FinishLynx Result & Time Browser Boards
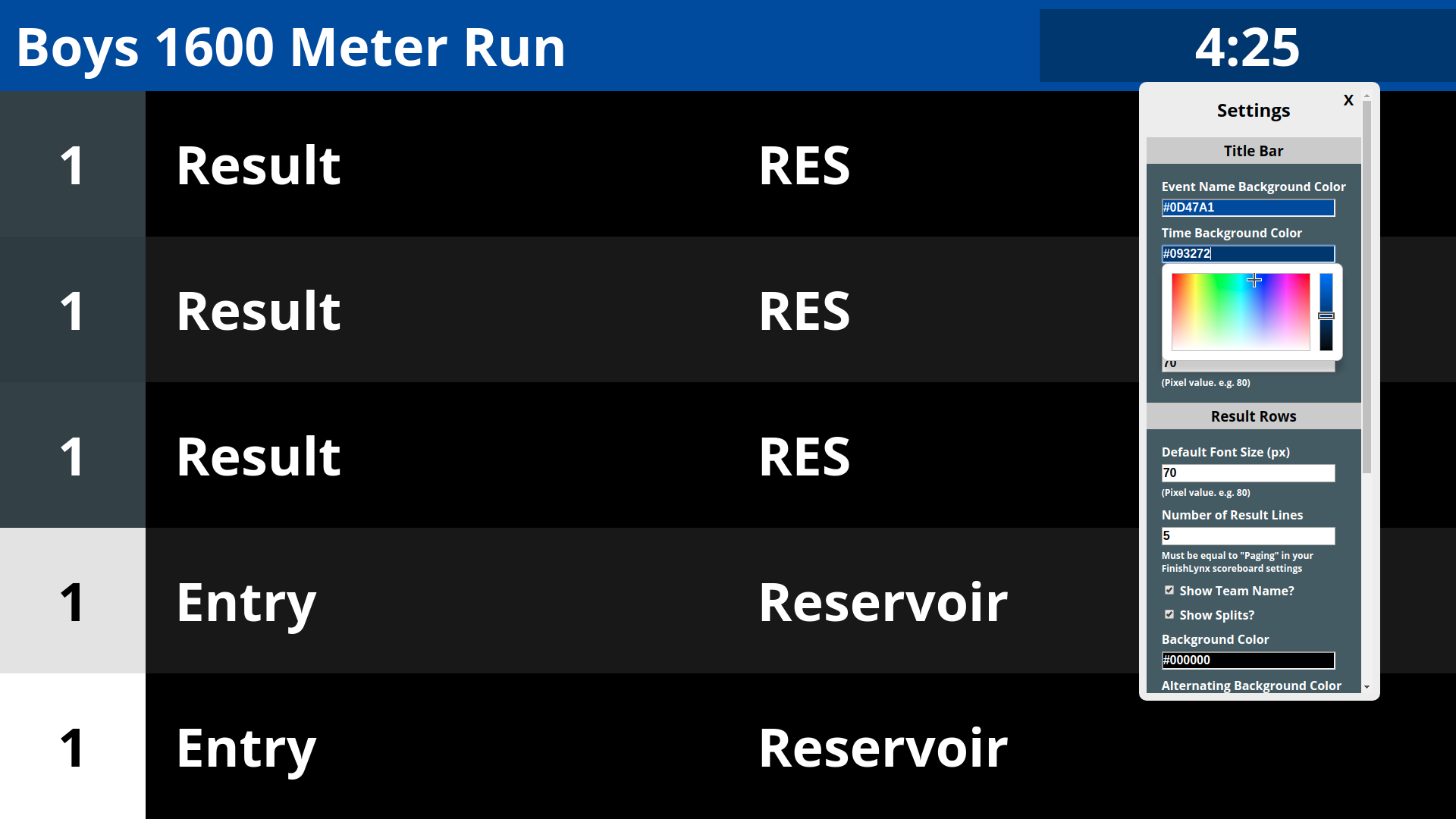
With AthleticLIVE, you get professional real-time results on mobile devices. But what if you want to show those real-time results on a large screen? If you have ResulTV and an expensive scoreboard, you can. But if you don't, there isn't a great way to show results on a large screen in a facility. With browser boards, you can display legible results on any screen that can display a browser.
Our first browser board displays the most important information at a track meet: Results and Time. We'll add more display types over time.
Note that this does require internet access on your Lynx machine. Offline browser boards are in progress.
Creating a Browser Board
- Go to https://admin.athletic.live
- In the left menu, click Browser Boards, then FinishLynx Result/Time.
- Click Add Board.
- Give your board a name (e.g. [Board 1]) and click "Save Browser Board".
- Wait 2 minutes while your browser board builds. Then, click "Open Browser Board (with Test Data)" and create your first template. This will display fake data in the browser board, so you don't need to set up your camera to create the template.
Creating Templates
Before creating a template, you should display the browser board on the screen you plan to use at the meet.
- Once you have your browser board open, click F11 to make it full screen.
- Click on the event name. A settings dialog will appear.
- Customize the values.
- For color values, clicking on a color value will open a color picker. Move your cursor around to change colors.
- For font size values, type a number or use the scroll wheel on your mouse to increase and decrease values.
- Choose how many result lines appear. This must match your paging value in FinishLynx.
Saving Templates
Once you have customized your template, save it in the admin:
- In the settings dialog o the browser board, scroll to the JSON Settings field at the bottom of the Settings dialog.
- Click the "Copy Settings" button.
- Click this link to create a new Browser Board Template.
- Wait about 5 minutes. Refresh your browser board. You should now be able to select the template.
FinishLynx Integration
In FinishLynx, you need to create two scoreboards: one for results and one for running time.
Results Scoreboard
In the top FinishLynx menu, click on "Scoreboard". Then, click "Options".
- Click "New"
- Set Script to tmioV2.lss. If you don't have it, download it now. Put it into your C:\Lynx folder. Restart FinishLynx.
- Set Name to "Browser Board Results" (Note: You might want to make this equal to the name of the Browser Board)
- Set Serial Port to "Network (connect)"
- Set Port to the Port noted in the "Results Port" column of the Browser Board Page
- Set IP Address to "45.55.102.238".
- Set Running Time to "Off".
- Set Results to "Auto"
- Check Always Send Place
- Check Paging.
- Make sure "Size" is equal to the number of results on your Browser Board.
- Configure "Max" and "Time" to your preference.
- Click OK.
- Restart FinishLynx.
- In the top FinishLynx menu, click on Scoreboard. Then, click Options.
- You should see "Running" in the Status column next to the scoreboard you just created.
Running Time Scoreboard
In the top FinishLynx menu, click on "Scoreboard". Then, click "Options".
- Click "New"
- Set Script to tmioRuntime.lss. If you don't have it, download it now. Put it into your C:\Lynx folder. Restart FinishLynx.
- Set Name to "Browser Board Runtime" (Note: You might want to make this equal to the name of the Browser Board)
- Set Serial Port to "Network (UDP)"
- Set Port to the Port noted in the "Running Time Port" column of the Browser Board Page
- Set IP Address to "45.55.102.238".
- Set Running Time to "Normal".
- Click on the Options down arrow. Make sure Send Results if Armed is unchecked.
- Set Results to "Off"
- Restart FinishLynx.
- In the top FinishLynx menu, click on Scoreboard. Then, click Options.
- You should see "Running" in the Status column next to "Browser Board Runtime".
Using your browser board
- Go to https://admin.athletic.live
- In the left menu, click Browser Boards, then FinishLynx Result/Time.
- Click "Open Browser Board" next to the browser board you plan to use.
- Click on the top blue bar.
- Select your template or configure your board.
- In FinishLynx, open an event. The entries and results should show be identical to what is in FinishLynx.
