AthleticPHOTOS - Moderation and Manual Tags
Overview:
The Photo Moderation Page in AthleticNET's media management system allows moderators to review, tag, and manage images captured during a meet. This tool is allows you to ensure that athletes are correctly identified in competition photos, making it easier for teams, athletes, and spectators to find relevant images. Moderators can use automated recognition tools to suggest tags or manually assign athletes based on event data. Additionally, you can reprocess images, remove incorrect tags, or delete photos if necessary.
Moderate Page:
You can find this page by going to your AthleticLIVE admin home page and scrolling down to the "Media Info" tab. Click "Moderate Meet Photos" and you will be taken to the moderation home page.
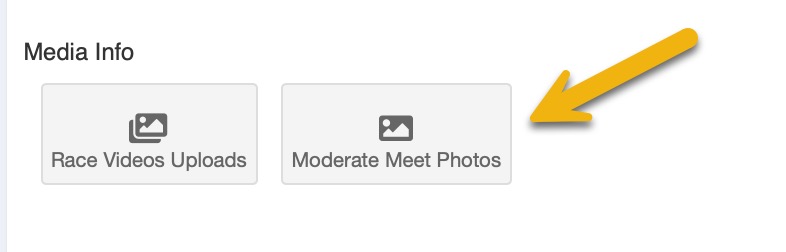
After clicking that button you will be taken to the "home screen". If your meet has not started yet, and no photos have been uploaded it will look like this:
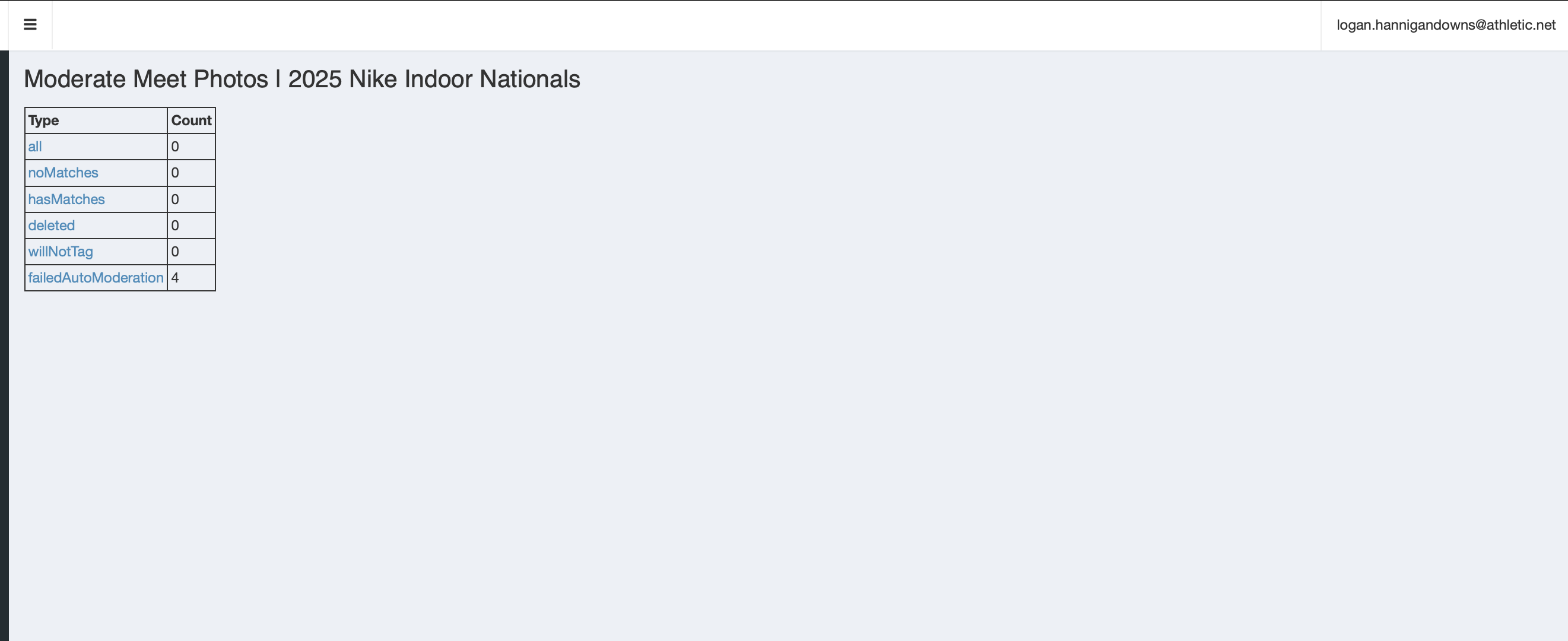
If your meet has started and a photographer has sent photos, this page will be populated with photos. The menu will also be showing photo counts for the different type of tags and categories, as shown in the image below and explained below the screenshot.
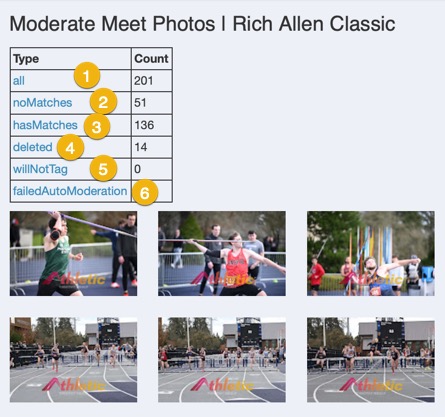
On the menu there are six different view you can select:
- All - clicking this button will show you all the photos that have been sent by a photographer. It includes all tagged, non tagged, deleted, and willNotTag photos.
- noMatches - this button will show you all images that the system has failed to tag. These are the images that you or your moderator can and should be looking the most at. This queue of photos will fluctuate during a meet as exsisiting images get tagged and more come in.
- hasMatches - this button will show you all images that the system successful was able to tag. You can still add additional tags to all the images in this folder by clicking on any of the images.
- deleted - this button will show you all the images that you or another user have marked for deletion. Maybe it's a bad photo, one of the test photos, or just irrelevant to the meet (we all love puppy and dog photos, but this is probably not the place for them).
- willNotTag - this button will show you all the images that aren't able to be tagged by the system or manually tagged. This can happen when a bib number, lane, or hip # are not visible and you cannot identify the athlete in any other way. Possible candidates for this would be an image of a pole vault or high jump athlete that does not have a bib visible, the field app is not being used, and there are no identifiable logos or letters available on their jersey.
- failedAutoModeration - if a photo fails our moderation process, it will get put in here. You should not need to access this during your meet.
Tagging Photos Page:
Once you click into a photo - you will be presented with this screen. This is where you will be able to decide what tags (or no tags) belong on the photo.
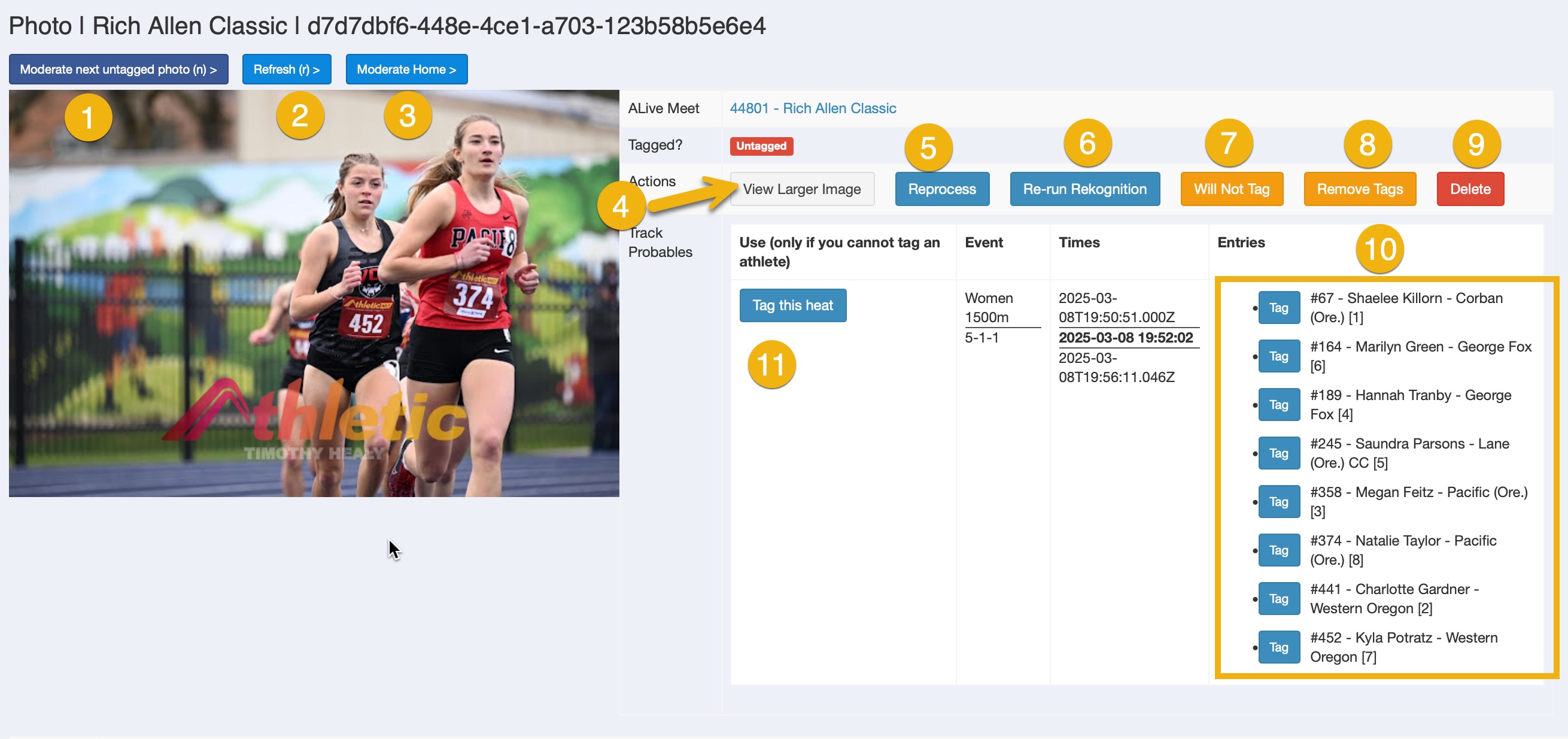
- Moderate next untagged photo (n) - this is the button you will press after you have finished processing the image. You can also use the hotkey by pressing the letter 'n' on your keyboard.
- Refresh (r) - this will refresh your page after you have added a tag or pressed any other button on this screen. The page will not automatically refresh when you select one of those options. This can be useful if you are wanting to make sure that a tag was added. You can also use the hotkey by pressing the letter 'r' on your keyboard.
- Moderate Home - this button takes you back to the home page that we talked about above this section
- View Larger Image - this button will open the image in a new browser in a larger format. This can be helpful when you need to read a small bib or hip number.
- Reprocess - this button will tell the system to republish the image. You should not need to click this very often.
- Re-run Rekognition - this button will tell the system to try and auto tag the image again. This usually takes between 60-90 seconds, so be patient with it.
- Will Not Tag - this button is for when there is no possible way for you to tag any athlete or event in the image. Like we mentioned above a possible candidates for this would be a pole vault or high jump athlete that does not have a bib visible, the field app is not being used, and there are no identifiable logos or letters available on their jersey.
- Remove Tags - this button will remove all existing tags from the image. You will have to refresh the page after hitting this button. Don't worry - you will always be able to re add the tags back onto the image if you press this accidentally.
- Delete - this button will delete the image from the live site and will only make it visible to the image moderators. We suggest doing this if an image shows an athlete in an unfavorable light or compromising position. Question about an image? Email us at support@athletic.net.
- Entries / Tags - this section shows all the entries in the track heat that is feature in the picture. To manually tag an athlete - simply press "Tag" next to their name. You can use the supplied data to better identify an athlete - the athletes competitor number, first and last name, school or club, and hip # / lane are all shown to the right of the 'Tag' button. When you press one of these athlete tag buttons, the event tag will also automatically get added to the image. There is no need to also tag the event on the left hand side of the screen.
- Tag this heat - this button will add the associated event tag and heat # to the image. You only have to press this button if you are not able to tag an individual athlete in the event.
Questions? Email us at support@athletic.net ! We love to hear from you.
