Venue Records
AthleticNET provides Administrators, Coaches, Event Directors and Timers the opportunity to create Venue Records. This provides the opportunity for Athetes, Parents and Fans to engage more with your meet.
Every time results are marked as official, your Venue Records are updated automatically.
CREATE VENUE RECORDS
To create Venue Records, go to your event page and under the main heading for the event you will see Venue.
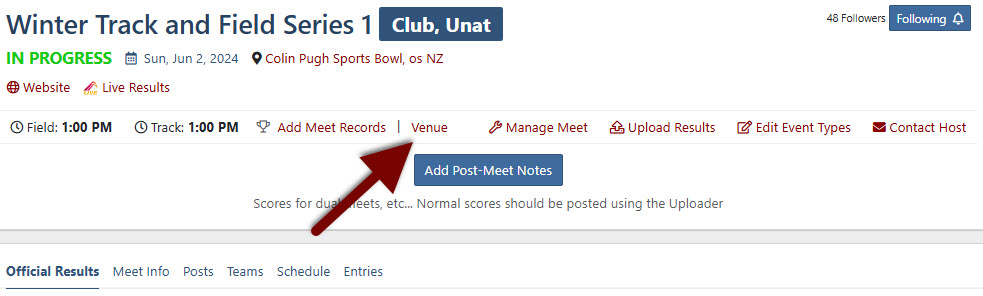
Once you click Venue you will be taken to the Venue Records as these are created automatically for you.
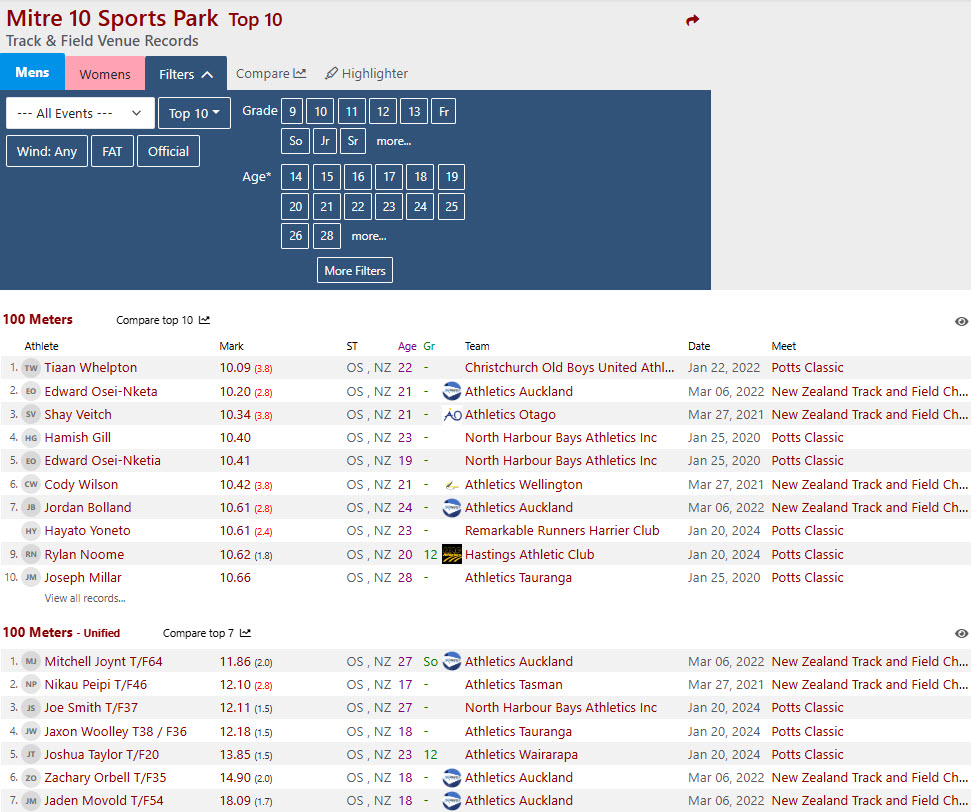
Check your Venue Location
To ensure the events that are hosted at your Venue are automatically added to your Venue Records, please ensure that the venue you set in your initail setup is the same for all of your meets that are held at the same venue. To check this, go to your Manage Meet settings.
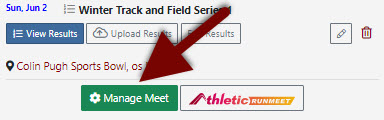
Once you are in the Manage Meet settings, click on Settings

Then click on the Meet Information tab.
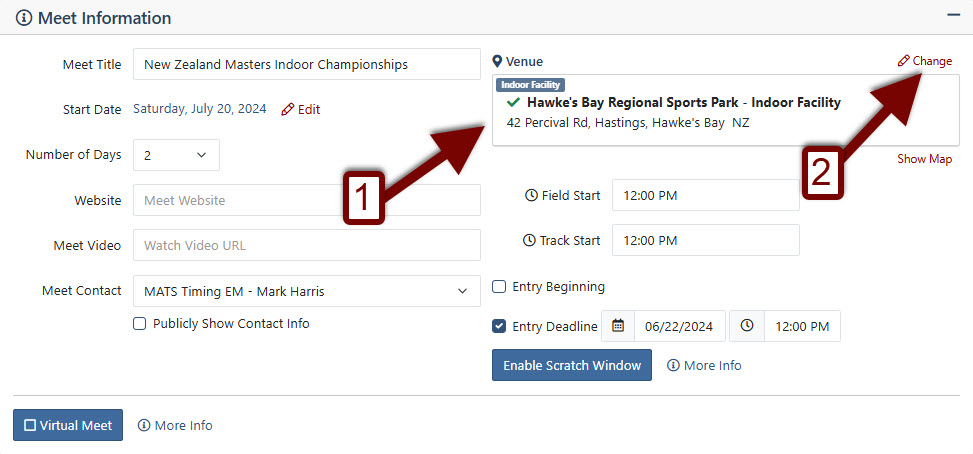
- Check that the venue you have added is correct. If Yes - you're all ok. If No then;
- Click on the Change link and update your venue. You should repeat this for all the Meets where the venue is not listed correctly.
EDIT VENUE RECORDS
Add Historical Venue Record
When you want to add a historical Venue Record, scroll to the bottom of your actual Venue Records and you will find the Edit Records link.
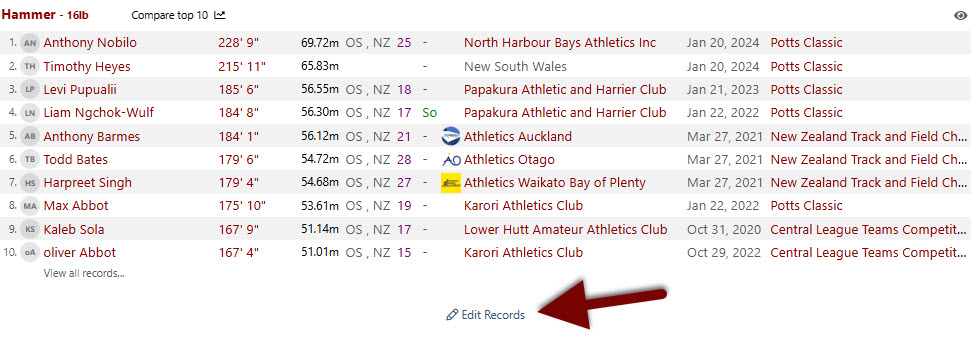
If your records section doesn't show the correct records for a particular event, it may be that the meet where the record was set was never uploaded to AthleticNET. In order to ensure the correct record shows on your Venue Records, at the bottom of each event you can add any historical result you want.
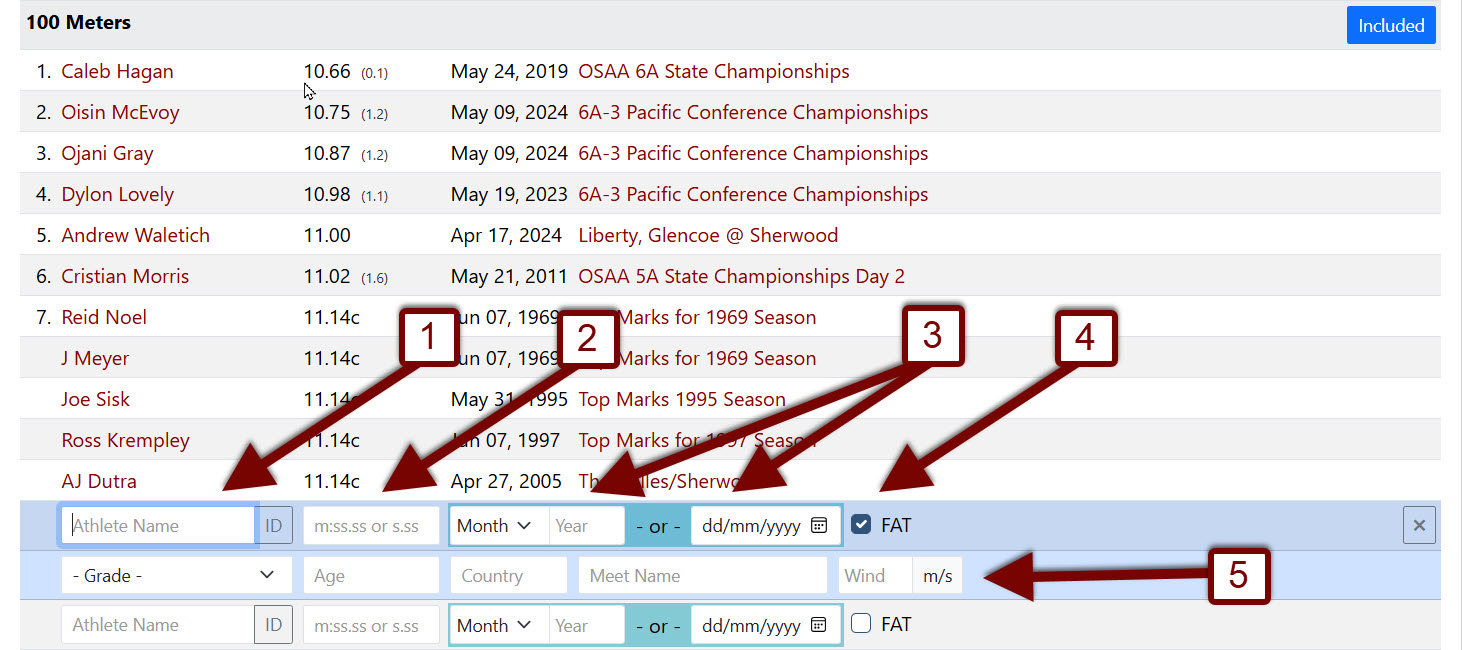
Click into the Athlete Name box and that will drop down a further row of additional information that can be added. You then need to type in:
- The Athlete Name (You can search for the Athlete ID if the athlete already exists in AthleticNET and add the athlete this way so the record links back to their AthleticNET Profile).

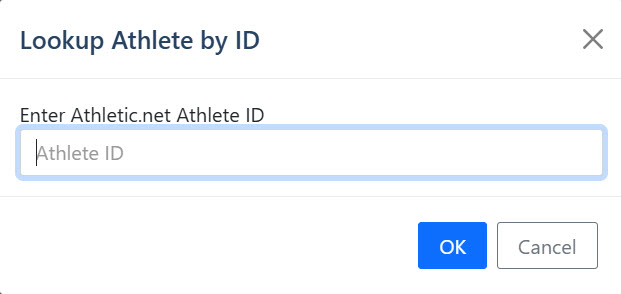
- The Time or Mark achieved (For field events, you can add Metric or English measurements and the system will convert them).
- The Month and Year or the actual Date (you have two options here).
- Mark if the result was FAT or Hand timed for Track events.
- Any additional information to help add value to the historical record.
Once completed you press the Green save button that will appear on the right next to the Black X
Add an Event
If no record shows for an event and you want to add the event to your venue records you can do this by clicking the Add a Record dropdown box at the top of the page.
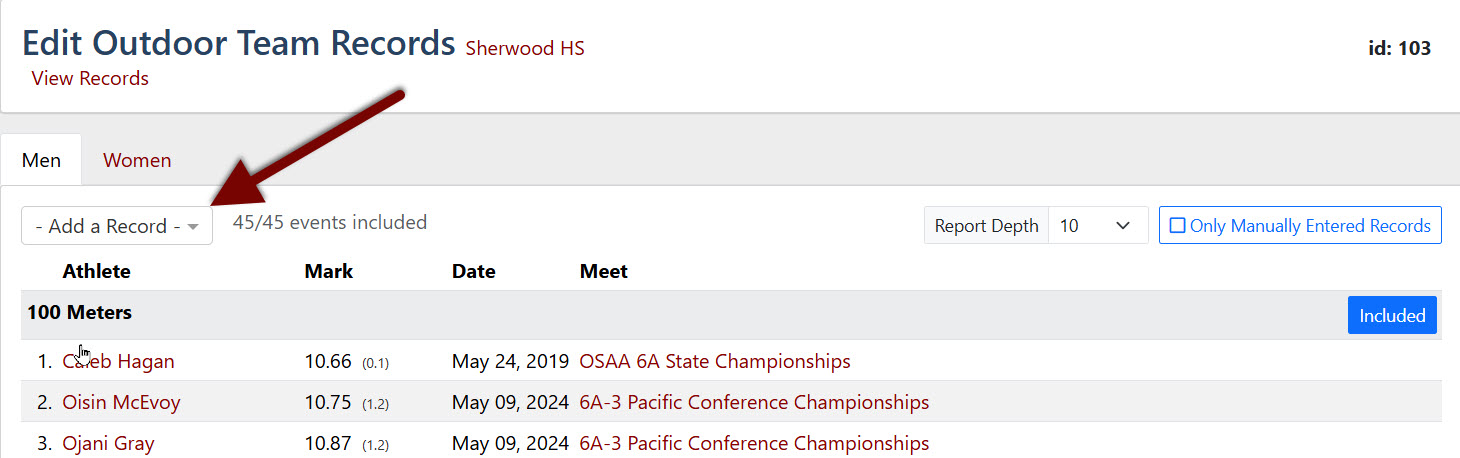
You will then be prompted for further information to confirm the event before it is added.
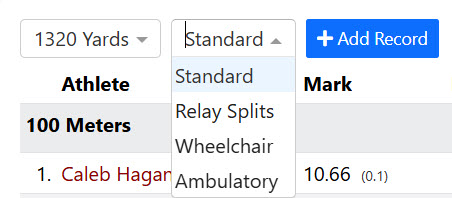
Once completed click the blue +Add Record button. Your screen will automatically scroll to the bottom of the page where you can enter as much or as little information as you want for the record you have just created following steps 1 - 5 above.

Don't forget to press the Green save button on the right of the screen and decide if the event is Included or Excluded from your team's default records list.
