AthleticRUNMEET XC Timer APP
AthleticRUNMEET XC can greatly simplify the process of preparing for Cross Country Competitions. AthleticRUNMEET XC now has AthleticRUNMEET XC Timer APP to hand time your meets.
SETUP AND SETTINGS
ON THE DAY MANAGEMENT
You will now see an additional icon in your event management screen that looks like a stopwatch. This is the AthleticRUNMEET XC Timer APP.
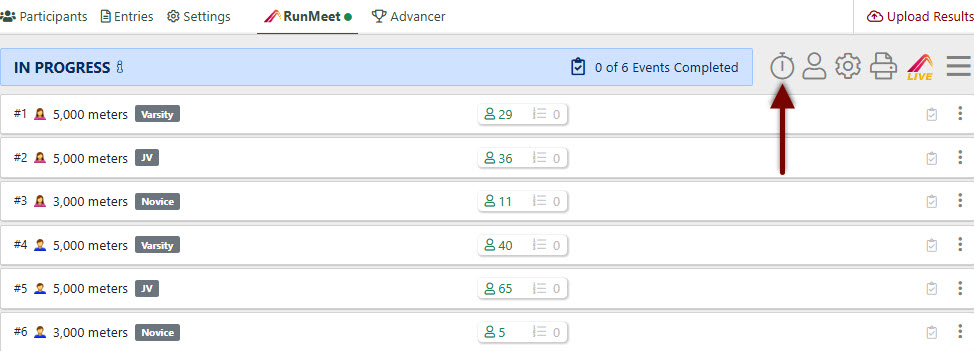
Once you click on the stopwatch icon you will be taken to the AthleticRUNMEET XC Timer APP.

- You have several options when choosing the race you want to hand time as follows:
- Type in the race you want to time and choose it from the options presented. OR
- Type in a name that covers a number of events if you are running multiple events together at the same time. For example if all the Girls or Womens Races are being run together, type in Girls or Womens XC Races. This text will appear in the dialogue box below Races. More information on this option can be found further down the page.
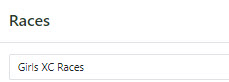
- Click Add to add the Race name.
Timing a Single Race
Once you have added a single event that appears in your options of events, you will see this screen.

- You can add another event at any time.
- If you hit the X

- You can add another event
- You can click Settings and add some Hot Keys, if you are using a computer to do your Hand Timing. For example you can click into the box in the same row as Record Time and hit the SpaceBar and it will display Space to let you know this is the chosen Hot Key. You can choose any keyboard option for the other Hot Key options.

- Clicking the existing event will take you to the timing screen.
On the timing screen there are two key functions.

- Offset. If you have started a stopwatch and want the AthleticRUNMEET XC Timer APP to show the same time, type a time here that is 10 - 20 seconds ahead of the stopwatch and when the stopwatch reaches the same time, press Start Race.You can just type in a whole number and AthleticRUNMEET XC Timer APP will convert it for you i.e. 1050 will convert to 10 minutes and 50 seconds.
- If you're at or near the start line and can start the timer yourself when the gun goes or the starter starts the race, just press the Start Race button.
Once you press the Start Race button, you will be directed to the timing screen. On this screen there are several key aspects to understand.
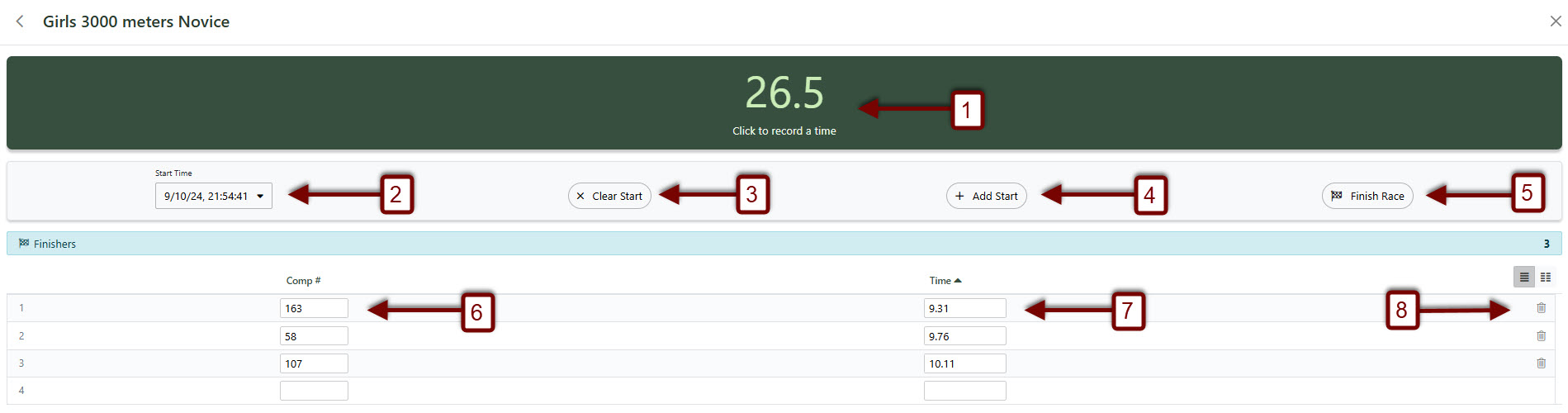
- This is the running time for the race selected. If you click this bar with your mouse or your Hot Key (if using a computer) or your finger (if using a cellphone, tablet or iPad), it will add times to your screen as shown in point 7.Please note, the running clock will only display on one device. It is best to make sure this device is at the finish line.
- This is the start time recorded from the devices GPS settings.
- You can clear the start time and add another one in case the current time is incorrect..We don't recommend you clear the start time unless you have a stopwatch you have started that you are happy is displaying the correct time.
- You can add a new start time, if you clear the existing start time. This is the same process as Offset above.
- Once you have recorded all the finisher times Click Finish Race.
- Add Bib Numbers. This can be completed in two ways:
- After the race is finished you can type them in OR
- On another device you can add the Bib Numbers. This is normally completed at the end of a chute, or once all the tear tags have been returned to you.
- These are the recorded finisher times.
- If you recorded a time incorrectly you can just remove the time by hitting the trash can.
Once you click on Finish Race, you will see a screen that says the race is finished.

- Hit the X to return to the AthleticRUNMEET XC Event Management Screen.
- Or if you need to restart timing again, click Continue Timing and you will be redirected back to the timing screen.
Once back in the AthleticRUNMEET XC screen, you will see that you now have a hand time symbol showing for each race.
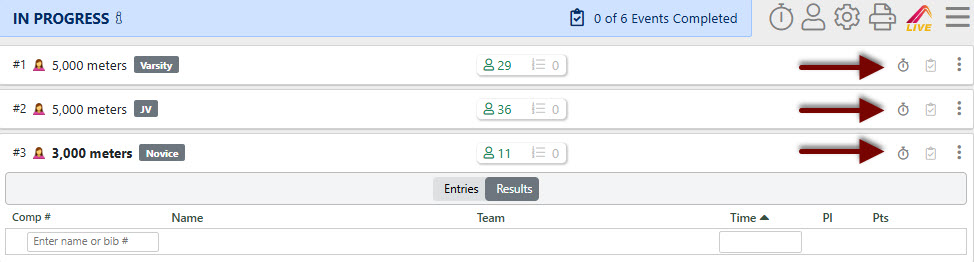
On the single race you have just timed click on the stopwatch and it will show the race(s) you can import. Click on that race and the results will now show in AthleticRUNMEET XC.
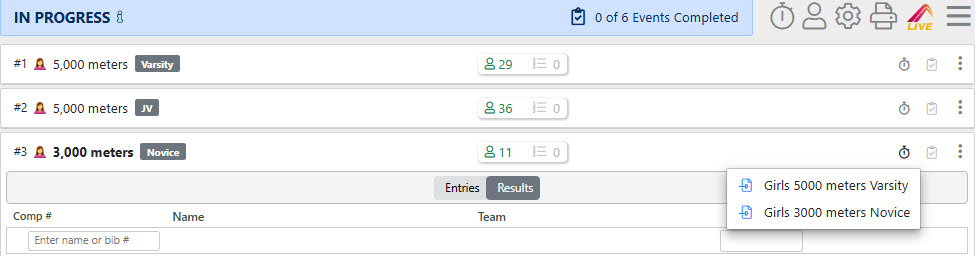
Click Mark Complete to finalize the result.
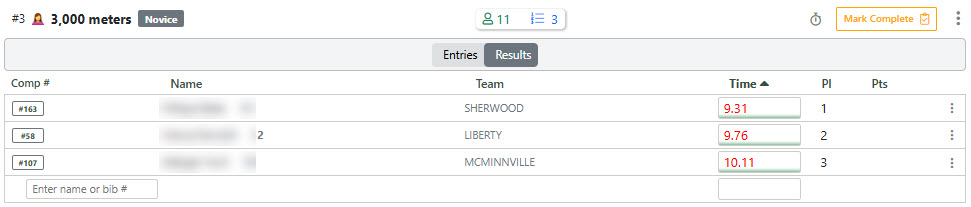
Timing a Combined Race
Most of this process is the same as timing an individual race. The key difference as noted above is that you may have all the Boys / Men or Girls / Women run in the same race or everyone just runs together. The options are endless.
The key to making this work is checking that your settings are correct in AthleticRUNMEET XC. To the right of each event, you have three Dots. Click the three Dots and choose Settings.
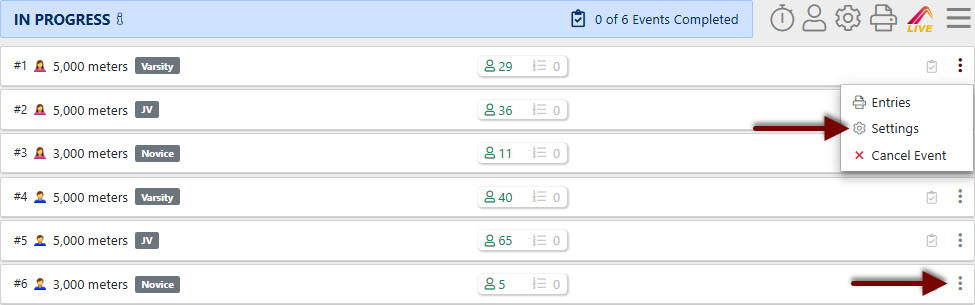
In the settings dialogue box ensure that you have the Filter Results by Entry is toggled to On. This will ensure that only results that relate to that division / race will be imported.
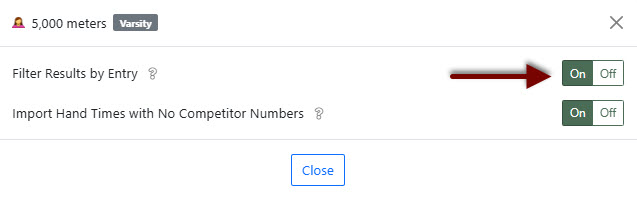
Once in the AthleticRUNMEET XC Timer APP, type in the name of the combined race, so you can easily identify it when you want to import the results into AthleticRUNMEET XC.
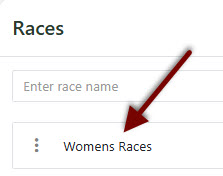
Time the race as per normal and just record the finishers in the order that they cross the line and add the bib numbers as you would do if timing an individual race.
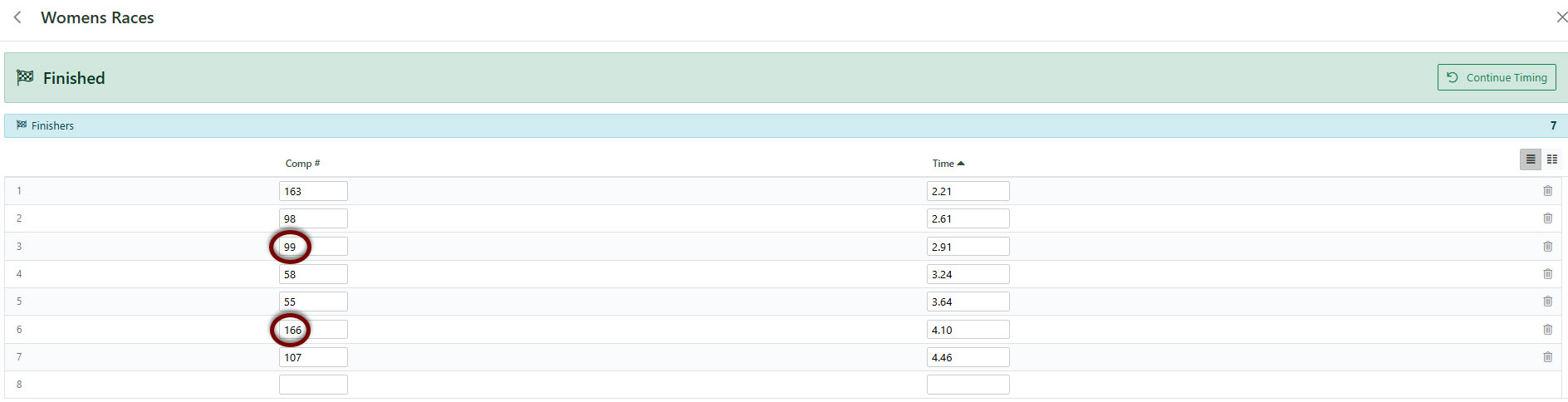
In AthleticRUNMEET XC click on the Hand Time symbol and you will see the Womens Races listed.

Click this for every womens race and only the results relating to that race will be imported.

Click Mark Complete to finalize the result.
Importing Results without Bib Numbers
If you have timed the event by yourself and only recorded times but after the event has finished or at another time, you want to add in the bib numbers, you can do so.
Firstly in AthleticRUNMEET XC make sure your settings are correct for each race. Click on the three Dots and choose Settings.
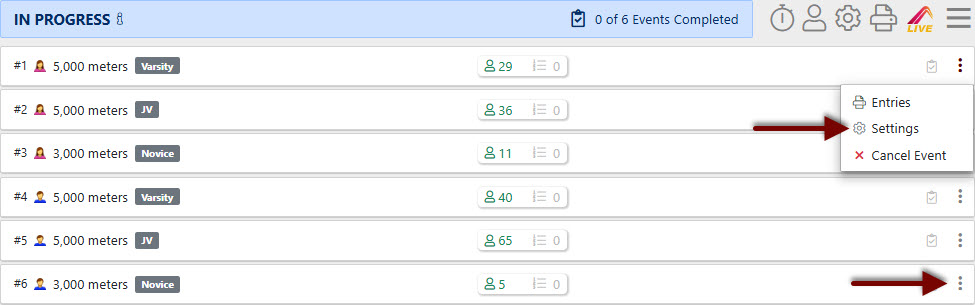
Then ensure that the toggle for Import Hand times with No Competitor Numbers is On
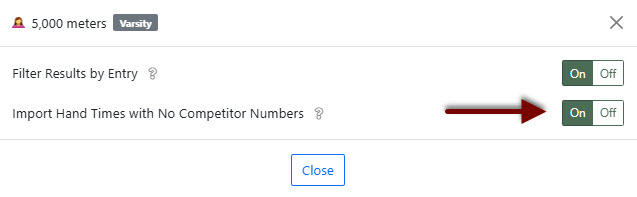
Once this is completed, then you can time the race as per the instructions above and import the times only into AthleticRUNMEET XC.
HELP VIDEO
Check out Dan's Help Video to learn more.
