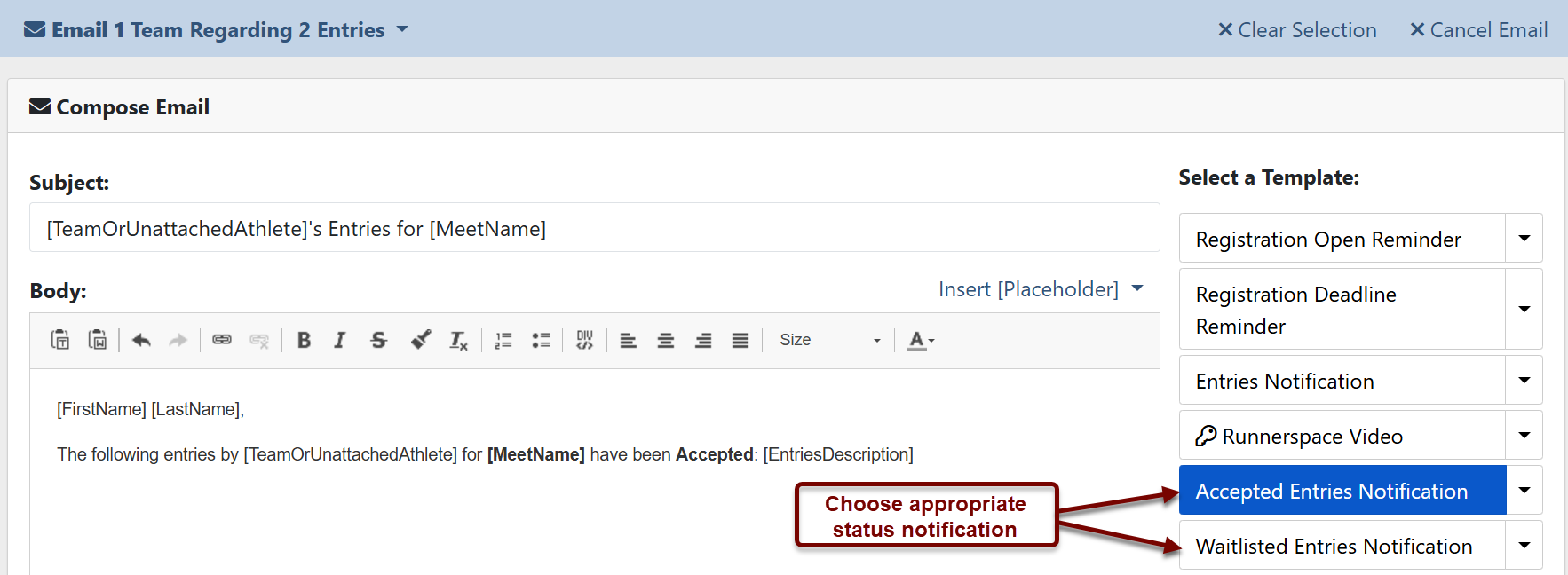Viewing, Editing, Accepting, and Rejecting Entries
AthleticNET's powerful entry management tools allow you to view submitted meet entries, view the seed source, edit the seed, and accept or reject the entries. You can also send coaches emails regarding a particular entry and download them to the meet management software of your choice.
To manage meet entries, navigate to your team's homepage by clicking on the Menu Icon () in the top left corner, then click on your team's name.
Find the meet on your team's calendar and then click Manage Meet.
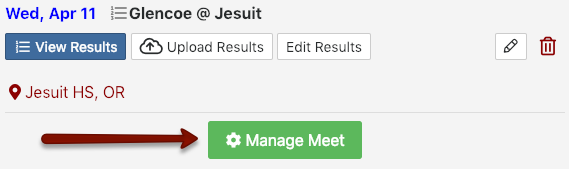
From the top of the page, choose Entries.

Entries Summary Screen
The summary screen has a number of different features for you to take advantage of:

- Gender Selector: Click to select whether men's or women's entries are displayed within the current category.
- Print Entries: Prepares a printer-friendly report of all entrants, grouped by event, with seeds.
- Download Entries: Download entries to your computer for use in your meet management software. For more information, see Downloading Meet Entries.
- Search: Enter an athlete or team name here to search for particular entries.
- Filter by Event: Select a particular event to display entries for only that event.
- Filter by Division: Select a particular division once you've selected an event to display only that division.
- Event and Division Listing: Click an event or division to view the associated entries.
- Accepted Late: Shows the number of entries, by division, that have been accepted late by the meet host.
- Accepted Entries: Shows the number of entries, by division, that have been marked as accepted.
- Pending Entries: Shows the number of entries, by division, that have been marked as pending.
- New Entries: Shows the number of new entries by division. By default, all entries initially show as new.
- Waitlisted Entries: Shows the number of entries, by division, that have been marked as waitlisted.
- Rejected Entries: Shows the number of new entries, by division, that have been marked as rejected.
Viewing Individual Entries
Clicking on any of the events or divisions listed on the entries summary screen will bring up listings of individual entries. From here you can view, edit, accept, and reject entries.
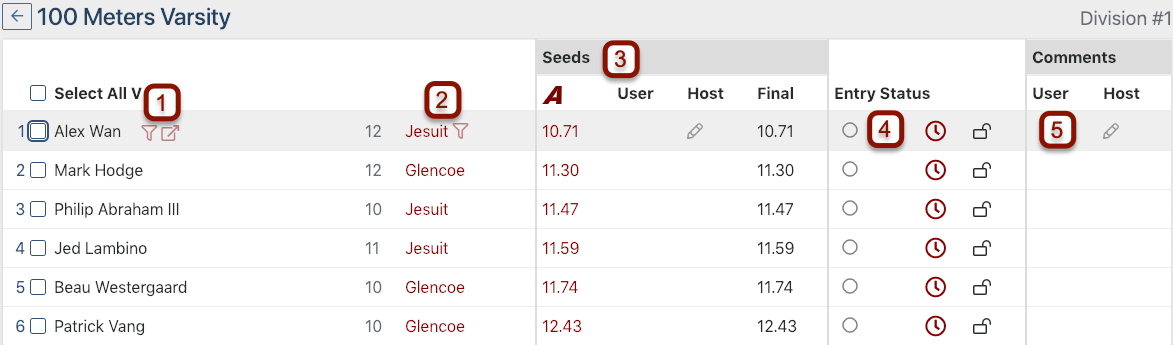
- Athlete Info: Click the to view all entries for the athlete in this meet. Click the to view the Athlete's Bio page.
- Team Info: Click the to view all entries for the team in this meet.
- Seeds: Contains all seeds for the selected entry
: Seeds listed here are based on performance data listed on AthleticNET. This seed may be based on official or unofficial results, depending on the meet configuration. Click on the seed to view its source.
For running events, this may have had a hand-time conversion factor applied, depending on meet configuration. For more information, see Hand Time Conversion Standards.- User: Seeds listed in this column are override seeds entered by the coach who submitted the entries.
- Host: Seeds listed in this column are override seeds entered by the meet host. These seeds override any other seeds listed.
- Final: Shows the seed that will be used when entry data is downloaded to meet management software.
- Entry Status: Depending on entry status, the circle may display one of the following:
- Shows that this is a new entry that has not been marked as having any other status
- Shows that this entry has been accepted
- Shows that the entry has been marked as pending
- Shows that the entry has been marked as rejected
- Shows that the entry has been marked as waitlisted
- Comments: Displays comments entered by the coach or registrant as well as comments entered by the host.
Editing Entries
Meet hosts have a number of options regarding the editing of entries. You can change the seed, change the division of the athlete, the entry status, or enter comments. As meet host, you can also edit all entries for a team, even after the entry deadline has passed.

Edit the Seed, Add Comments, Change Divisions
Search for and view the particular entry in question as outlined above. Under Seeds, click the icon, which will bring up the Seeds and Comments window.
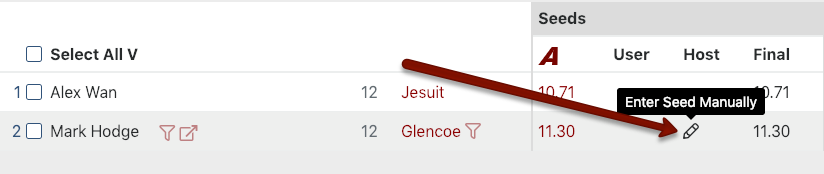
In the Seeds & Comments window, you can change the division this athlete is competing in (for the selected event only), enter a new seed (which will override all other seeds), view any comments added by the entrant, and add comments regarding the entry. When you're finished, click Save at the bottom of the window.
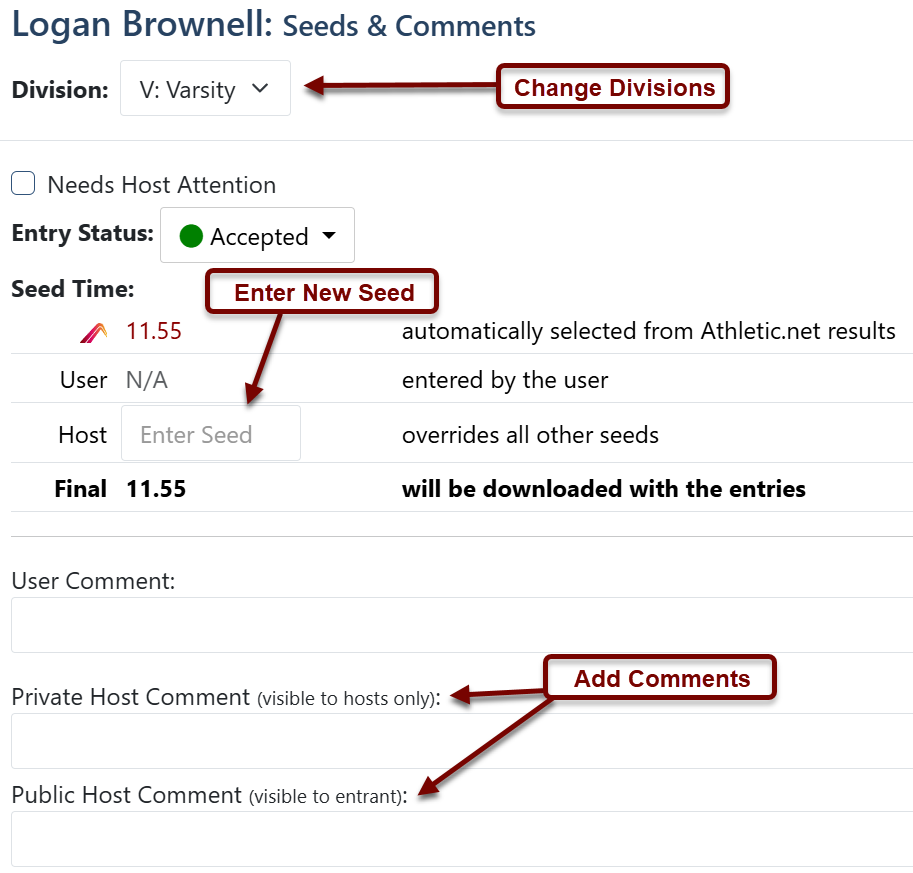
Entry Status
The Entry Status feature lets registrants and coaches know whether individual entries have been accepted or rejected. There are two ways to edit entry status, either by individual athlete or in bulk.
To edit the entry status for an individual athlete, click on the in their entry. Then select the appropriate entry status from the drop-down menu. You can also set entry status from the Seeds and Comments window described above.
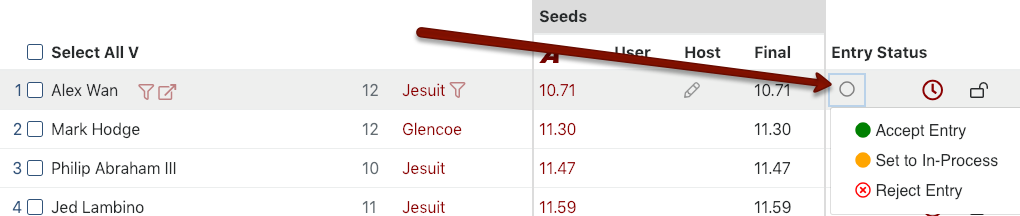
To edit entry statuses in bulk, select the entries you'd like to apply a status to using the checkboxes on the left. Then click Set Status at the top, and select the appropriate status.
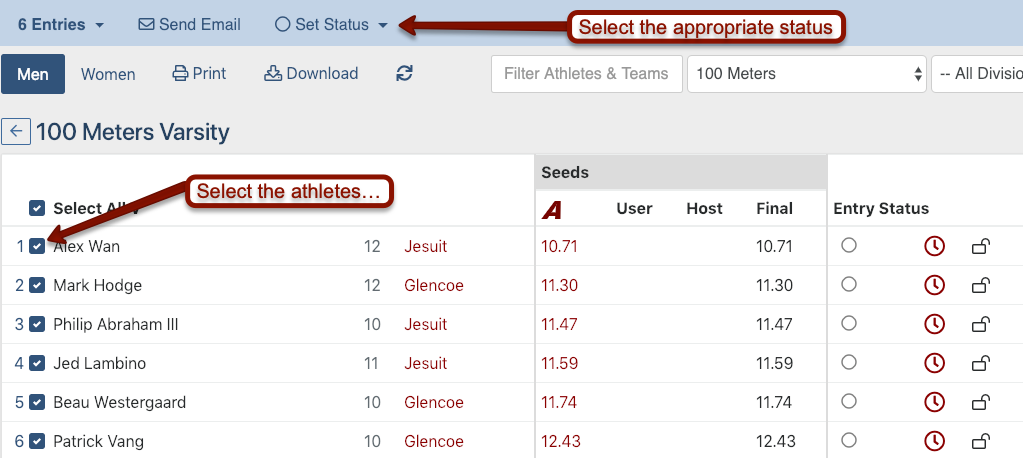
Emailing Entry Status Updates
If you are hosting a meet that has entry limits and/or standards that will impact the status of entries, you can now easily send out an email notification to the coach or unattached athlete that the status of their entry has been changed. Simply select the athlete(s), select the appropriate status, then click Notifications.
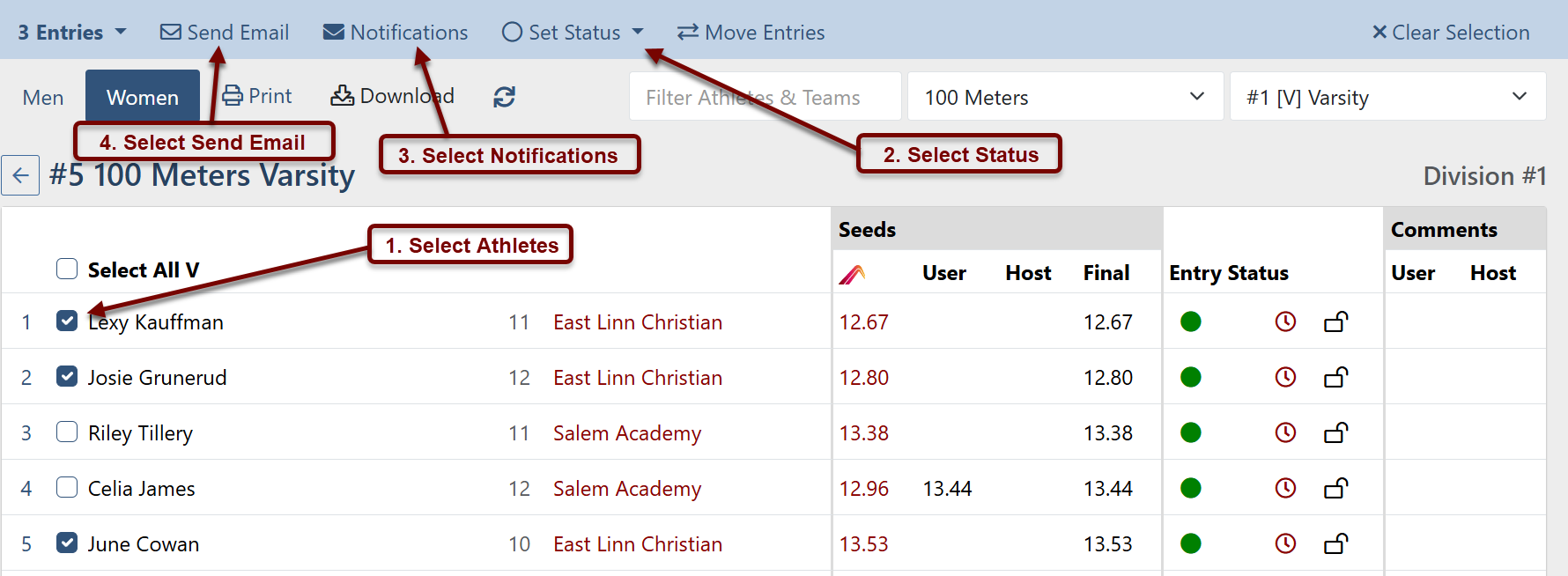
From here you can Configure Notifications by using the pre-filled template or editing/adding content to fit your specific event. Select the appropriate Notification Type from the drop-down list. After editing the email template, click Save to use for Notifications at the bottom of the template. You must save a separate Notification template for each status type.
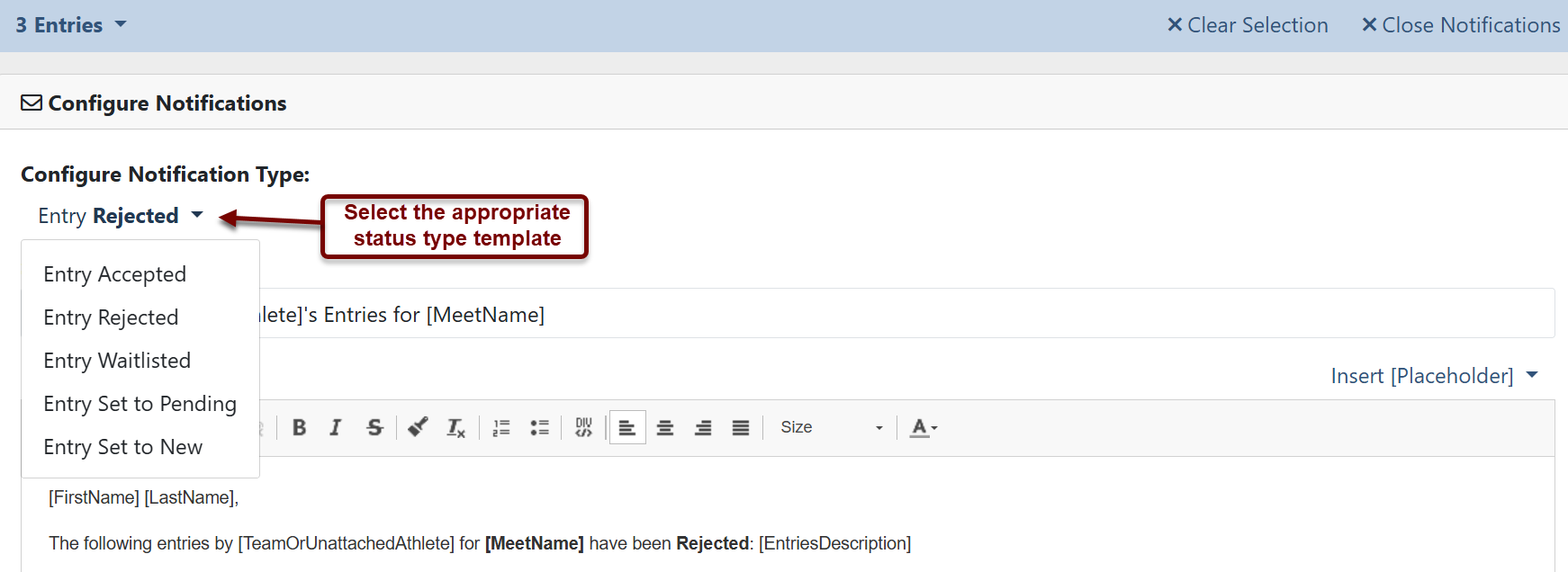
To send out the email, make sure you have the appropriate entries selected then click Send Email. Select the correct notification template on the right side of the page. All coaches connected to each specific entry will receive the notification email, you do not have the option to select or deselect specific coaches. If multiple entries from one team are selected with the same entry status, coaches will receive one email listing all entries affected. At the bottom of the email, you can either Preview Email or Send Email to X Recipients Regarding X Entries.