AthleticSB - Live Track Standings
Display running time, entries, and results. Can receive local data from FinishLynx or online data from AthleticLIVE.
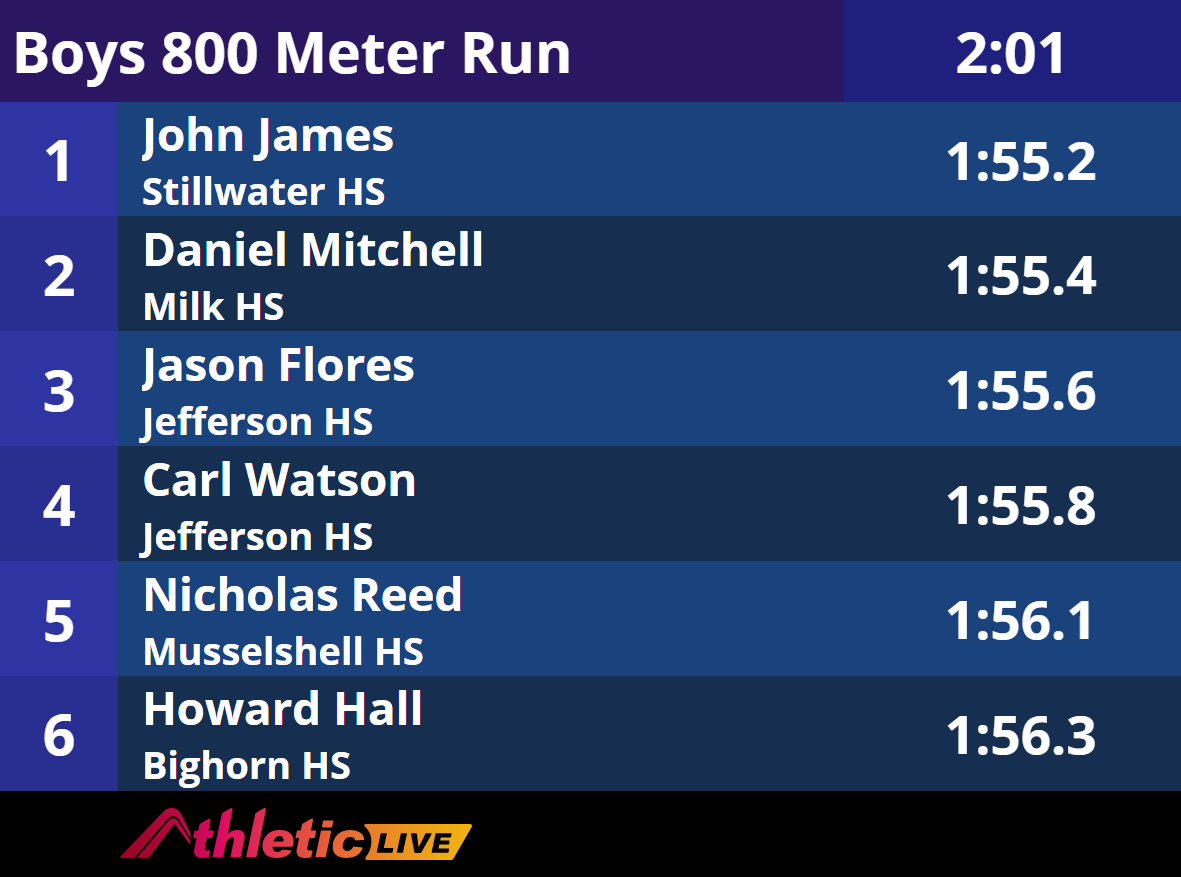
Creating a new board
- From the homepage, click "Create"
- If you want to see your changes while you make them, click "Open Test Board". This will open a board with test data. As you change sizes and colors, you can immediately see how your changes affect the board.
Display Settings
All scoreboards use the same display settings. Click here to read Display Setting documentation.
Online Data
If you are running an AthleticLIVE Pro or Pro Field meet, you can display the scoreboard data you're already sending to AthleticLIVE. Requires AthleticSB 1.3.18 or greater.
Connection Type
Set Connection Type to "Online Data"
Online Data Settings
- Enter the paging size.
- Enter the paging time.
Usage
After you create your board, follow these steps.
- At the top of the homepage, select your meet.
- Locate your board on the AthleticSB Homepage.
- Click the "Start" button.
Local Connection
This describes how to send data from FinishLynx to AthleticSB over a local network.
Connection Type
Set Connection Type to "Local Connection"
Local Connection Settings
Identify two open ports on the computer running AthleticSB. Usually any port between 10000 and 60000 will be open. We recommend these two:
- Results: 15600
- Running Time: 15700
Create two scoreboards in FinishLynx: one for results, and one for running time.
Results Scoreboard
This is a screenshot of a Lynx Results Scoreboard with ideal settings.
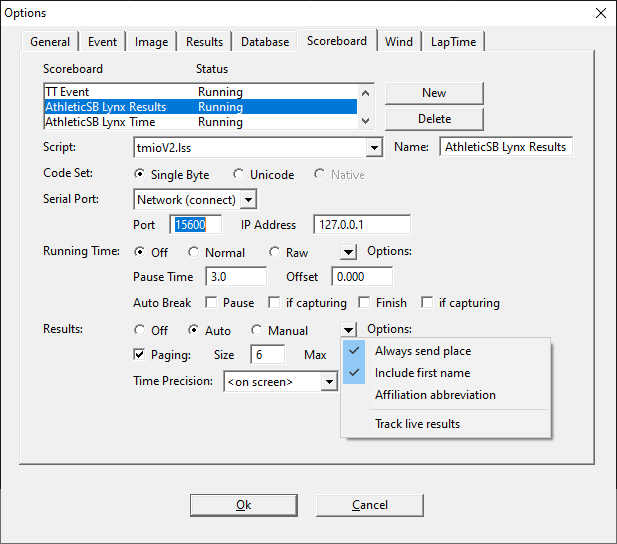
Notes
- Communication between FinishLynx and AthleticLIVE requires the alive-results.lss scoreboard script, which is available for download on the AthleticLIVE Downloads page. Copy the file to C:\Lynx. (NOTE: This file should replace tmioV2.lss if you already have that in place)
- Make sure your paging number is identical to the "Number of Result Lines" setting in AthleticSB.
- Make sure the IP address of the scoreboard is the local IP address of the computer running AthleticSB. (If Lynx and AthleticSB are on the same computer, use 127.0.0.1)
Running Time Scoreboard
This is a screenshot of a Lynx Running Time Scoreboard with ideal settings.
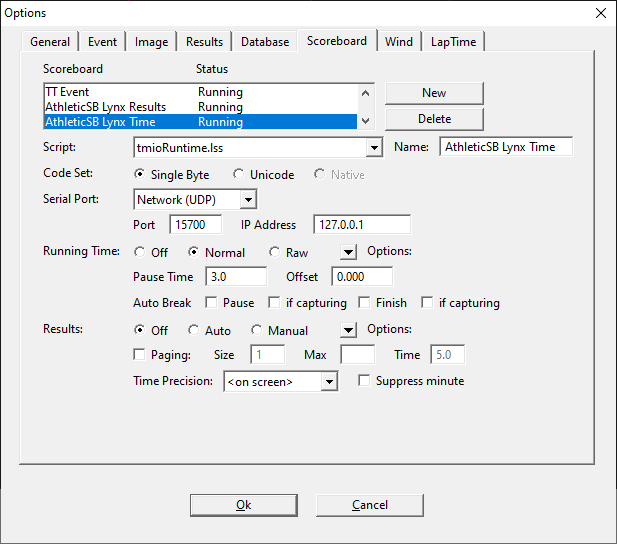
Notes
- Click here to download the tmioRuntime.lss script. Place it in C:/Lynx, then restart Lynx.
- Click on the Options down arrow. Make sure Send Results if Armed is unchecked.
- Serial Port: Network UDP
Styles
Title Bar
Click in either form field to open a color picker. Move the picker around until you find the right color. Or, enter a hex code yourself.
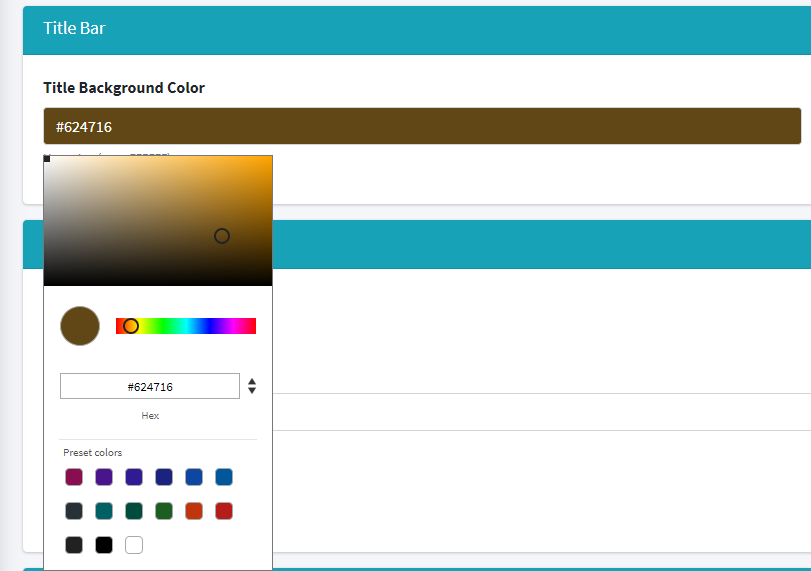
Logos
To enable logos, check Show Logos. If you are using Online Data, you don't need to do anything else.
If you are using a Local Connection, follow these instructions.
- Gather team logos on your scoreboard machine and use them on the scoreboard. Logos names must match the team names sent by FinishLynx. The image can be any web-safe image type (png, jpg, gif).
- For example, if the team name is "Madison HS", Madison HS.png, Madison HS.jpg, or Madison HS.gif will work.
- If you are using a Local Connection, select the directory that contains your logos.
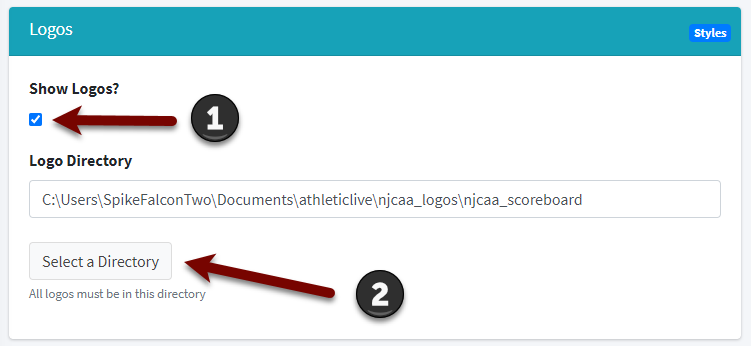
Result Rows
Customize the spacing, color, and amount of your result rows.
Team Name Display allows you to place your team names below or on the same link as athlete names.
Column Spacing defines the width of the columns in the scoreboard. By default, the place field is 10% of the screen, the name field takes up 65% of the screen, and the time field takes up 25% of the screen. In most cases, this is fine. But with very big or very small layouts, you may need to adjust
Make sure Number of Result Lines matches the paging setting in FinishLynx.
Check Show Splits to show cumulative splits or lap splits depending on your Split Type.
Check Show Laps to Go to show the number of laps to go for each athlete.
Style overrides will take precedence over base settings, useful for filling out empty space on boards.
Place/Lane Colors
Adjust the colors for entry and result places.
