Custom Lists Editor
View Custom Lists
From the team Homepage, in the banner under the team name, find Custom Lists. There you will find the Custom Teams, Athletes, and Meets lists already created, or create your own by clicking Edit Custom Lists at the bottom.
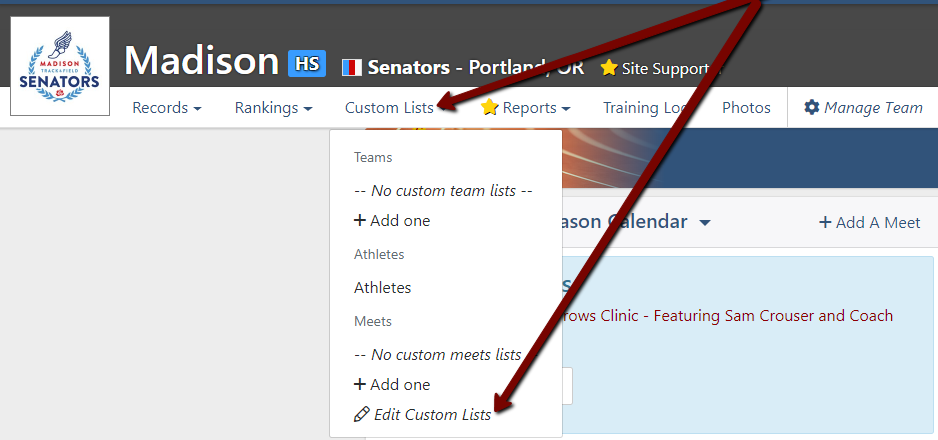
The Custom Lists Editor will open to a blank form for creating a new custom list. The menu on the right will show the custom lists already created in different categories. Click on a custom list to edit it. Clicking on Create New List is another way to get to the Create New Custom List form.
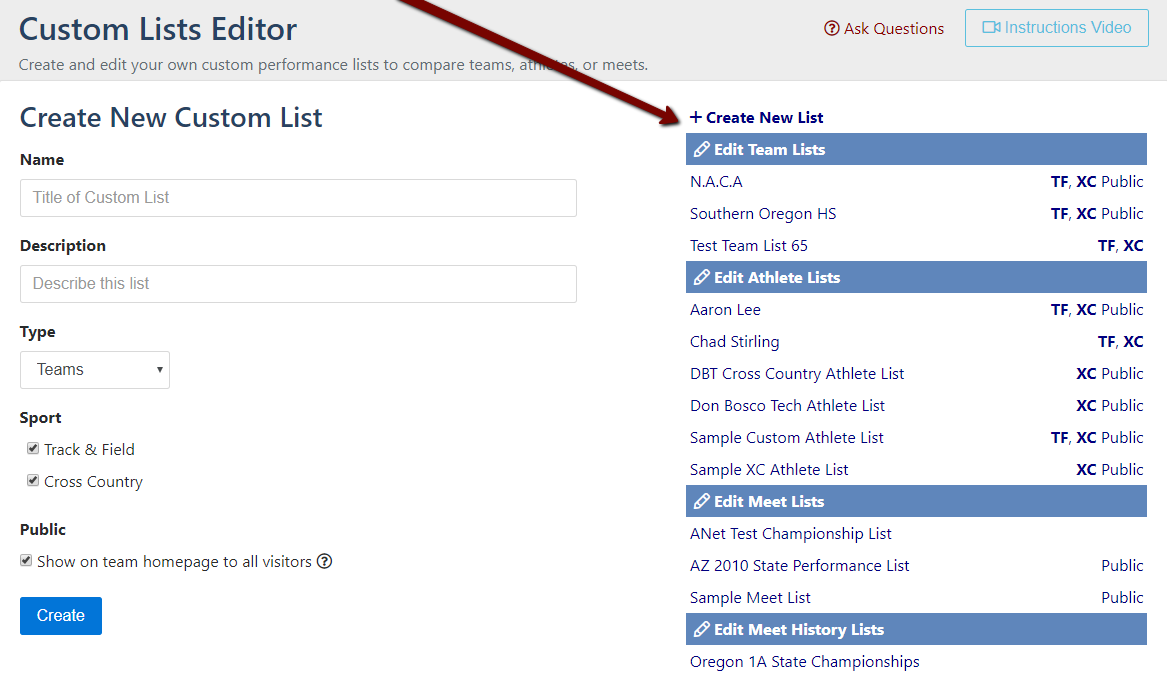
Teams
Want to see how your team compares to other teams in your geographical region regardless of school size or league alignment? How about comparing your team to a rival? With the Custom Lists Editor, you can make any combination your heart desires. See this Sample Team List for an example. This sample list consists of a group of geographically close schools that don't necessarily compete against each other, and the athletes don't normally get compared against each other. We put them all together on the same list to compare rankings in different Track & Field events.
Open the Custom Lists Editor as shown above and fill in Name and Description. Make sure Type is Teams, and uncheck the boxes for the Sports you wish to exclude from the list. The checkbox under Public publishes the list on your team's homepage, while unchecking it will make the custom list visible only to your coaches. Finally, click Create.
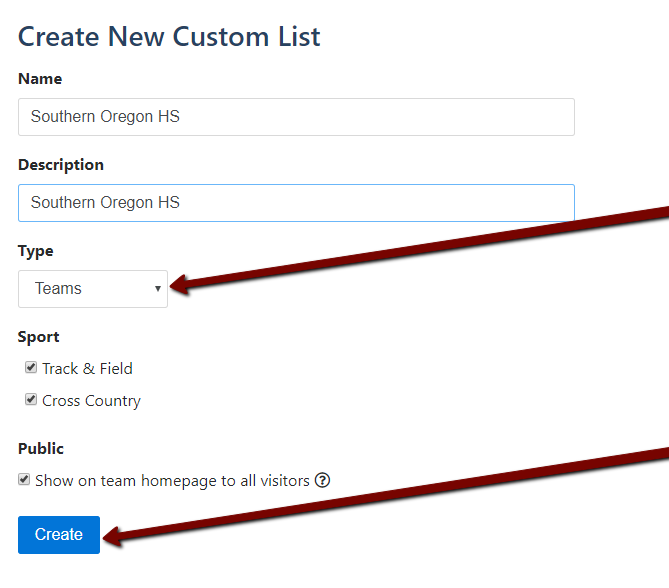
Once the list has been created, the Add Teams drop-down menus will appear. Select the Level first, Region second, then search for the team name. Click on the team name you wish to add from the results that appear.
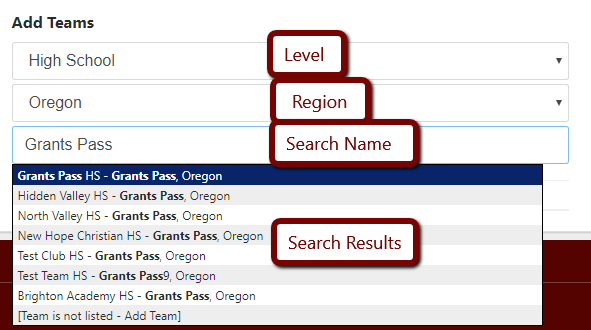
Now that your list is completed, click Save. Then click View List to view the custom list.
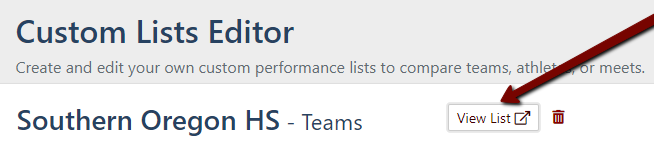
Athletes
Want to see what a dream team of top athletes in your area would look like? Make a custom list. Fill in Name, Description, make sure Type is Athletes, uncheck the boxes for the Sports you DON'T want the list to show, uncheck the Public box if you only want your coaches to be able to view, and finally click Create. See this Sample Athlete List for an example.
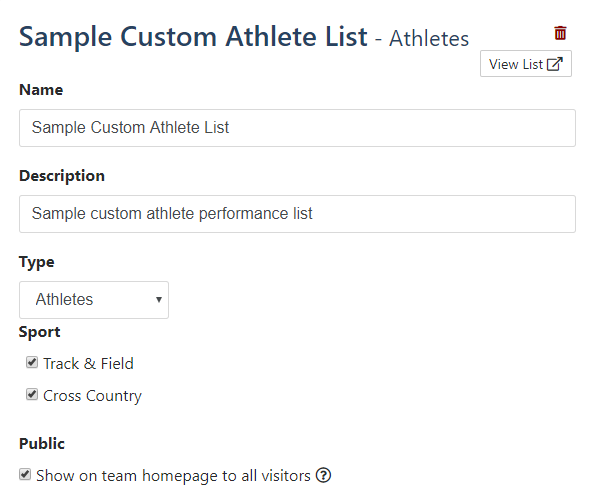
Once the Custom Athlete list is created, then you may add AthleteID's.
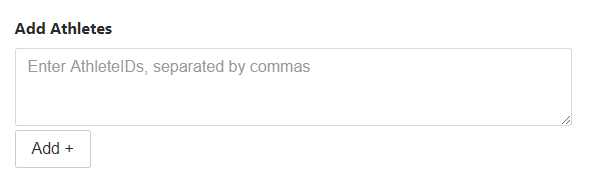
AthleteID are numbers that can be found on the athlete's bio page in the web address bar.
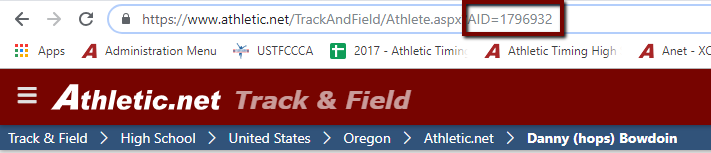
When all the AthleteID's has been added to the list, click Add +. Now that your list is completed, click Save. Then click View List to view the custom list.
Meets
Want to see how your league is shaping up right before the championship? Make a custom list of all your league's final dual meets. Fill in Name and Description, and make sure Type is Meets. Include the DivisonID if you would like to filter results to a specific division (i.e. if you add a meet to the list that has both Oregon and Washington teams, only the Oregon teams' results will show on the custom list when using the Oregon DivisionID). Uncheck the Public box if you only want your coaches to be able to view, and finally click Create. See this Sample Meets List for an example.
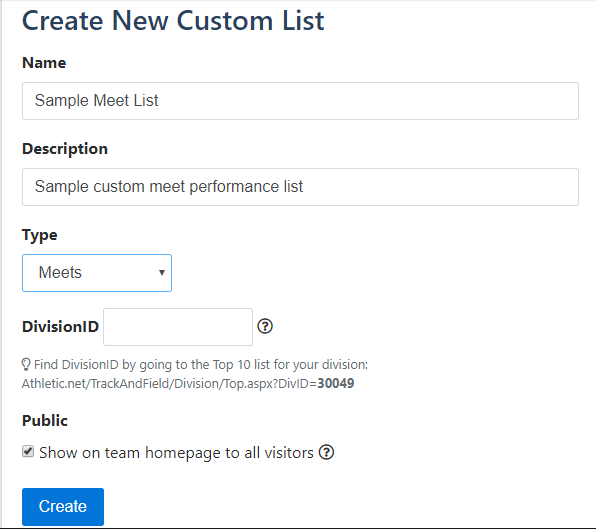
Once the list has been created, an Add Meets box will appear. Add MeetIDs to this box for the meets results you wish to display in the list.
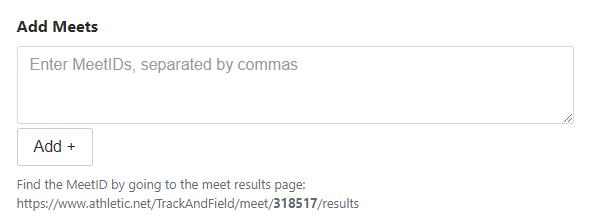
To find the MeetID, View Results under the meet name.
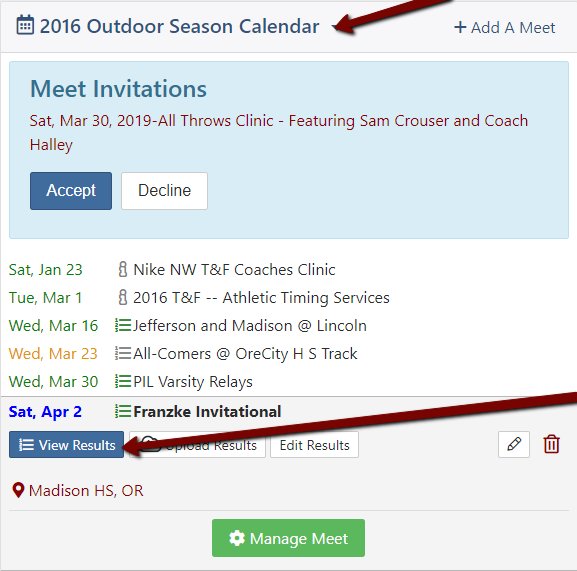
The MeetID will be the number in the address bar between meet and results.

When all MeetIDs has been added to the list click Add +.
Meet History
Do you have an annual invitational or league championship you want to keep records on? You can do that by creating a custom meet list, specifically a Meet History list. Fill in the Name for the list (Franzke Invitational in this example), Description, then change the Type to Meet History. Finally click Create. See this Sample Meet History list for an example.
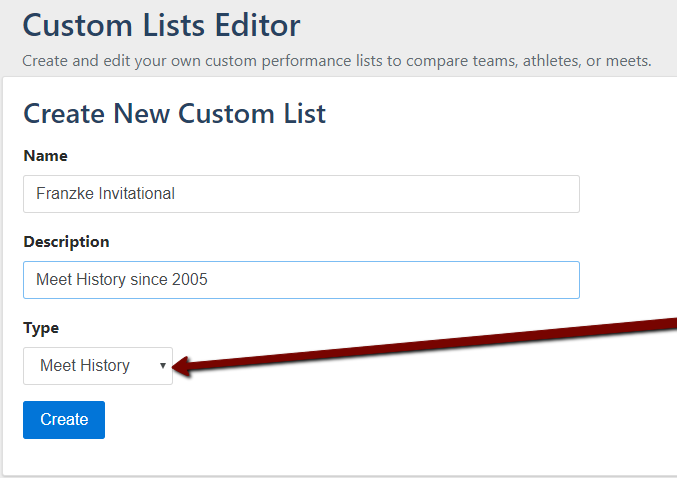
Once the list has been created, an Add Meets box will appear. Add the MeetID's to this box for the meets results you wish to display in the list. In this example, the MeetID's for the Franzke Invitational from 2005 to 2018 have been added below.
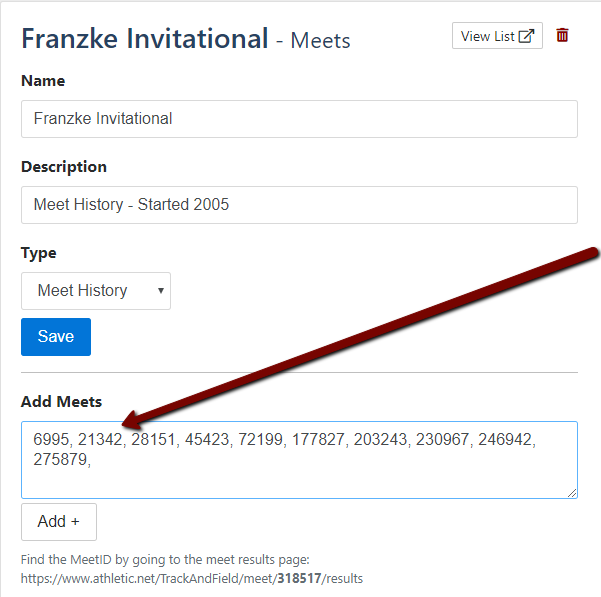
To find the MeetID, go to the season in your team's calendar (2016 Outdoor Season in this example), and click View Results under the meet name.
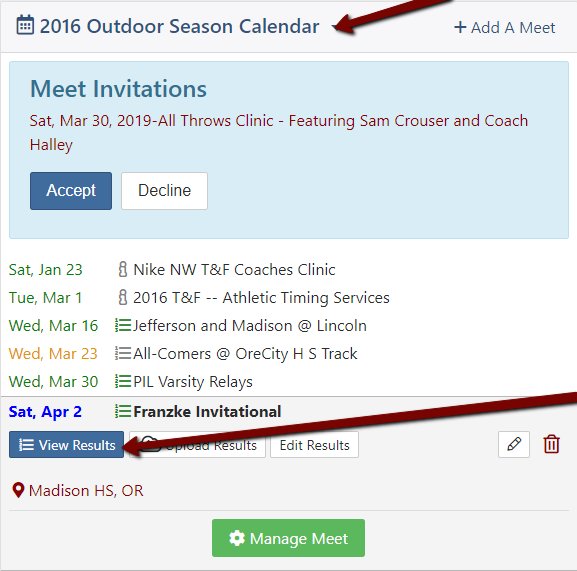
The MeetID will be the number in the web address bar between meet and results.

Finally, when the MeetID has been added to the list click Add +.
