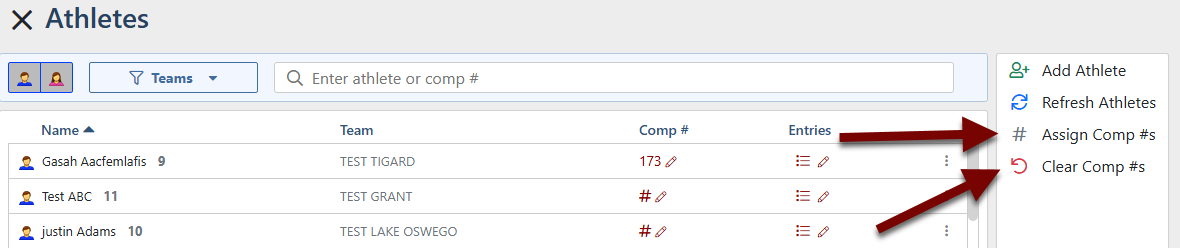AthleticRUNMEET Entries Screen
AthleticRUNMEET gives you an easy option to quickly edit an athlete's entries at your meet, including adding athletes, entries and competitor numbers, adding and removing entries, and editing seed times. To edit an athlete's entries, access the Athletes screen by clicking on the icon at the top right of the AthleticRUNMEET screen.
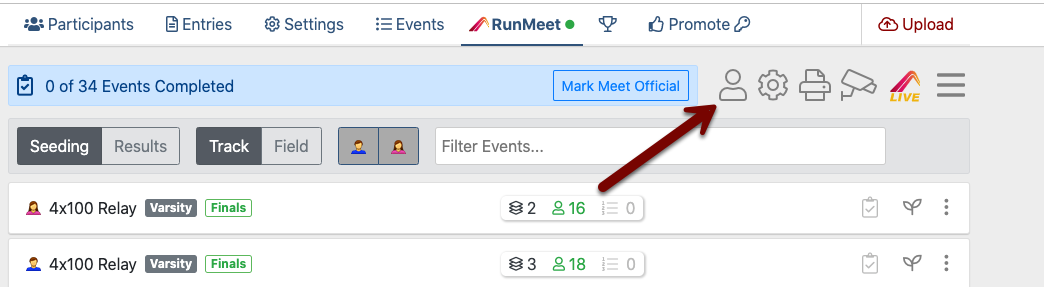
On the Athletes screen, you'll see the list of all athletes. This list contains all athletes on each team's roster, so you can add entries for athletes who weren't already entered into the meet.
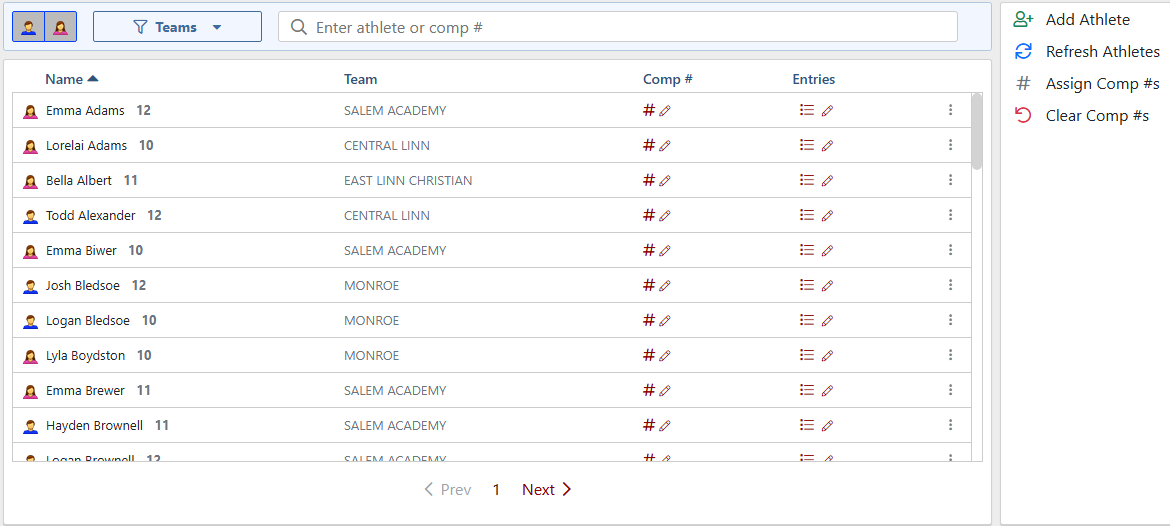
On the Athletes screen, find the athlete you're searching for by either typing their name in the Filter athlete or comp #... box or scrolling.
To quickly view an athlete's entries, hover over the icon under the Entries column. A summary of the athlete's current entries will be displayed.
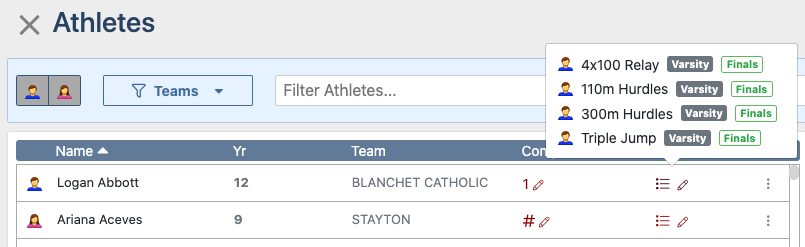
Editing Athlete Entries
To edit an athlete's entries, click on the Edit () icon in the Entries column. You'll be taken to the athlete's Entries screen, which will show a complete list of the athlete's entries and where the athlete was seeded in the overall competition.
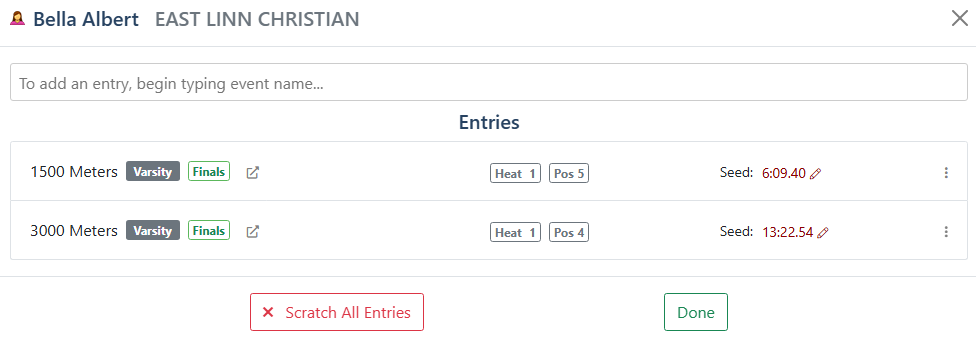
Adding an entry
If you want to enter an athlete in a new event, start typing the name of the event in the box. A list of matching events will be suggested for you to choose from.
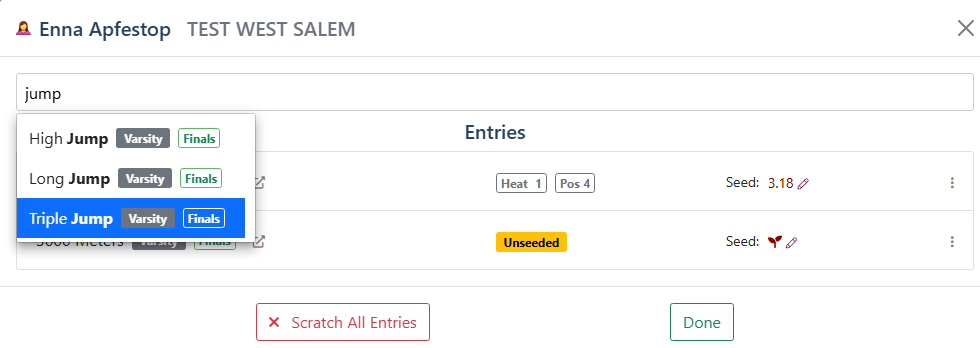
Select the event into which you'd like to enter the athlete, and the event will then be shown in the list of entries.
If Auto-Reseeding is enabled, the event will be reseeded automatically, and the athlete will be assigned a heat or flight and position. You can click on the athlete's seed mark (or the seed mark icon, if no mark exists) to edit the seed mark, and the event will then be reseeded again to place the athlete in the correct position in the event.
If Auto-Reseeding is disabled, the entry will be shown as Unseeded.
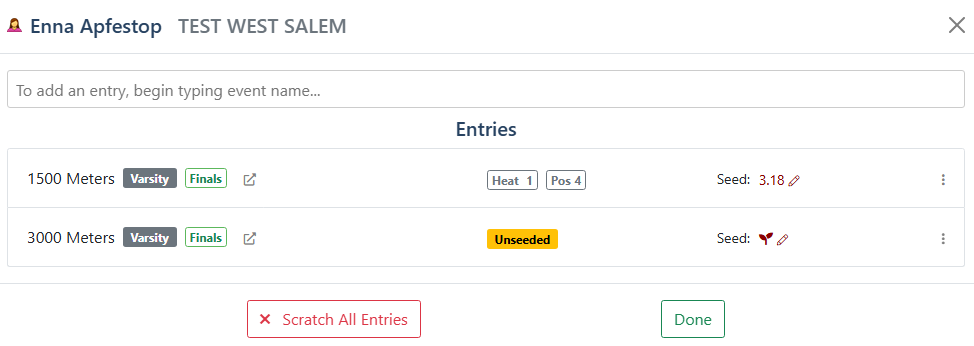
You can then click on the seed mark icon () to edit the athlete's seed mark. Clicking on Unseeded or any heat/flight and position information will take you to the event in a new browser tab. You can then make edits to the event, such as manually assigning a heat and position to the athlete. If an athlete is added to the event, but appears as unseeded, they will be shown in the Unseeded section of that event, and will be shown as a suggestion to be added to any open position.
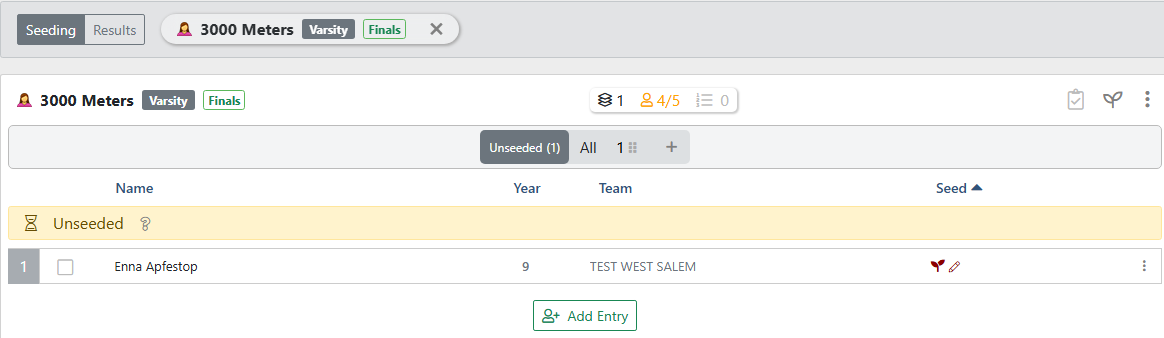
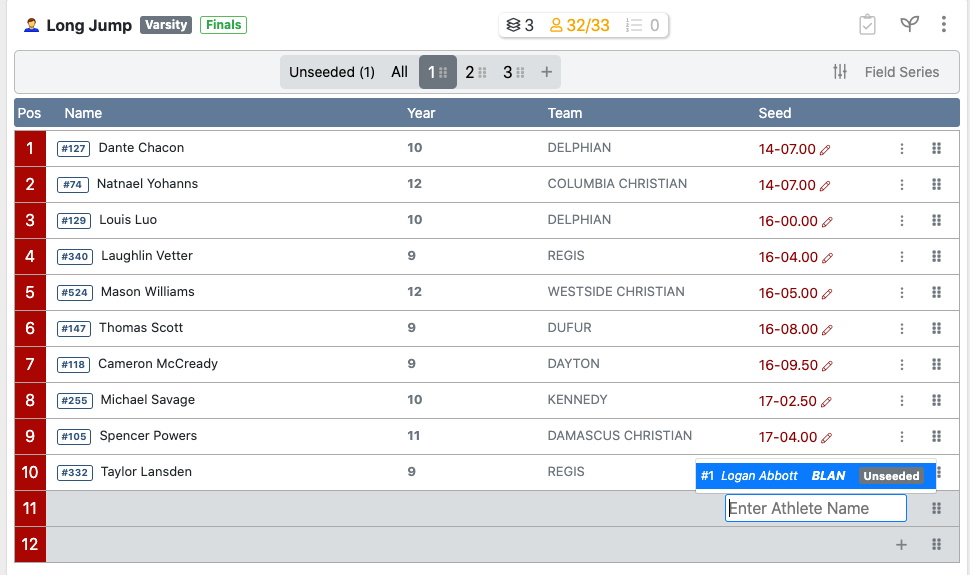
Scratching an entry
To scratch an athlete from a particular event, click the side menu () for that entry and select Scratch.
To scratch an athlete from all events, click Scratch All Entries
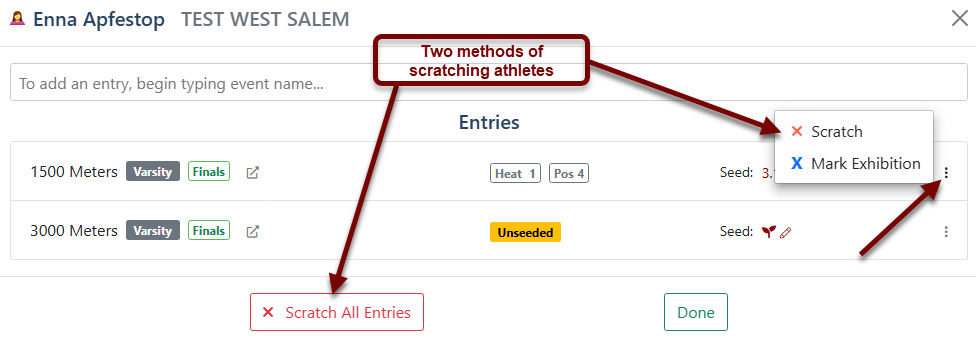
The athlete will then appear as scratched from the event.
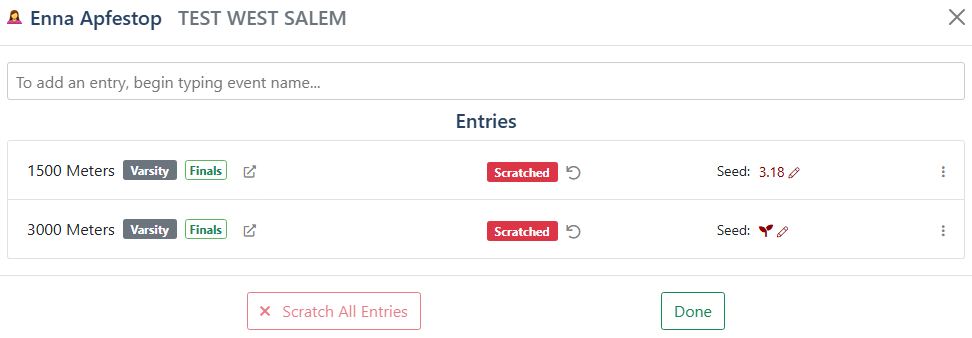
If Auto-Reseeding is enabled, the event will be reseeded immediately to fill the gap left by the scratched athlete. If Auto-Reseeding is disabled, the position in the competition left by the athlete will remain unfilled unless you do so manually.
To unscratch the athlete, click the Undo icon () next to the word Scratched. If Auto-Reseeding is enabled, the athlete will be returned to their original spot in the competition. If Auto-Reseeding is disabled, the athlete will appear in the Unseeded section of the event, and you will need to return them to a spot in the competition manually.
Mark an athlete as exhibition
If you need to mark an athlete as Exhibition (non-placing, non-scoring) for a particular event, click the side menu () for that entry and select X Mark Exhibition. An X will appear next to the entry.
Assign competitor numbers
From the athletes tab you can also assign or clear competitor numbers. See Assigning and Using Competitor Numbers for more information.