Adding, Deactivating, Reactivating, and Moving Athletes
AthleticNET makes adding athletes to club, school, team memberships / rosters, moving athletes between sports (XC to Outdoor Track to Indoor Track or any other option), and moving athletes from middle school to high school easy. Take a look at some of the following items to ensure that your club, school, team memberships / rosters is accurate and up-to-date.
For the items listed below, you'll need to be on the member management / roster section of your team's homepage. To access your team's member management / roster, navigate to your team's homepage. You have two options on how to achieve this:
- By clicking on the Menu Icon () in the top left corner, and then clicking on your team's name.
- Or click on the Team Bubble in the centre of your personal home page.
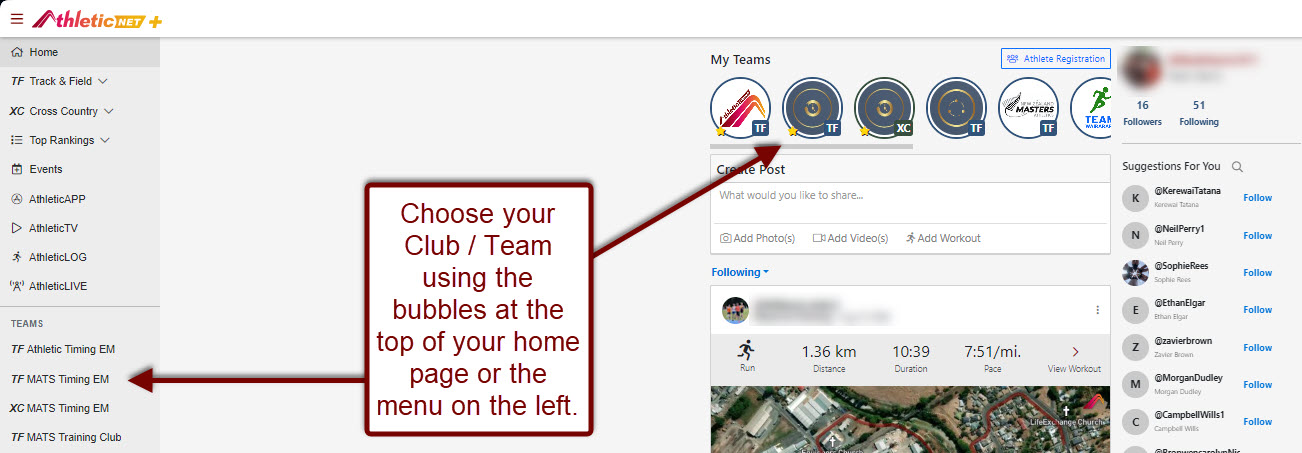
Then, click on Manage Team in the top menu bar.
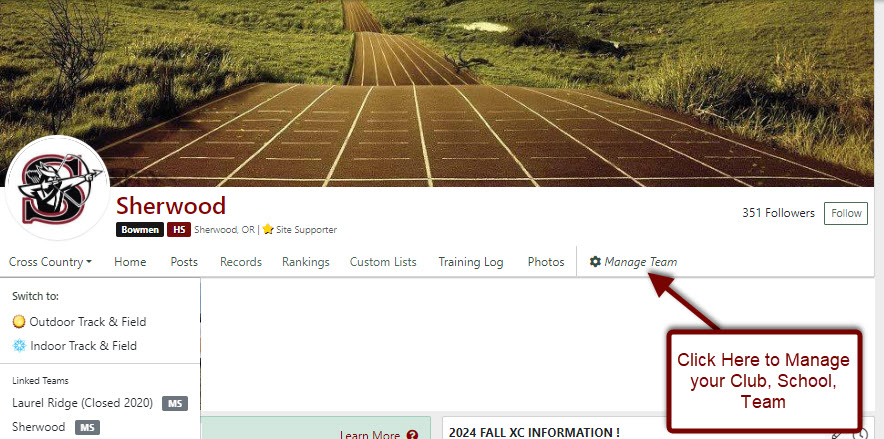
Then click Athletes or Edit Roster.
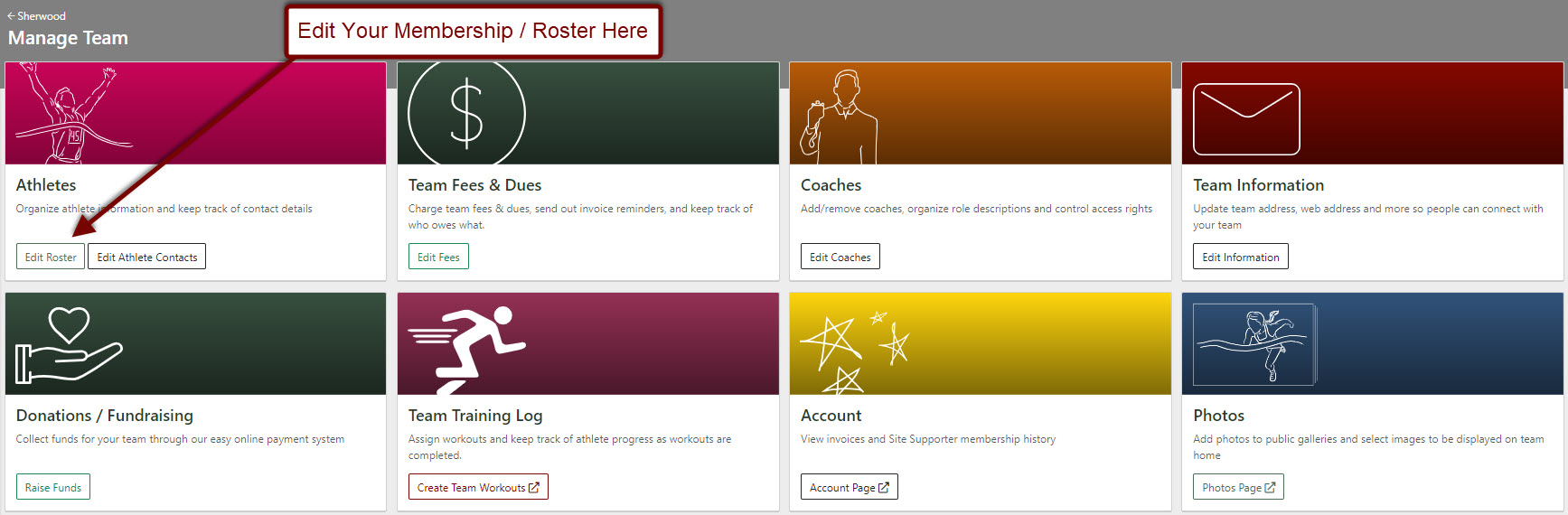
ADDING AN ATHLETE
First, ensure that you are working with the correct sport and season. Check the drop-down boxes at the top right of the screen. If they are correct, click on Add Athletes.
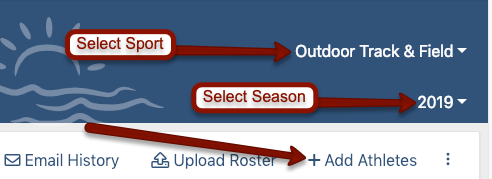
Enter the athlete's First Name, and Last Name. Select the athlete's grade from the drop down box. Enter the athlete's gender. Date of Birth is optional, but helpful, especially if there is a Duplicate Bio (it will be easier to merge them if they both have the same Date of Birth).

If you're not seeing the grade level options you expect, make sure you're working on the right team's roster. You can double-check the team name at the top of the page.
As you enter a name, you may see the list of existing athletes below display matching names. Before you click + Add, check the list. You may be trying to re-create an athlete that already is in your membership / roster from a past season, or is currently listed on the membership / roster of a linked club, school or team.
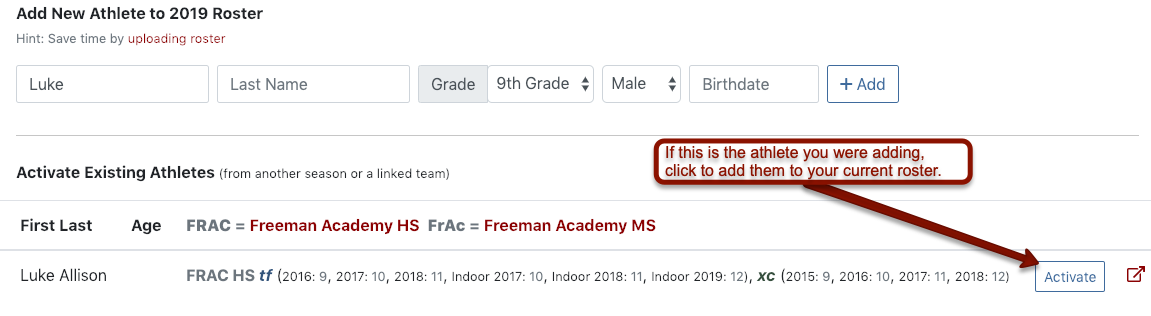
If you find that an athlete already exists, click Activate to add them to your current membership / roster. If you'd like to make sure that the athlete listed is the correct one, you can view his or her athlete profile by clicking on the View Athlete Profile icon (). If you have no athlete matches, click + Add to create the new athlete on your membership / roster.
The line next to the athlete's name shows what seasons and sports the athlete has participated in in the past. For example tf (2016: 9, indoor 2017: 10) indicates that the athlete participated as a 9th grader in the 2016 outdoor track and field season, and as a 10th grader in the 2017 indoor track and field season.
If you have already created the athlete and know you have created a duplicate, you can check Merging Duplicate Athletes on how to fix this.
DEACTIVATING AN ATHLETE
While an athlete that has results can never be deleted from AthleticNET (for more information see Why Can't I Delete an Athlete?), if an athlete is no longer participating on your roster, he or she can be deactivated so that they are no longer listed on a particular season's roster.
To deactivate an athlete, simply find the athlete's name on the roster screen and click Deactivate.

REACTIVATING AN ATHLETE
If you've deactivated an athlete in the past that you'd like to reactivate, click on Add Athletes in the top right corner of your membership / roster screen. Under Activate Existing Athletes, use the Filter Athletes search box to find the athlete you're looking for, then click Activate.

MOVING AN ATHLETE FROM MIDDLE SCHOOL TO HIGH SCHOOL (USA BASED ATHLETES)
If your high school has a linked middle school, you can easily transfer athletes on a middle school membership / roster to the high school membership / roster. The process works similarly to reactivating an athlete, but you will see an indication that the athlete is part of the linked middle school. To move a middle school athlete up to your high school membership / roster, simply click Activate.
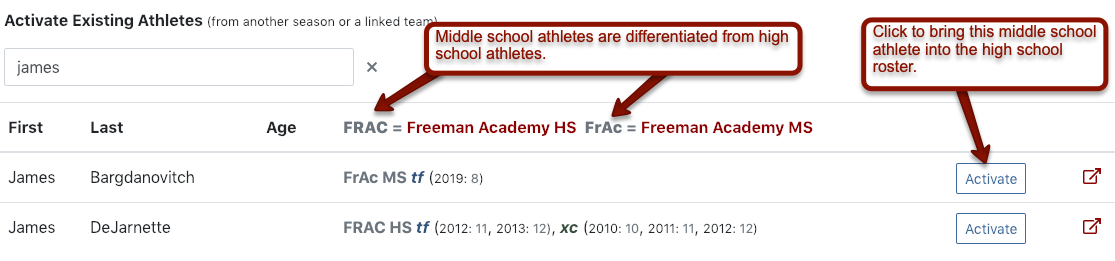
If there is a middle school that should be linked to your high school and isn't, contact us and explain the situation.
