Uploading a Roster
Overview
As a coach, keeping an up-to-date roster of your team on AthleticNET is important so that you can take advantage of Athletic.net's reporting, meet registration, communications, and other features. You can upload an electronic roster to AthleticNET using a variety of formats such as Excel, or Hytek Team Manager, or you can copy your roster directly from TFRRS.
This article outlines multiple methods of uploading a roster to AthleticNET. The steps immediately following will show you how to access the Upload Roster screen. Once you're there, move directly to your upload method of choice using the table of contents for this article.
To access your team's roster, navigate to your team's homepage by clicking on the Menu Icon () in the top left corner, and then clicking on your team's name.
Once you're on your team's homepage, click on Manage Team on the top right.

Then click on Edit Roster, under Athletes.
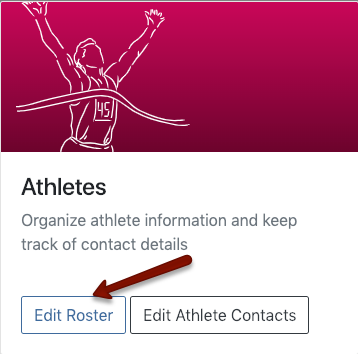
In the top right, ensure that the season and sport are correct, then click on Upload Roster.
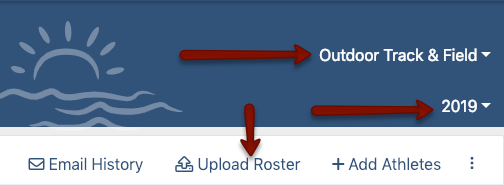
Uploading from a Spreadsheet
Watch a 3-minute video on how to upload a roster using a spreadsheet:
Uploading from a spreadsheet is often the simplest option. Any spreadsheet software can be used to create a roster that can be processed by AthleticNET. Microsoft Excel, Apple's Numbers, or Google Sheets can all be used. We also have a Roster Template in Microsoft Excel format available for your use: Click here to download roster template.
The first four columns of your spreadsheet should be labeled First Name, Last Name, Gender, and Grade in the first row. A fifth column, DOB, is optional but highly recommended. Enter dates of birth in the MM/DD/YYYY format. Fill in your roster information, one athlete per row. When entering gender information, only use the abbreviations M and F. Do not use any other abbreviations.
You should end up with something that resembles the following:
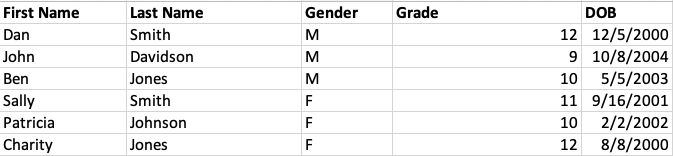
Once you've completed the roster, highlight all the cells you've filled in and copy the roster to the clipboard (CTRL+C for Windows computers, ⌘+C for Apple computers). Paste into the text box on the Upload Roster screen (CTRL+V for Windows computers, ⌘+V for Apple computers). It will look similar to this:
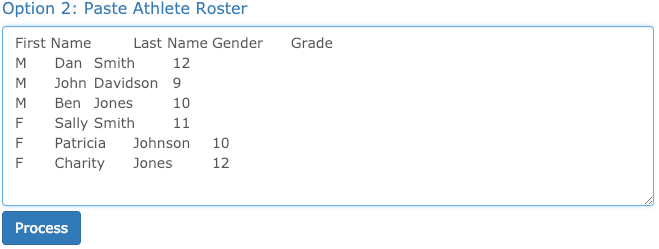
Click Process, and, after a brief moment, AthleticNET will display the parsed roster. Review the data shown to ensure there were no errors. The Match Found? column will display Match if the roster entry is identical to an athlete already on your team's roster.
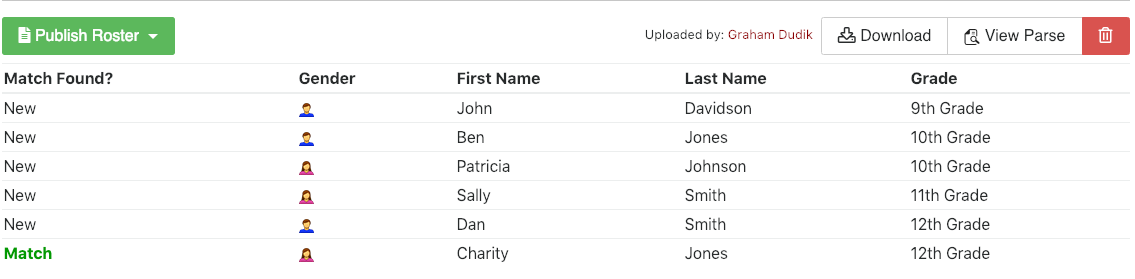
Add to Roster, which will combine the athletes in your upload file with those in the currently selected roster
Replace Current Roster, which will remove all athletes in the currently selected roster and replace them with the athletes from the upload file.
Once you choose an option under Publish Roster, your changes will take place immediately. All athletes listed will be added to your roster, with the exception that matched athletes will not be duplicated.
Uploading from Hy-Tek Team Manager
AthleticNET supports exports from HyTek's Team Manager software, so that you can duplicate your Team Manager roster on AthleticNET.
Once you've accessed the Roster Upload page on AthleticNET, start Team Manager. From the File menu, choose Export and then Athletes/Teams.
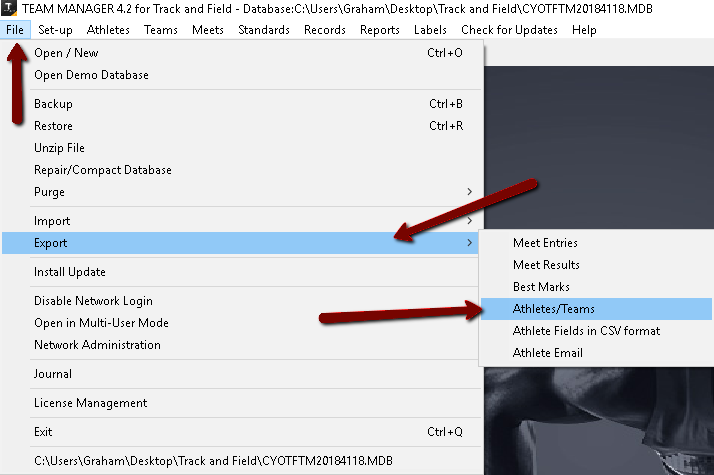
From the subsequent screen, select the correct team from the drop-down menu, and then click OK. Make a note of where the .zip file was saved.
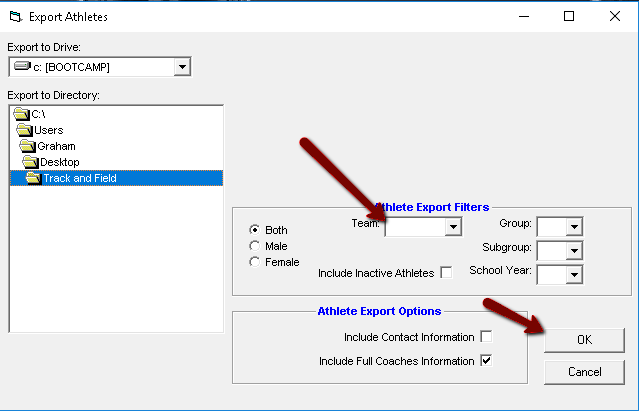
Back on the Roster Upload page, select Choose File. Navigate to where the exported .zip file from Team Manager was saved, and select it.
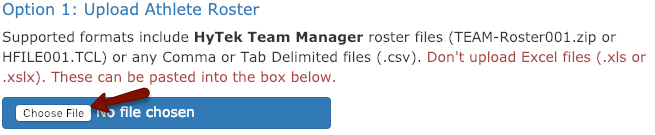
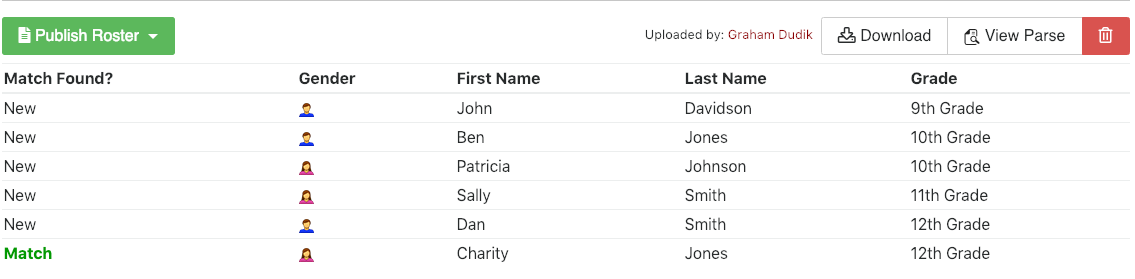
Add to Roster, which will combine the athletes in your upload file with those in the currently selected roster
Replace Current Roster, which will remove all athletes in the currently selected roster and replace them with the athletes from the upload file.
Once you choose an option under Publish Roster, your changes will take place immediately. All athletes listed will be added to your roster, with the exception that matched athletes will not be duplicated.
Uploading from DirectAthletics/TFRRS
AthleticNET has the capability to process pasted information that is taken directly from the DirectAthletics website, saving you from re-typing this information. Follow the instructions below to duplicate your DirectAthletics roster into AthleticNET
Start by signing into your account on DirectAthletics.com.
Once you've signed in, click on the Roster tab on the top-left.
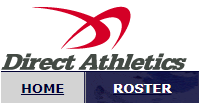
On the Team Roster page, simply use the Select All command (CTRL+A for Windows computers, ⌘+A for Apple computers). All text on the page will be highlighted.
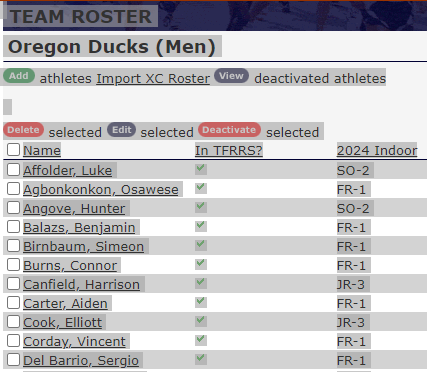
Once all the text is selected, copy it to the clipboard (CTRL+C for Windows computers, ⌘+C for Apple computers). Then move to the Roster Upload page, and paste the text into the text box.
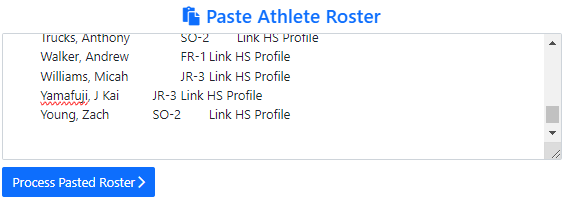
Click Process, and AthleticNET will parse the pasted data.
Add to Roster, which will combine the athletes in your upload file with those in the currently selected roster
Replace Current Roster, which will remove all athletes in the currently selected roster and replace them with the athletes from the upload file.
Once you choose an option under Publish Roster, your changes will take place immediately. All athletes listed will be added to your roster, with the exception that matched athletes will not be duplicated.
