AthleticSB - XC Summary
Summary
The XC Summary board works with online data from AthleticLIVE or local data from FinishLynx LIF files.
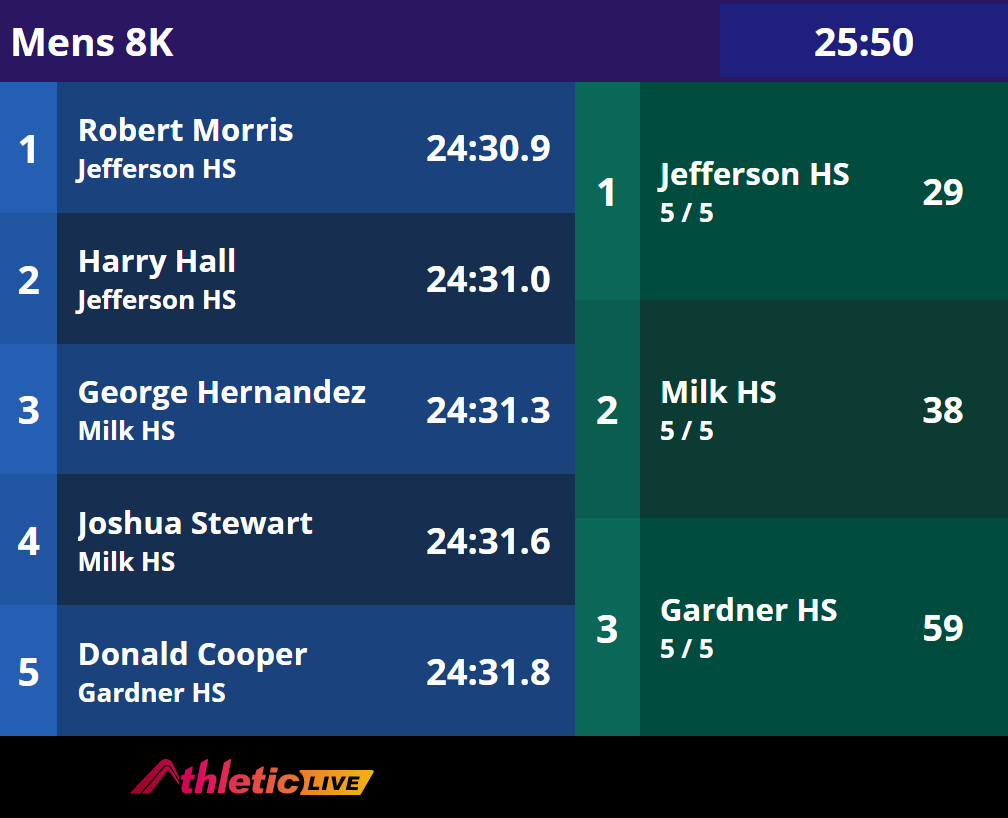
Online Data
If you are already sending real-time data from FinishLynx to AthleticLIVE, that data can also be used to show results/team scores on a physical scoreboard.
Requirements
- Download AthleticSB 1.0.24 or greater.
- Setup an AthleticLIVE meet with a Pro credit. Must use FinishLynx.
Setup
Open AthleticSB and create an XC Summary Board.
Click "Open Test Board" at the top of the page if you want to see the board update as you make changes.
Display Settings
All scoreboards use the same display settings. Click here to read Display Setting documentation.
Bottom Logo Bar Settings
The bottom bar contains the AthleticLIVE logo and a logo of your choice.
Connection Type
Choose "Online"
Local Connection Settings
No need to fill anything in here. If you do, it's OK, but these settings mean nothing for on Online board.
Paging Settings
Choose the number individual result and team score rows.
Online Paging Settings
Set the paging max and time for individuals and teams.
Title Bar
Choose the background color for the event title and the time.
Main Content
Decide if you want to show individual and team data side-by-side or stacked on top of each other
Adjust the width of the columns/rows as needed.
Display only team or only individual results by checking the appropriate box.
Logos
Check if logos and/or team names should appear. Leave Logo Directory blank. Logos are retrieved from the internet.
Individual Rows & Team Rows
Customize color and column spacing as desired.
Usage
After you create your board, follow these steps.
- At the top of the homepage, select your meet.
- Locate your board on the AthleticSB Homepage.
- Click the "Set Data" button.
- A list of events and splits will appear. Select one.
- Open your board
You can update the event and/or split by repeating steps 3 and 4. You do not need to close and re-open the board.
Local Data
Requirements
- AthleticLIVE Local 3.5.4 or greater.
- AthleticLIVE Local must be able to read a LIF file
- Download AthleticSB
Configure FinishLynx
Team scores and results are taken from FinishLynx LIF files. Configure LIFs to autosave during your race by changing a hidden setting:
- Click "File"
- Hold Ctrl + Shift and click "Options".
- Click the "+" next to "Database".
- Click the "+" next to "LIF".
- Click "AutoSave".
- Enter "5". (This will update scores every 5 seconds)
- Click "OK"
- Restart FinishLynx.
Creating a new board in AthleticSB
- From the left hand menu, click "Create" under "XC Summary".
- If you want to see your changes while you make them, click "Test". This will open a board with test data. As you change sizes and colors, you can immediately see how your changes affect the board.
Display Settings
All scoreboards use the same display settings. Click here to read Display Setting documentation.
Connection Settings
Identify three open ports on the computer running AthleticSB. Usually any port between 10000 and 60000 will be open. We recommend these:
- Individual Results Port: 16010
- Team Score Port: 16020
- Runtime Port: 16030
For all three data source fields, select the only option. Results and Team scores come from AthleticLIVE Local. Running time comes from FinishLynx.
Setting up an XC Summary Display in AthleticLIVE Local
AthleticLIVE Local reads a LIF to build individual results and team scores.
Add a single board
- In the left menu, click AthleticSB -> XC Summary
- Click "Create a New XC Summary Output"
- Event Settings
- Event Number - The FinishLynx event number.
- Event Name - The FinishLynx event name.
- Scorers - The number of athletes that score. Usually 5.
- Displacers - The number of athletes that displace. Usually 2.
- Tiebreaker - "nfhs" or "ncaa".
- Split Number - 1 for split 1, 2 for split 2. Write "finish" for the finish. "finish" must be all lower case.
- LIF File Name - Enter the full path of the LIF you want to use to display team scores. If you're creating this output before the race starts, the file might not yet exist. Most likely, your FinishLynx is set to save LIFs in this format ([3 digit event number]-[1 digit round number]-[2 digit heat number].lif). For example, event 4, round 1, heat 2 would read as 004-1-01.lif.
- AthleticSB Connection Settings
- AthleticSB Host - The IP of the computer running AthleticSB. If AthleticLIVE Local runs on the same computer as AthleticSB, enter 127.0.0.1.
- Individual Results Port - Enter the port that you entered into the "Individual Results Port" field in your AthleticSB scoreboard. If you used our recommendation, enter 16010.
- Team Results Port - Enter the port that you entered into the "Team Results Port" field in your AthleticSB scoreboard. If you used our recommendation, enter 16020.
- Individual Result Paging
- Paging Size - How many results you want to show each time AthleticSB refreshes.
- Paging Max - Once AthleticSB pages to this number, it will reset to the first result.
- Paging Time - How long will a page appear before it changes to another page. As of version 2.5.8, We read the LIF every time a new page appears.
- Team Score Paging
- Paging Size - How many teams you want to show each time AthleticSB refreshes.
- Paging Max - Once AthleticSB pages to this number, it will reset to the first score. Leave this blank if you want to show all teams.
- Paging Time - How long will a page appear before it changes to another page?
- Show Partial Teams? - If checked, this will show team scores for a team before they have a full complement of scorers. WARNING: These scores will not look like your meet management system's final scores because they contain incomplete teams.
- Send this event name to AthleticSB instead of the LIF event name? - By default, we send the LIF event name to AthleticSB. If you use this setting, we'll send the "Event Name" field in this scoreboard. For example, you could set the Event Name to "Boys 5K - 1 Mile". That would be sent to AthleticSB instead of the LIF's event name.
- Excluded Teams: You may wish to exclude certain teams from scoring if you know that they don't have a full complement of people. Useful when combined for "Show Partial Teams?" for championship meets.
- Event Settings
Add multiple boards at once
Instead of adding XC Summary Outputs one by one, create a spreadsheet and upload it to AthleticLIVE Local.
Here is a template with the following common example: 1 race with 3 different outputs - the 1 mile, the 2 mile, and the 6k: athletic-sb-xc-summary-displays-example.csv
Running Time Scoreboard
This is a screenshot of a XC Summary Scoreboard with ideal settings.
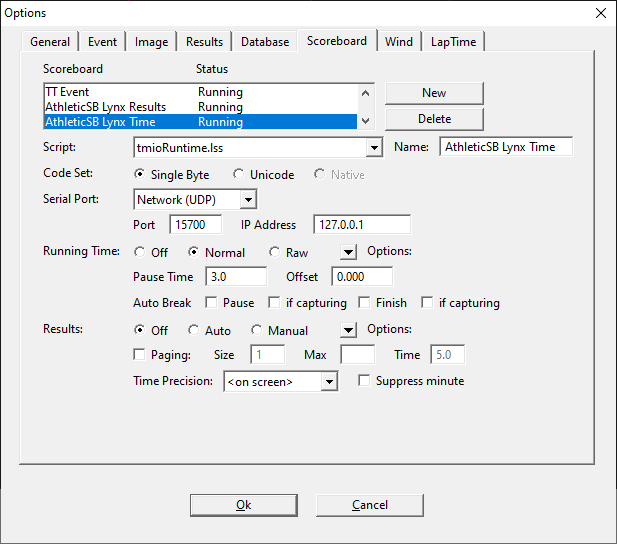
Notes
- Click here to download the tmioRuntime.lss script. Place it in C:/Lynx, then restart Lynx.
- Click on the Options down arrow. Make sure Send Results if Armed is unchecked.
Styles
Display Settings
All scoreboards use the same display settings. Click here to read Display Setting documentation.
Paging Settings
Decide how many individuals and how many teams appear at one time. Make sure these settings match your AthleticLIVE Local settings.
Title Bar
Click in either form field to open a color picker. Move the picker around until you find the right color. Or, enter a hex code yourself.
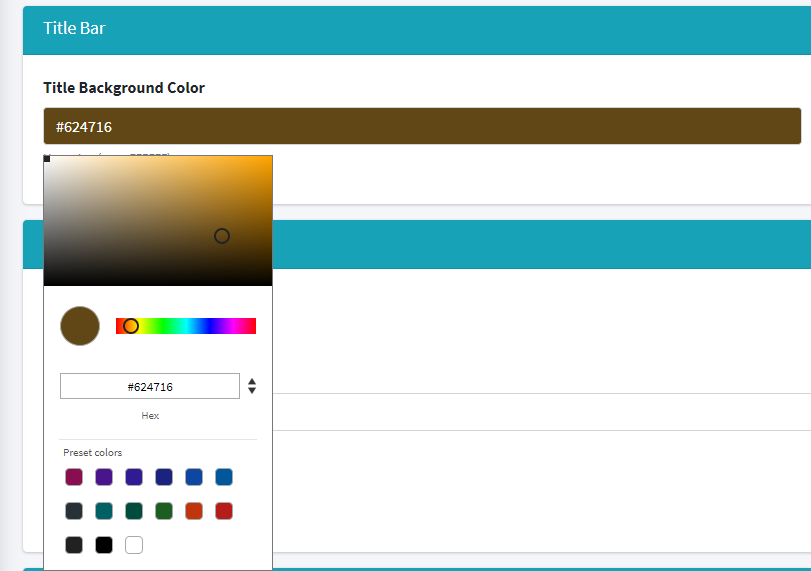
Main Content
By default, 57% of the screen contains individual results. 43% of the screen contains team scores. Changing these values may be required depending on the size of your board. Make sure the values always add up to 100.
Logos
Gather team logos on your scoreboard machine and use them on the scoreboard. Logos names must match the team names sent by FinishLynx. The image can be any web-safe image type (png, jpg, gif).
For example, if the team name is "Madison HS", Madison HS.png, Madison HS.jpg, or Madison HS.gif will work.
To enable logos, check Show Team Logos and Show Individual Logos. Then select the directory that contains your logos.
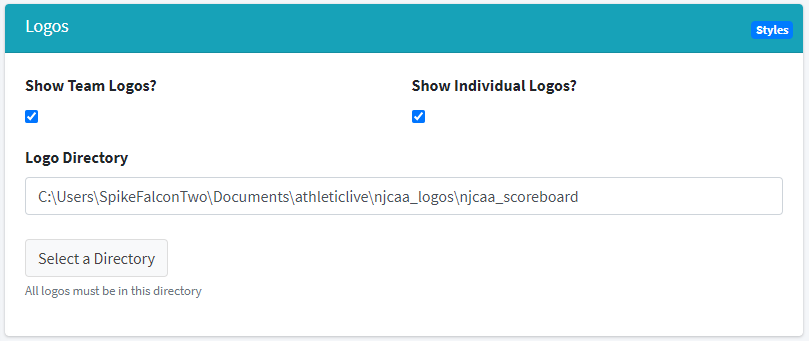
Individual Rows and Team Rows
Customize the spacing, place color, and background color of your rows.
Column Spacing defines the width of the columns in the scoreboard. The defaults should be fine, but may need to change with very large or very small boards. Make sure the % values always add up to 100.
