Result and Entry Uploads with MeetPro's Publish to Disk
This article explains how to upload results from MeetPro to AthleticLIVE for Track and Field and Cross Country meets using MeetPro's Publish to Disk features, which are faster and more reliable than using FTP. MeetPro's Publish to Disk feature publishes all reports to a folder you specify on your local computer, rather than uploading them to a web server via FTP. AthleticLIVE Local monitors this folder for changes and uploads any new reports to AthleticLIVE for publication.
Set the Publish to Disk Folder
In MeetPro, navigate to Interfaces Publish To Disk Setup.
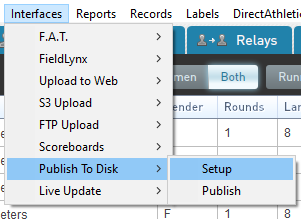
In the dialog box that appears, select a location on your computer where you'd like to store your reports published from the meet.
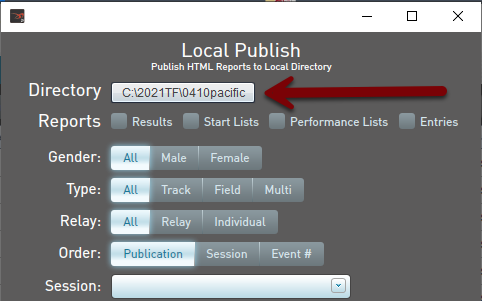
Configure AthleticLIVE Local
Run AthleticLIVE Local, and access it from a web browser by entering localhost:8150 into the address bar. Select your meet by using the Choose Active Meet button. Once you've selected your meet, scroll down to MeetPro Publish To Disk Settings and click on Edit . Enter the file path of the folder you specified in MeetPro.
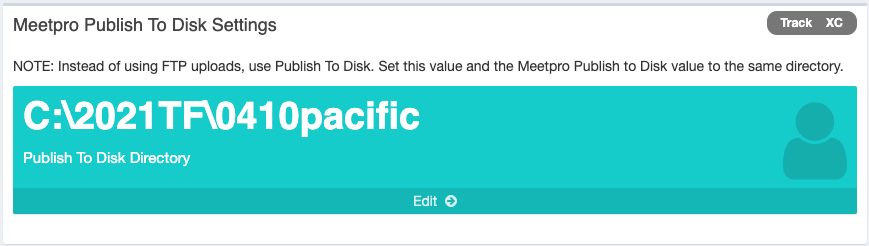
CTRL and SHIFT while right-clicking on the file, then choose Copy as path. Paste the file path into the text box provided.Upload Data
Cross Country
On the MeetPro Publish To Disk screen, you'll need to select what data gets published.
Set Gender and Event to All. Set Mode to Results.
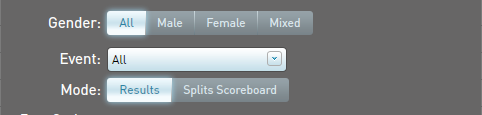
Under Individual Settings, ensure that Competitor # is checked. All other checkboxes are optional, and you may check or uncheck them at will. Not all fields included here will show on AthleticLIVE.
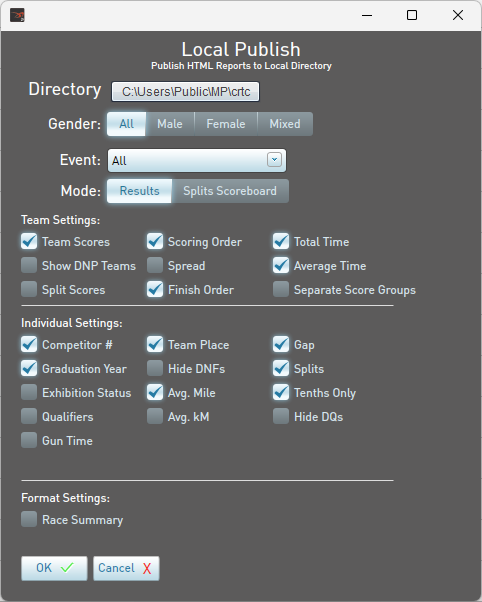
Once you've finished, click OK to upload your results to AthleticLIVE.
Cross Country Division by Team
- Specify divisions in Meetpro. Type them into ALive with the exact same spelling. Assign teams to divisions in Meetpro.
- To get separate scores per division, open Publish To Disk settings and check "Separate Score Groups". Then hit "OK" to publish the scores.
- If you also want scores without division separation, open Publish To Disk settings and uncheck "Separate Score Groups". Then hit "OK" to publish the scores.
Track and Field
On the MeetPro Publish To Disk screen, you'll need to select what data gets published.
Every time you perform an upload with MeetPro, MeetPro uploads all reports, not just the ones that have changed. For large meets, this can be quite a bit of data! In addition to lengthening the time the upload takes, uploading lots of data can lengthen the amount of time our system takes to sort through what is new data and what is not. Therefore, we recommend checking only Performance Lists or Start Lists (according to what you'd like to publish, NOT BOTH) before the meet. Once the meet begins, we recommend unchecking all other boxes and only checking Results.

- Set Gender, Type, and Relay to All.
- Status:
- When uploading Start Lists or or Performance Lists, select All.
- When uploading results, select Scored if this is a scored meet. Select Complete if this is an unscored meet.
- Set Order to Publication.
- Session should be blank.
- Heat by Heat should be unchecked.
- Combined Events Options -> Cumulative Scores should be unchecked.
We highly recommend following the options shown in this screenshot in addition to the ones noted above.
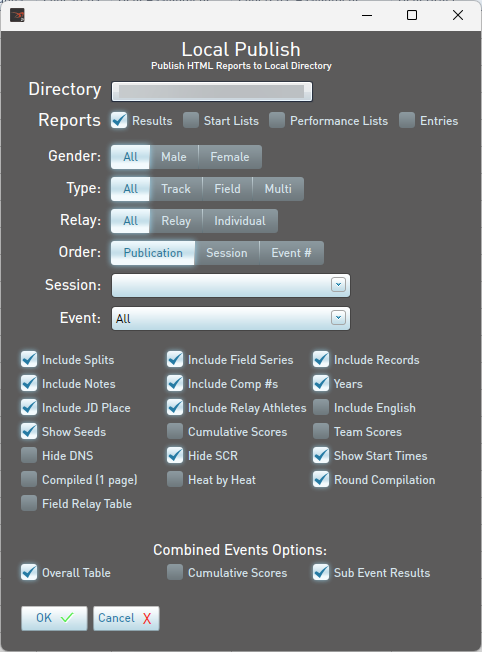
Event Start Times
If you've configured your meet into sessions and added event start times, you can change the Order setting to Session and re-publish after your initial publish by publication order. This will show start times on all your events on AthleticLIVE. Once you've published via session order, return your settings to Publication Order for normal result uploads.
Also, on the Edit Meet page, you'll need to configure your MeetPro sessions. Be sure to match the session name exactly.
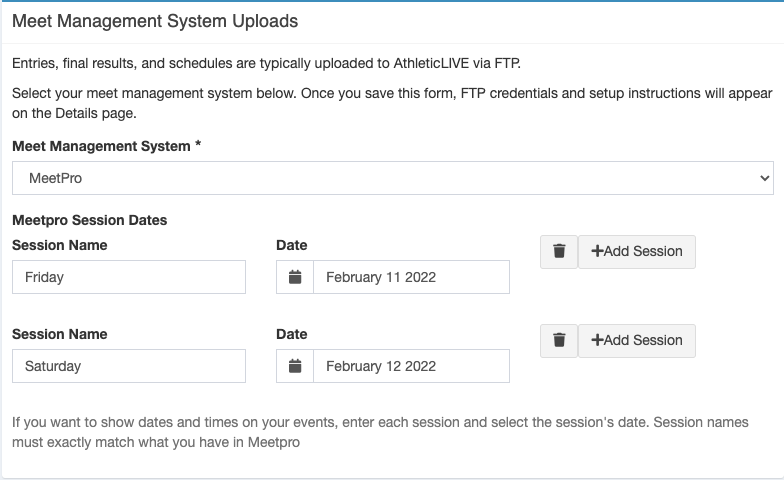
Configure Live Update
You can configure MeetPro to automatically upload results when certain actions take place. We recommend configuring MeetPro to upload results when you mark an event complete or score the event:
From the menu bar, choose Interfaces Live Update Setup.
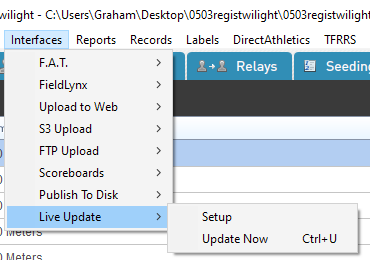
- Under Interfaces, select Publish to Disk.
- Under Auto Update check On Scoring and On Marking Event Complete.
