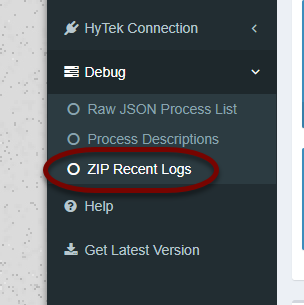Install and Operate AthleticLIVE Local
Installing and using AthleticLIVE Local is a worthwhile investment in time, that will pay dividends with each meet you time. Spend some time configuring it now and spend far less time configuring each meet! For an explanation of how AthleticLIVE Local works and why you should use it, see Introduction to AthleticLIVE Local
Install
- Visit our downloads page to download the AthleticLIVE Local installer file. AthleticLIVE Local is compatible with Windows computers running Windows 7 or newer.
- Open the AthleticLIVE+Local+Setup.exe file
- Proceed with the installation process. If you see a warning about AthleticLIVE coming from an unidentified developer, choose More Info and then click Run Anyway.
- Once the installation is complete, icons for AthleticLIVE Local should appear on your desktop and in your Start menu.
Usage
Start the app
Start AthleticLIVE Local with the icon on your desktop or in your Start menu. You will see a text screen appear with instructions about how to use the app and shut it down.
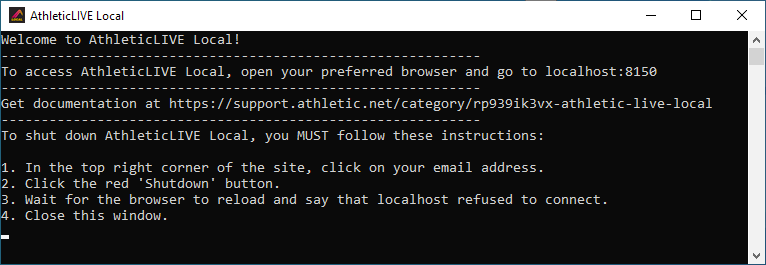
Open Google Chrome (preferably the latest version of either). Enter localhost:8150 into the address bar.
NOTE: Microsoft Edge or Firefox will not work at this time.
On the page that loads, enter your AthleticNET/AthleticLIVE credentials and log in.
Updates
We regularly release updates to AthleticLIVE Local to fix bugs and introduce new features. After login, you may see a red bar at the top of the screen indicating that a new version is available.

Select Download to download the new installer. Run the new installer, which will walk you through the update process. Once the update process is complete, you may return to your browser and reload the page to continue working.
Choose Active Meet
The first thing you must do upon starting AthleticLIVE Local is to tell it what meet you're sending data to. Select Choose Active Meet and choose your meet from the list.

App Statuses
The App Statuses section of the AthleticLIVE Local home screen indicates all upload protocols currently in use by your meet. Which protocols are in use will depend upon how your meet was configured when you created the meet listing. For more information, see Create a Meet.
For each listing under App Statuses, there is a corresponding connection settings box below it. Connection settings for all available upload protocols will be displayed, even if you aren't using them in a particular meet. Scroll through the list to find the connection settings for each listing you have under App Statuses.
Configuring Software to Work with AthleticLIVE Local
The following features and upload protocols work with AthleticLIVE Local. Each heading links to instructions for configuring that feature. While for most features the use of AthleticLIVE Local is optional, some features require the use of AthleticLIVE Local in order to work. These are noted with (required).
Hytek
- Configure HyTek FTP Uploads
- HyTek Database Connection (required)
- Uploading from HyTek without the Network plugin (required)
Meetpro
- Configure Track Result and Entry Uploads with Meetpro (FTP)
- Configure Meetpro Publish to Disk for XC (required)
Race Director
FinishLynx
- Configure a Live Track Scoreboard with FinishLynx
- Configure a Cross Country Scoreboard with FinishLynx
- Setup a Live XC Scoreboard with FinishLynx LIFs (required)
- Automated Image Exports with FinishLynx (required)
FieldLynx
For all of these items, you may change the default usernames, passwords, or port numbers by selecting Local Settings from the left-hand menu, and then choosing the upload protocol you'd like to edit.
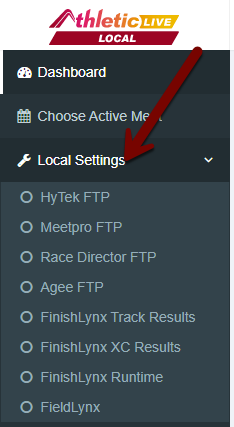
There is no security benefit or advantage to changing any default settings unless you have conflicts with other port numbers. In most cases, the default settings can be left in place. Remember, these connections are only with other clients on your local network, and not sent over the internet.
Shutdown the app
To shut down AthleticLIVE Local, you MUST follow these instructions
- In the top right corner of the web app, click on your email address.
- Select Shutdown
- Wait for the browser to reload and say that localhost refused to connect.
- Close the window.
Debugging
If you run into a problem, do 2 things:
- Download recent logs by clicking Debug ZIP Recent Logs in the left menu
- Email the logs to ben@athletic.net and describe the problem.