Set Up a Simple XC Scoreboard
This article will show you how to set up a Simple XC Scoreboard, using FinishLynx's scoreboard interfaces.
In order to connect FinishLynx to AthleticLIVE, you'll need the FinishLynx Network COM Port plugin, which will allow scoreboard data to be sent over a network. FinishLynx Version 13.00 now includes the Network COM Port Plugin pre-installed at no additional cost. To download the latest version, visit the official FinishLynx software page: https://finishlynx.com/product/software/finishlynx-results-software/
Download the Script
Communication between FinishLynx and AthleticLIVE requires the alive-results.lss scoreboard script, which is available for download on the AthleticLIVE Downloads page. Copy the file to C:\Lynx.
C:\Lynx, you'll need to restart FinishLynx before you'll be able to access the script file.FinishLynx Hidden Settings
You'll need to configure a few of FinishLynx's hidden settings in order to ensure trouble-free communication between FinishLynx and AthleticLIVE. To open the hidden settings, select File Options from the menu bar while holding down the SHIFT and CTRL keys.
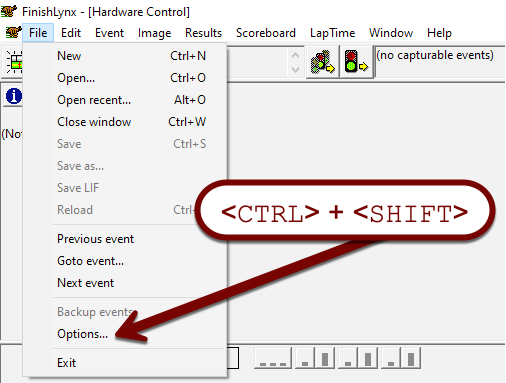
Click on the + next to Scoreboards, and select PortBuffer. Change the value to 32768. This will prevent scoreboard freezing when lots of data comes in at once.
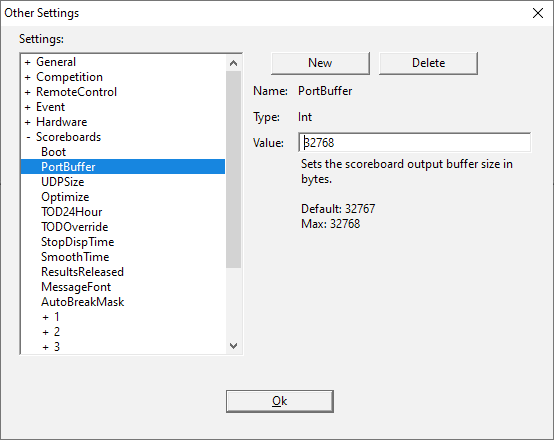
Next, navigate to Event Results Delta Defaults. Ensure the From value is set to 0.
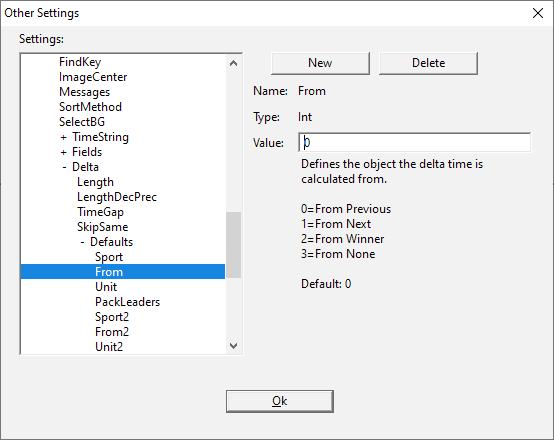
Once you've made these changes, click OK and restart FinishLynx.
Configure the Scoreboard
Select Scoreboard Options from the menu bar.
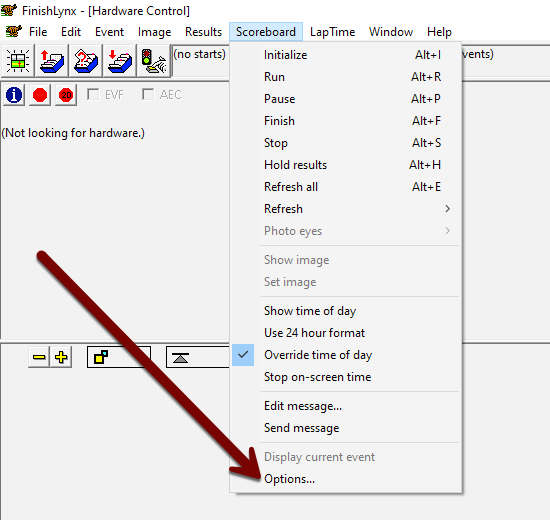
Click New and set the Name field to XCIO Mobile SB. Set Serial Port to Network (Connect), then configure the Script, Port, and IP Address fields as indicated on your Meet Details page.
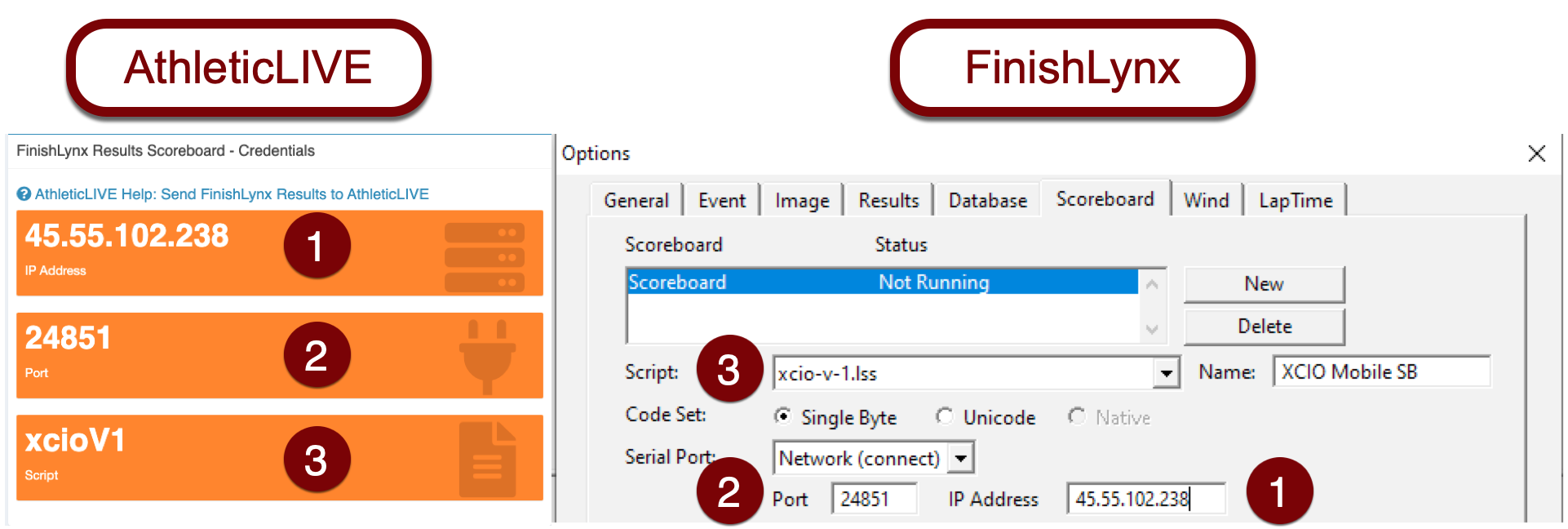
If you're using AthleticLIVE Local, then you should copy these settings directly from the main page on AthleticLIVE Local, rather than from your Meet Details page. See Introduction to AthleticLIVE Local and Install and Operate AthleticLIVE Local for more information.
Configure the other scoreboard settings as follows:
- Code Set: Single Byte
- Running Time: Off (and ignore further Running Time settings)
- Results: Auto
- Options
- Always Send Place: Checked
- Include First Name: Checked
- Paging: Unchecked (and ignore Size, Max, and Time
- Time Precision: Tenths
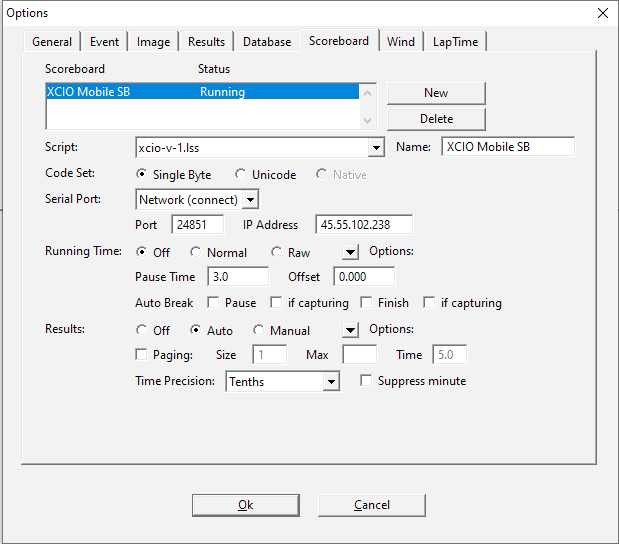
Once you've configured the scoreboard, click OK and restart FinishLynx. Return to the Scoreboard Options screen and ensure that the status “Running” is displayed next to your new scoreboard configuration.
