Configure a Live Track Scoreboard with FinishLynx
If you want to take your live results game to the next level, setting up a live track scoreboard is a great first step! A live track scoreboard is the mobile-device equivalent to a big stadium display. Instead of waiting for all heats to finish and the results to be processed through your meet management software before finally being displayed when the event concludes, keep your fans on the edge of their seats by displaying each athlete's place and time directly from your FAT software! As soon as you evaluate each runner's time, preliminary results appear on your fans' mobile devices!
This article explains how to send track scoreboard data from FinishLynx to AthleticLIVE for Track & Field Events. If you're setting up a scoreboard for Cross Country, see Configure a Cross Country Scoreboard with FinishLynx
Download the Script
Communication between FinishLynx and AthleticLIVE requires the alive-results.lss scoreboard script, which is available for download on the AthleticLIVE Downloads page. Copy the file to C:\Lynx.
C:\Lynx, you'll need to restart FinishLynx before you'll be able to access the script file.FinishLynx Hidden Settings
You'll need to configure a few of FinishLynx's hidden settings in order to ensure trouble-free communication between FinishLynx and AthleticLIVE. To open the hidden settings, select File Options from the menu bar while holding down the SHIFT and CTRL keys.
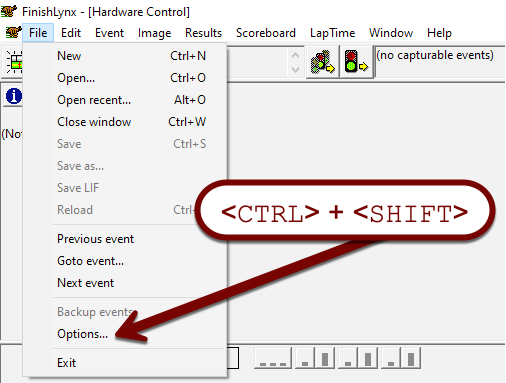
Click on the + next to Scoreboards, and select PortBuffer. Change the value to 32768. This will prevent scoreboard freezing when lots of data comes in at once.
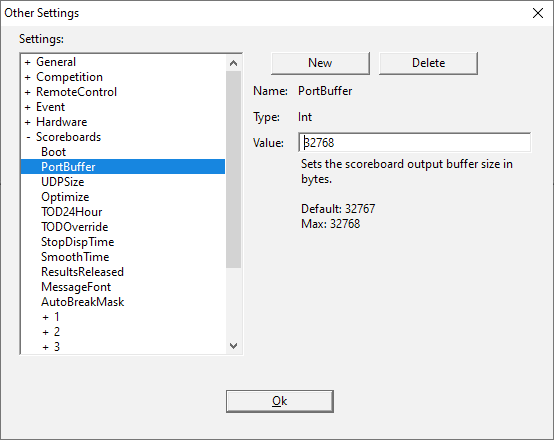
Next, navigate to Event Results Delta Default. Ensure the From value is set to 0.
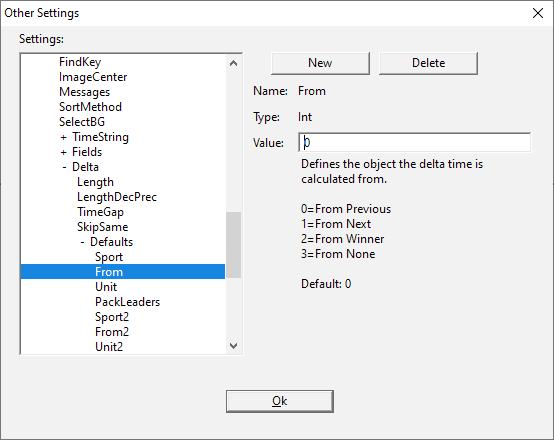
Once you've made these changes, click OK and restart FinishLynx.
Configure the Scoreboard
Select Scoreboard Options from the menu bar.
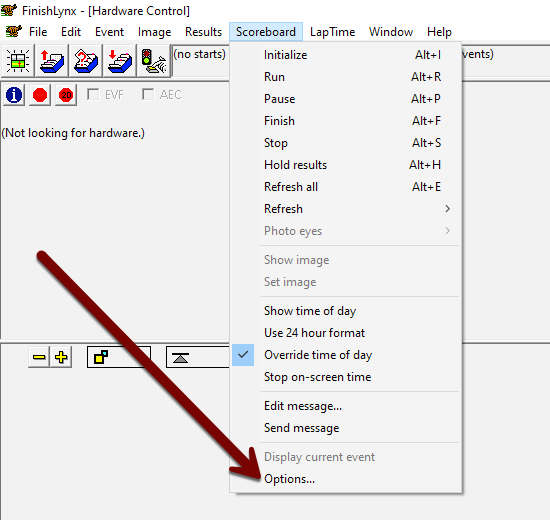
Click New and set the Name field to ALive Results. Set Serial Port to Network (Connect), then configure the Script, Port, and IP Address fields as indicated on your Meet Details page.
If you're using AthleticLIVE Local, then you should copy these settings directly from the main page on AthleticLIVE Local, rather than from your Meet Details page. See Introduction to AthleticLIVE Local and Install and Operate AthleticLIVE Local for more information.
Configure the other scoreboard settings as follows:
- Code Set: Single Byte
- Running Time: Off (and ignore further Running Time settings)
- Results: Auto
- Options
- Always Send Place: Checked
- Include First Name: Checked
- Paging: Unchecked (and ignore Size, Max, and Time
- Time Precision: Hundredths
Once you've configured the scoreboard, click OK and restart FinishLynx. Return to the Scoreboard Options screen and ensure that the status “Running” is displayed next to your new scoreboard configuration.
Showing Thousandths for Ties
AthleticLIVE can automatically show time to the thousandths if a time is tied to the hundredth place. If you wish to take advantage of this, set the following options in FinishLynx settings.
- Options -> Results -> Default Precision: Hundredths
- Options -> Database -> Default Precision: Thousandths
- Options -> Scoreboard -> ALive Results Board -> Time Precision: Thousandths
- You should have a frame rate of at least 1000.
If Using AthleticLive Local
Using AthleticLive Local for Running Clock and Results can simplifies your lynx settings, skipping the step where you need to change ports between meets, making it much easier on new members of your crew using AthleticLive Local.
If you are using FinishLynx and AthleticLocal on the same computer, use the IP address 127.0.0.1
