Create an AthleticLIVE Meet
- Details
- Connect this meet with Athletic.net
- Select a Meet Credit
- Live Scoreboard
- Live Running Time
- Live Field Scoreboard
- FTP Result Uploads
- Divisions
- Timer Information and Results Questions
- Scoring
Creating a meet on AthleticLive is the first step in getting your live results in the hands of your meet's fans. Creating the meet adds it to the AthleticLive calendar and configures all the preliminary settings necessary to create the best experience possible for your viewers.
Start by going to admin.athletic.live and sign in with your AthleticNET account.
Once you're signed in, click Create a Meet to get started.
Details
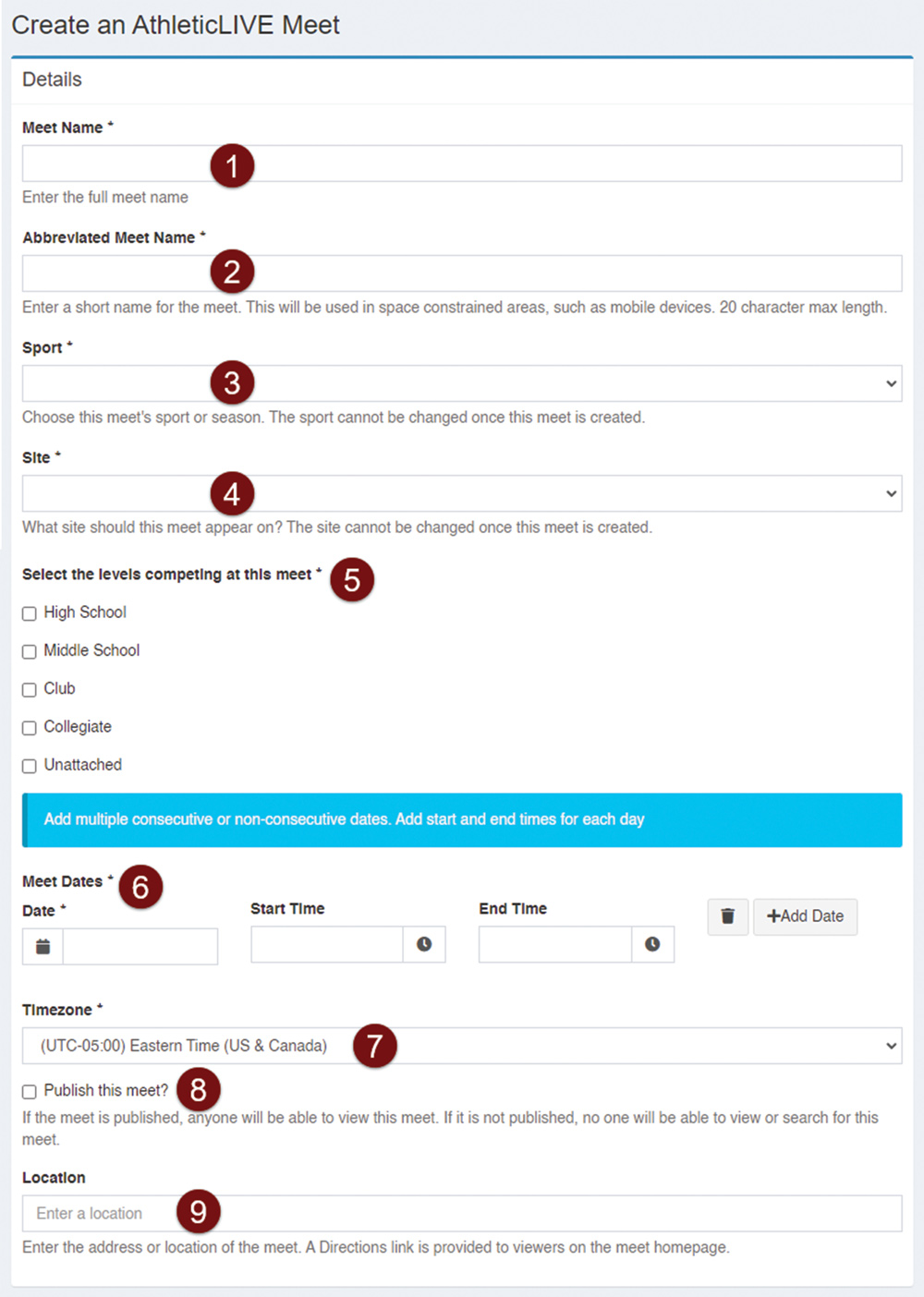
- Meet Name: This is the official name of the meet.
- Abbreviated Meet Name: A short meet name that is no greater than 20 characters. This will appear as the meet title on mobile screens.
- Sport: Is this an indoor track meet, an outdoor track meet, or a cross country meet?
- Site: For most users, your only choice will be AthleticLIVE. If you have an Enterprise account, you may choose your site name to include the meet on your Enterprise website.
- Select the levels competing at this meet: Indicate what kind of teams, if any, are participating in the meet.
- Meet Dates: Enter each day the meet will take place. Use the Add Date button to add a new day. If you are competing on non-consecutive days, do not include the day you aren't competing. (e.g., If you're competing on March 1, March 2, and March 4, only include those days. Don't create an entry for March 3.)
- Timezone: Choose the meet's timezone.
- Publish this Meet?: Check the box to list the meet on AthleticLIVE. You may wish to refrain from publishing the meet until a certain day or time in order to avoid revealing heat sheets or performance lists.
- Location: Enter the location of the meet. This field will autocomplete as you begin typing.
Connect this meet with Athletic.net
Connecting the meet with Athletic.net will show a live results link on your AthleticNET meet page and allow you to display team logos, indicate athlete PRs and SRs as they happen, and show real-time rankings from AthleticNET's performance list.
Once you enter a sport, date, and location, a list of AthleticNET meets will appear. Select your meet if it's on the list. Otherwise, click to Create an AthleticNET Meet. If you do, you may be asked to confirm the Venue and/or add your meet to a calendar. Select each option, and your AthleticNET meet will be created when you save your AthleticLIVE meet.
Select a Meet Credit
In this section, you may choose an existing meet credit or purchase a new one. Depending on the selected credit, you may select the software your meet will use to send data to AthleticLIVE.
Live Scoreboard
Some meet credits allow access to a live track scoreboard that will show a start list and results as they are evaluated from within your FAT software. This allows you to display finish times the moment you evaluate the image in your FAT software, rather than waiting for the entire heat's results to be processed through your meet management software and then uploaded.
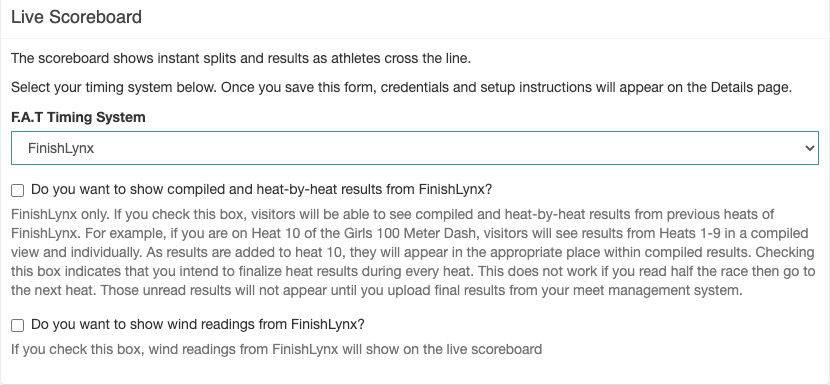
If your meet credit contains a live track scoreboard, select your system from the drop-down menu. We currently support FinishLynx, Flash Timing and Eagle Eye.
Compiled and heat-by-heat results from FinishLynx
If you're using FinishLynx, you have the option to show compiled and heat-by-heat results from FinishLynx. Once a heat ends, the heat times will be saved directly from FinishLynx and continue to be available for viewing, instead of disappearing. Additionally, a compiled set of results will be built as the event progresses.
Note that results uploaded from your meet management software will override results provided by FinishLynx
If you have a wind gauge connected to FinishLynx, check Do you want to show wind readings from FinishLynx? to show the current wind reading on the scoreboard.
Related Articles:
- Configure a Live Track Scoreboard with FinishLynx
- Configure a Cross Country Scoreboard with FinishLynx
- Setup a Live XC Scoreboard with FinishLynx LIFs
- Set up an Eagle Eye Results Scoreboard
Time Trial Mode
If you're running a Cross Country Meet and using FinishLynx LIF scoreboard, you have the option to enable time trial mode. This selection interfaces with FinishLynx's Time Trial plugin to allow you to do wave starts and display running times for each wave. See Time Trial Running Time with FinishLynx.
Live Running Time
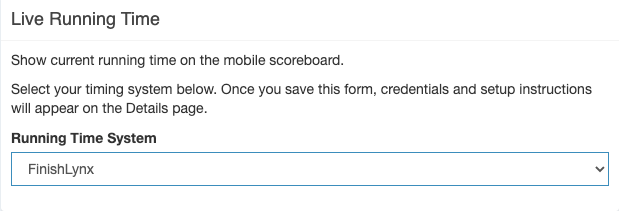
If your meet credit allows a live track scoreboard and you use FinishLynx or EagleEye, you can show the live running time to your viewers. See Scoreboard Running Time with FinishLynx for more information.
Live Field Scoreboard
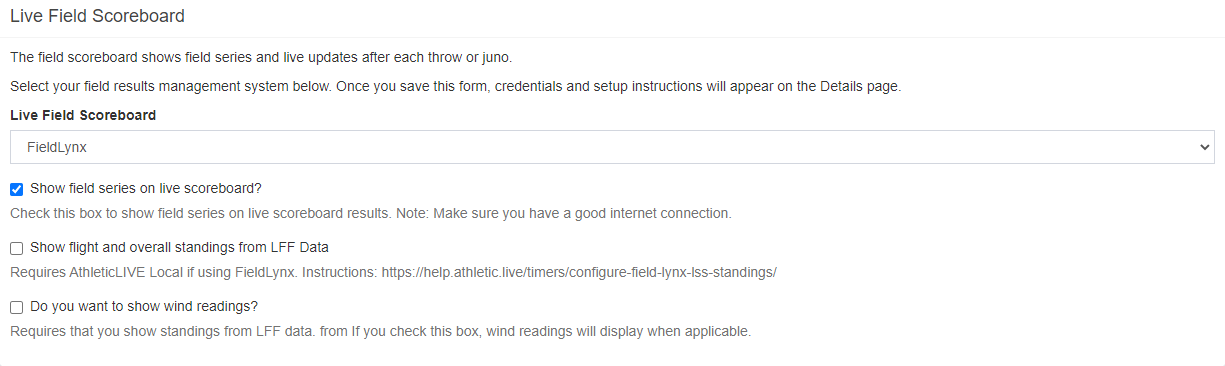
If your meet credit contains a live field scoreboard, you can provide live field standings to your viewers. Standings update after every attempt.
From the dropdown, choose either the AthleticFIELD App, or FieldLynx, depending on which field results software you're going to use. Depending on which software you're using, you'll see different options displayed.
AthleticFIELD
Use the AthleticFIELD App to deliver real-time field results from Android or iOS devices at each field event. You can even use AthleticFIELD to run in-venue scoreboard displays.
Check Do you want to show wind readings? if you'd like to display collected wind readings on the live scoreboard for applicable field events.
FieldLynx
You can also integrate FieldLynx with AthleticLive Local to send results to AthleticLive
If you want to show live field series on the field scoreboard, use the Show field series on live scoreboard? checkbox.
If you want to show generate standings from LFFs instead of the FieldLynx scoreboard interface, check Show flight and overall standings from LFF Data.
Check Do you want to show wind readings? if you'd like to display collected wind readings on the live scoreboard for applicable field events. In order to use this, you must show live field series and generate standings from LFFs.
Related Articles:
- Configure a Mobile Field Scoreboard with FieldLynx
- Upload Standings from FieldLynx with LFFs
- AthleticFIELD Timer Setup
FTP Result Uploads
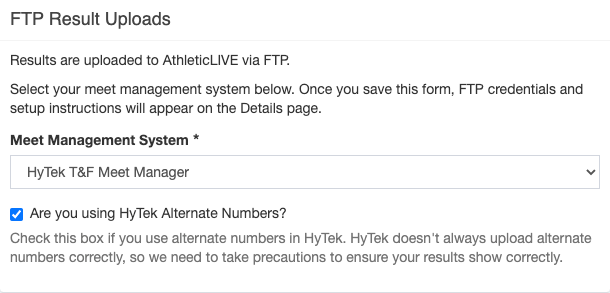
With a few exceptions, all entries, heats, and final results are uploaded to AthleticLIVE from meet management software via FTP. Choose your meet management software from the dropdown menu.
For Track and Field, we support:
- HyTek's Meet Manager
- MeetPro
For Cross Country, we support:
- Hytek's Meet Manager
- MeetPro
- Race Director
- RunScore
Divisions
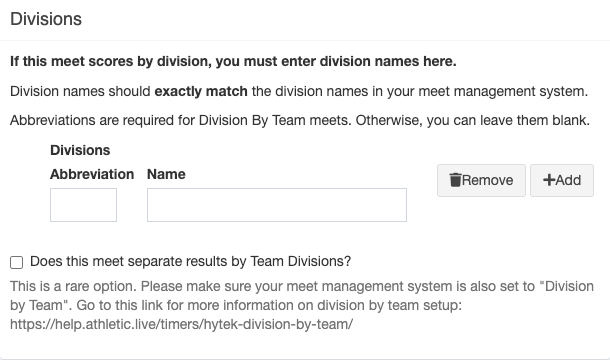
To add the first division, click the [ + ] button. For each subsequent division, click Add. Enter the abbreviation and the name of the division exactly as it appears in your meet management software.
Team Divisions
A very few meets separate teams by division so that certain teams are only scored against each other (e.g., schools of the same size only compete against each other at a large meet). If your meet is separating results by team division, check the box. Enter each division, including abbreviation, exactly as it appears in your meet management software. For more information, see Configure HyTek Division by Team meets.
Timer Information and Results Questions
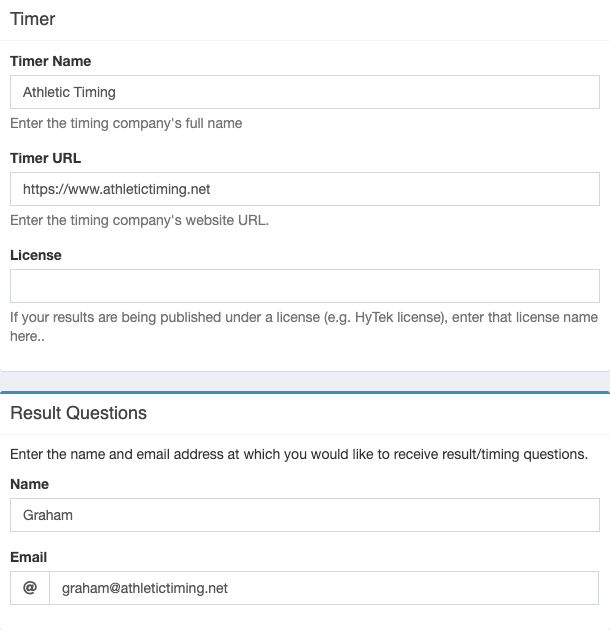
Enter timer information into this section. Timer data will appear at the bottom of every meet page.
Scoring
Track & Field
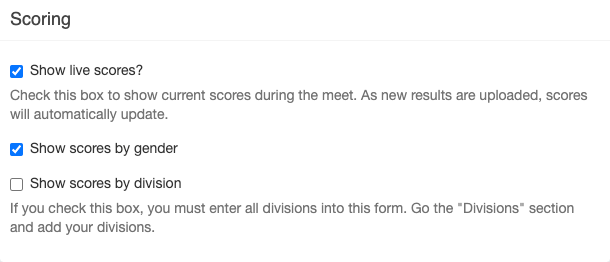
- Show live scores?: Team scores will be displayed during the meet and updated as new results are uploaded from your meet management software.
- Show scores by gender: Check this box to display scores by gender. If this is not checked, Male and Female scores will be combined together.
- Show scores by division: Check this box if you have divisions and intend to score by division.
- Display MVP Reports?: Check this box if you want to show the top 3 athletes based on team score in these groups: Overall, Male, Female, Male Track, Female Track, Male Field, and Female Field
- Feature Scores on Homepage?: Recommended for championship meets only. Check this box to display top 3 teams for each score on the homepage. Scores update automatically.
Cross Country
In order to show accurate real-time scores, we wait to show team scores until 3 teams have all scorers in. Until this happens, all teams will show the number of current scorers divided by the number of scorers that comprise a complete team (e.g. 3/5). Once 3 teams have all their scorers in, points will appear and a visual cue will emphasize complete teams.
The following form options are available for the entire meet and per-event.
- Show Team Scores - Display team scores on this meet.
- Show Team Scores on the Live Scoreboard (Requires a Pro meet) - Display team scores on the live scoreboard
- Wait to show final scores until X teams have all scorers in? - By default, we will not show scores until 3 teams have all of their scorers in. This is usually sufficient to prevent the winning team from changing.
- Read the start list and exclude teams that don't have the minimum number of scorers - If you use a start list, then we can determine which teams are available to score at any given moment. You can also manually exclude teams if you wish.
- Include all athletes from non-excluded teams in real-time scoring? - This box is unchecked by default, and we only score teams with the minimum number of scorers. Check this box if you are confident that you have manually excluded incorrect teams and/or you are using the start list to exclude incomplete teams. This allows us to calculate scores based on all athletes as opposed to only completed teams.
Default Display
- Wait to show final scores until X teams have all scorers in? is set to 3.
- Until 3 teams have all of their scorers in, the list shows the number of scorers divided by the number of required scorers. A diagonal background appears behind the score to denote that the score isn't ready to show yet.
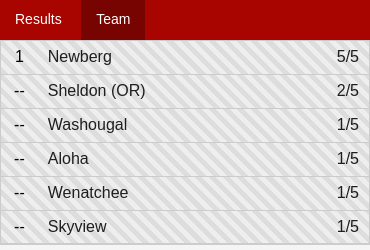
- Once 3 teams have all of their scorers, we show points and remove the diagonal background.
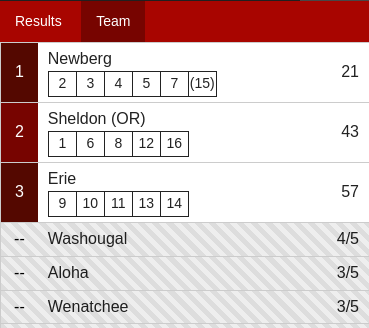
- Scores are only calculated between those 3 teams. When the 4th team arrives, scores will be calculated between those 4 teams, and so on.
Here are a few scenarios where certain options are useful.
Dual Meet
If only two teams are in the meet, set Wait to show final scores until X teams have all scorers in? to 2.
League Meet or Invitational without a Start List
The defaults work well for a regular meet.
Championship Meet with a Start List
Check Read the start list and exclude teams that don't have the minimum number of scorers. This ensures that only teams with at least the minimum number of valid entries are included in scores. If a team dips below the minimum number of valid entries due to a DNF or DQ, that team will be removed from score calculations.
If between this and manually excluding teams, you feel comfortable that every excluded athlete is accounted for, turn on Include all athletes from non-excluded teams in real-time scoring? and set Wait to show final scores until X teams have all scorers in? to 0. When the first team has all 5 people across, their score will appear and be accurate barring a DNF/DQ later in the race.
Championship Meet without a Start List
The default display ensures that scores are not shown unless 3 teams have the minimum number of scorers. However, if you know for certain which teams won't be in a certain race, you could Manually Exclude Teams and check Include all athletes from non-excluded teams in real-time scoring? for the race or a single event. This would include all non-excluded athletes up to the number in the scores and make scores more accurate. If 5 score and 2 displace but 10 people run, only 7 athletes on that team would be considered for scoring purposes.
Uncommon Scenarios
If you need access to these scenarios, email ben@athletic.net for access.
Ghost Runners
Check "Add Ghost Runners to non-scoring teams" to score all teams that have less than the required number of scorers by the following example.
Say there are 150 athletes in a race.
Team A has 3 athletes. Add 151 and 152 to their team score.
Team B has 4 athletes. Add 151 to their team score.
All Displacers
Check "Make non-scoring athletes displace scoring teams" to make everyone in the race act as a displacer, even if they are on a team with less than the number of scorers. You should also check "Include all athletes from non-excluded teams in real-time scoring?" to get this functionality on the real-time scoreboard.
Updates
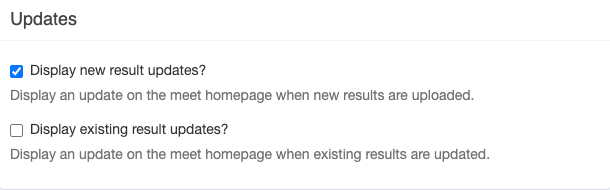
- Display new result updates?: Shows a “recent updates” section on the meet homepage and populates the section with recently uploaded final results for new events.
- Display existing result updates?: Changes to existing event results will be highlighted in the “recent updates” section.
Social Media
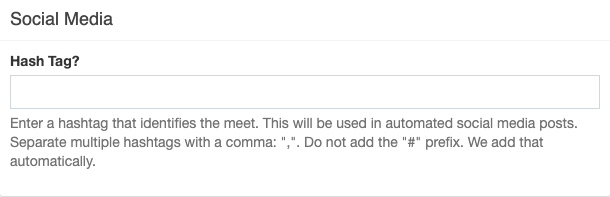
You can enter one or more hashtags to be included in automated social media posts. Separate multiple hashtags with a comma. Do not add the # prefix.
Static Links
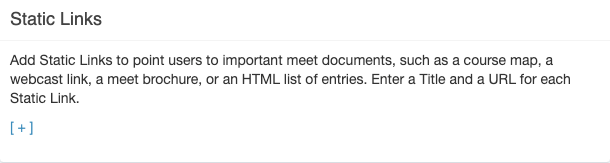
Add Static Links to point users to important meet documents, such as a course map, a webcast link, a meet brochure, or an HTML list of entries. Enter a Title and a URL for each Static Link.
Static links appear as buttons on the AthleticLIVE meet homepage.
Meet Files
Alternative to static links. Upload meet files like an HTML meet program, completed results, or a meet brochure. Links appear on the meet homepage and in the sidebar.
Statistics
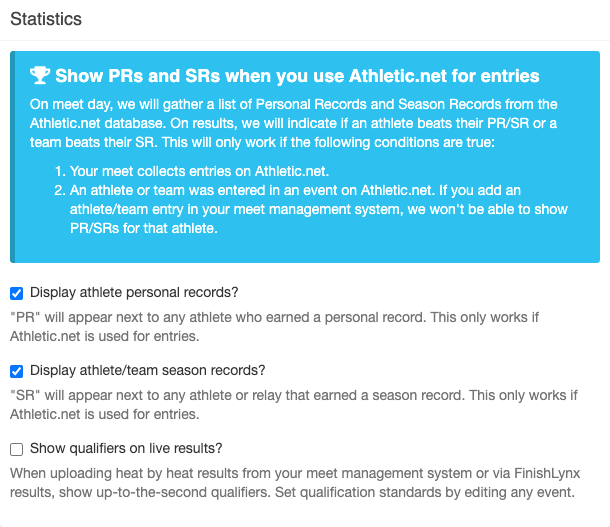
Show PRs and SRs when you use Athletic.net for entries
On meet day, we will gather a list of Personal Records and Season Records from the Athletic.net database. On results, we will indicate if an athlete beats their PR/SR or a team beats their SR. This will only work if the following conditions are true:
- Your meet collects entries on Athletic.net.
- An athlete or team was entered in an event on Athletic.net. If you add an athlete/team entry in your meet management system, we won't be able to show PR/SRs for that athlete.
- You check Display athlete personal records? and/or Display athlete/team season records?
Learn more: Show PRs and SRs on Live Results
Live Qualifiers
Check the Show qualifiers on live results? box to show who qualifies for finals, who's on the bubble, and who hasn't qualified. You can show who qualifies from a live scoreboard by entering advancement rules either in HyTek's Meet Manager or by editing the event properties in AthleticLive. See Show Live Qualifiers on the Live Scoreboard for more details.
Rankings
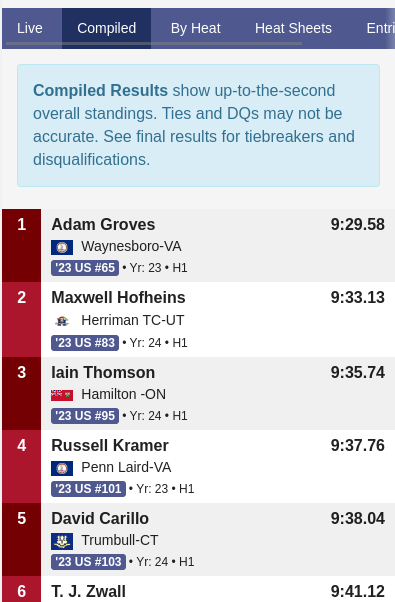 | 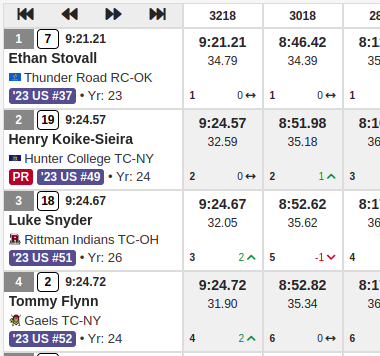 |
Display Athletic.net rankings on real-time track and field scoreboards and on final results.
All timers have access to the Top 100 US HS rankings. If you want your state's rankings, please email ben@athletic.net. Whether or not we can display them depends on how good Athletic.net's HS results coverage is in your state.
To add a ranking set to your meet:
- Click the "[+]" link to add a rankings
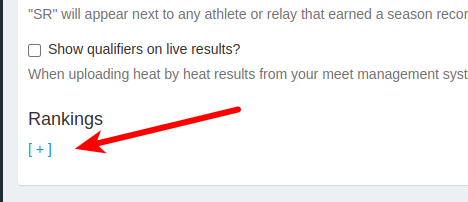
- Choose the appropriate ranking
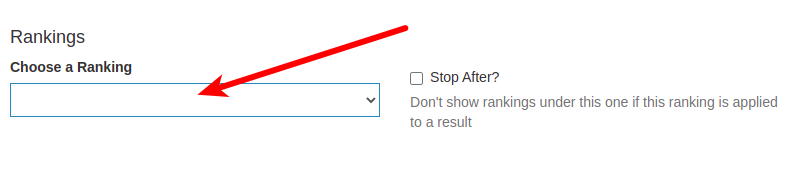
- Click the + button to add another ranking

Only rankings for the meet's season and sport will appear in each dropdown.
Protest Management
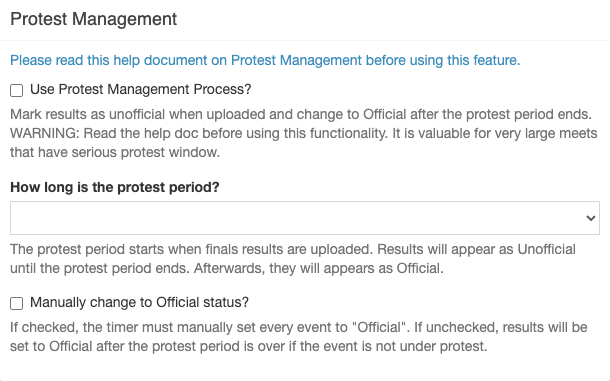
Check the Use Protest Management Process? box to enable Protest Management. Results uploaded from your meet management software will be marked Unofficial until the protest window closes, at which point they will be marked Official, unless the timer marks them as “under protest.”
Choose how long the protest period is with the dropdown menu. The Manually change to Official status? checkbox will allow you to label all results as Unofficial until the timer manually changes each result status to Official. Learn more at Protest Management.
Other Settings
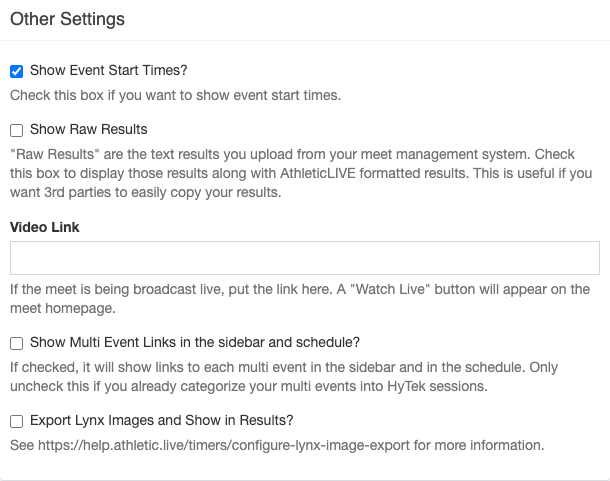
- Show Event Start Times?: Displays event start times on the public meet page. You can upload the start times via HyTek's Meet Manager, or by editing each individual event's properties in AthleticLive.
- Show Raw Results: If this box is checked, the uploaded HTML results from your meet management system will appear next to mobile-formatted results.
- Video Link: If the meet is being broadcast live, enter the link here. A “Watch Live” button will appear on the meet homepage.
- Export Lynx Images and Show in Results: Automatically show FinishLynx images as you click each result. See Automated Image Exports with FinishLynx and FinishLynx Image Export - Day of Meet Checklist.
Saving
At the bottom of the page, click Save Meet to save your changes and create/update the meet.
