Part 1: Configure a Mobile Field Scoreboard with FieldLynx
Field Scoreboard Part 1
This article explains how to send scoreboard data for live field events from FieldLynx to AthleticLIVE. Turn everyone's phone into a online mobile field scoreboard.
NOTE: This article is part of 1 of 2 in setting up field scoreboards in AthleticLIVE. To learn how to show live compiled and flight standings, please view Part 2.
Requirements
The following software is required to connect FieldLynx with AthleticLIVE.
- FieldLynx 1.71 or greater.
- FieldLynx Scoreboard Plugin 1.31 or greater
- FieldLynx 1.71 must be used with FieldLynx Scoreboard Plugin 1.31.
- FieldLynx 1.80 must be used with FieldLynx Scoreboard Plugin 1.40.
- FieldLynx 1.90 must be used with FieldLynx Scoreboard Plugin 1.50.
Setup Instructions
Place LSS File
- Go to the Downloads page and download alive.lss.
- Place it into the "C:\Program Files (x86)\Lynx\FieldLynx Windows" folder.
Configure FieldLynx 1.90 and above
NOTE: These instructions are for FieldLynx 1.90. 1.80 and 1.71 may be slightly different.
- Start FieldLynx.
- In the top menu, click "Options" -> "Preferences".
- Click the Scoreboard tab.
- Click New. Set Name to "AthleticLIVE".
- Set Metric to alive.lss.
- Set English to alive.lss.
- Set Serial to network (connect).
- Set Host IP Address to 45.55.102.238.
- Get the Port Number from your admin meet detail page.
- Click Settings.
- Match your settings with the screenshot below.
- Set Results to "Manual".
- Set Allow to "Individual".
- Uncheck Paging.
- Check Include First Name.
- Uncheck Affiliation Abbreviation.
- Check Auto Display Mark.
- Check Auto Display Next Athlete.
- Uncheck Auto Convert and Display Mark.
- Uncheck Only Output Valid Marks During Simultaneous Display.
- Uncheck Output Athlete Timer
- Click OK.
- Click OK.
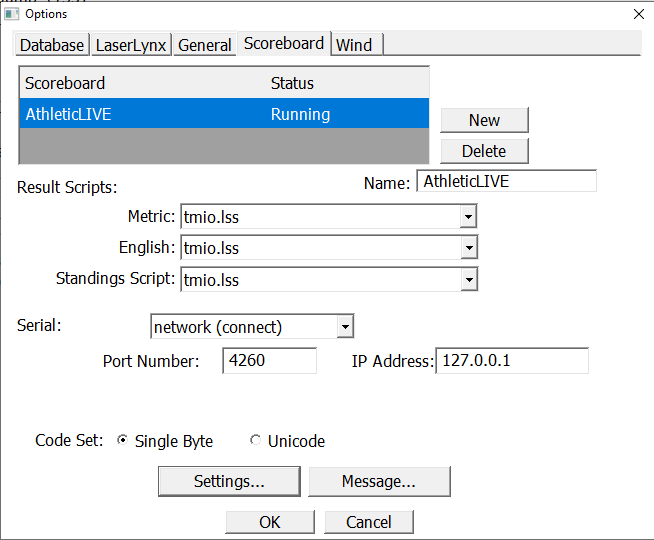
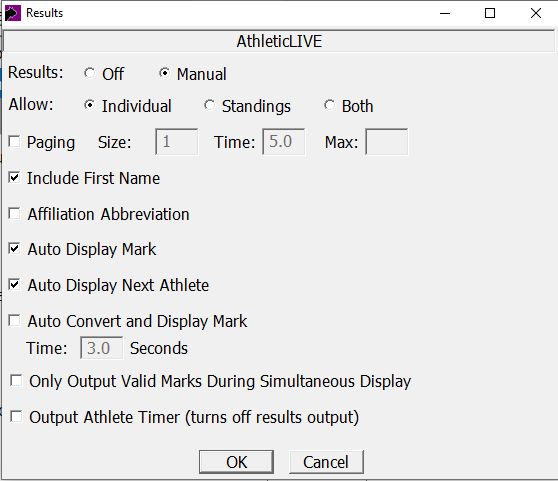
Configure FieldLynx 1.71 and 1.80
- Start FieldLynx.
- In the top menu, click "Options" -> "Preferences".
- Click the Scoreboard tab.
- Click New. Set Name to "AthleticLIVE".
- Click Configure."
- Set Metric to alive.lss.
- Set English to alive.lss.
- Click Settings.
- Match your settings with the screenshot below.
- Set Results to "Manual".
- Set Allow to "Individual".
- Uncheck Paging.
- Check Include First Name.
- Uncheck Affiliation Abbreviation.
- Check Auto Display Mark.
- Check Auto Display Next Athlete.
- Uncheck Auto Convert and Display Mark.
- Uncheck Only Output Valid Marks During Simultaneous Display.
- Click OK.
- Click Communication.
- Choose Network.
- Select Connect.
- Set Host IP Address to 45.55.102.238.
- Get the Port Number from your admin meet detail page.
Operate FieldLynx
- Within a flight, click the name of an athlete. That athlete will now appear under the Up Now heading of the field scoreboard.
- Enter a mark (with or without wind).
- For Horizontal Events, the mark will appear under the Last Attempt heading. Live Standings will be recalculated if that was the athlete's best mark.
- For Vertical Events, the Jumps field will be updated. If the athlete cleared a mark, Live Standings will be recalculated.
- To manually send a mark to AthleticLIVE, highlight it and click the third big button (the one with a diagonal arrow pointing down and to the right)
