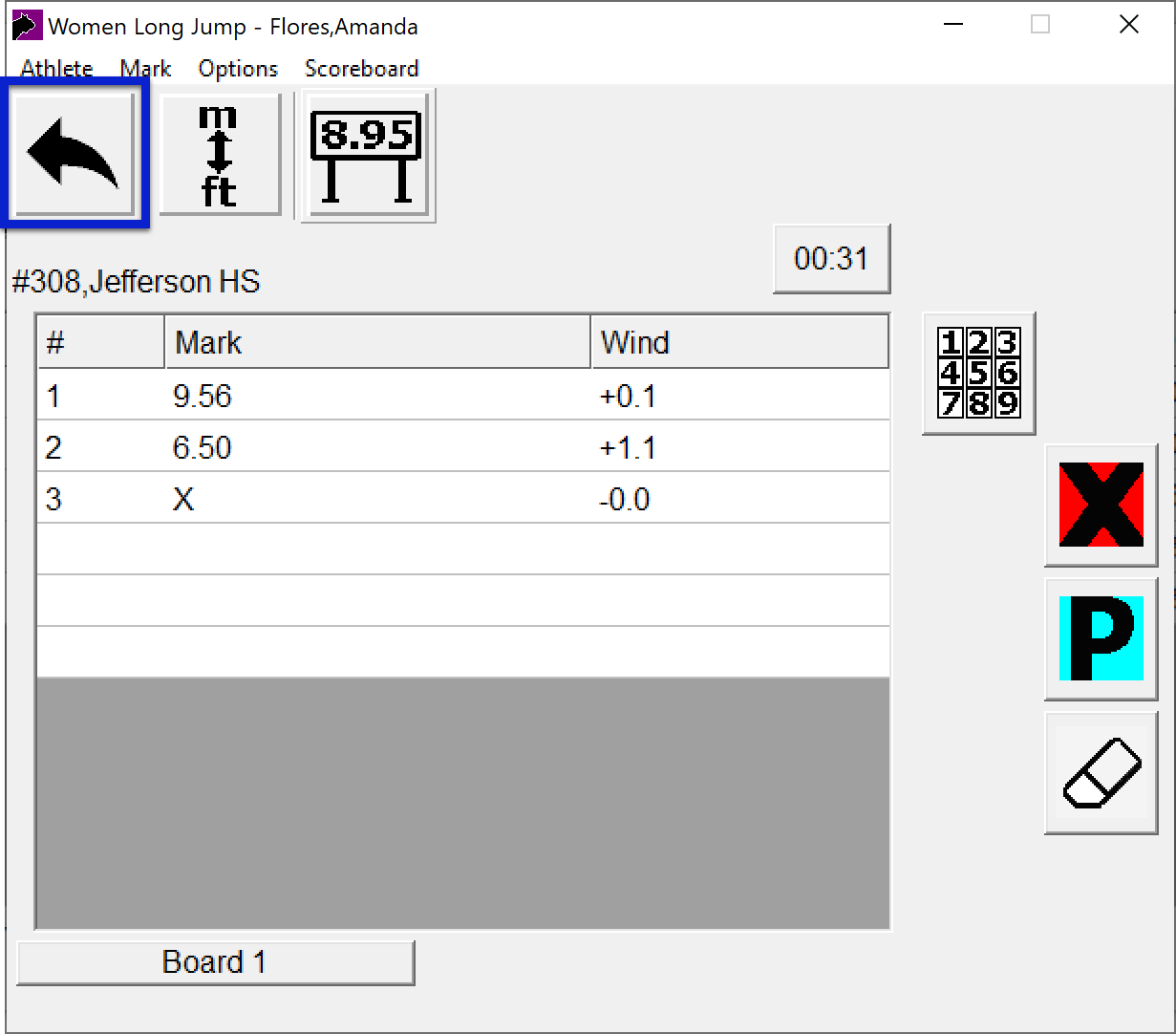FieldLynx Scoreboard
Part 1: Up Now and Last Mark
This article explains how to send scoreboard data for live field events from FieldLynx to AthleticLIVE. Turning spectator's phones into a online mobile field scoreboard.
Requirements
The following software is required to connect FieldLynx with AthleticLIVE.
- FieldLynx 1.71 or greater.
- FieldLynx Scoreboard Plugin 1.31 or greater
- FieldLynx 1.71 must be used with FieldLynx Scoreboard Plugin 1.31.
- FieldLynx 1.80 must be used with FieldLynx Scoreboard Plugin 1.40.
- FieldLynx 1.90 must be used with FieldLynx Scoreboard Plugin 1.50.
Setup Instruction
LSS File
- Click here to download the alive.lss script.
- Place it into the "C:\Program Files (x86)\Lynx\FieldLynx Windows" folder.
Configure FieldLynx 1.90
NOTE: These instructions for for FieldLynx 1.90. 1.80 and 1.71 may be slightly different.
- Start FieldLynx.
- In the top menu, click "Options" -> "Preferences".
- Click the Scoreboard tab.
- Click New. Set Name to "AthleticLIVE".
- Set Metric to alive.lss.
- Set English to alive.lss.
- Set Serial to network (connect).
- Set Host IP Address to 45.55.102.238.
- Get the Port Number from your admin meet detail page.
- Click Settings.
- Match your settings with the screenshot below.
- Set Results to "Manual".
- Set Allow to "Individual".
- Uncheck Paging.
- Check Include First Name.
- Uncheck Affiliation Abbreviation.
- Check Auto Display Mark.
- Check Auto Display Next Athlete.
- Uncheck Auto Convert and Display Mark.
- Uncheck Only Output Valid Marks During Simultaneous Display.
- Uncheck Output Athlete Timer
- Click OK.
- Click OK.
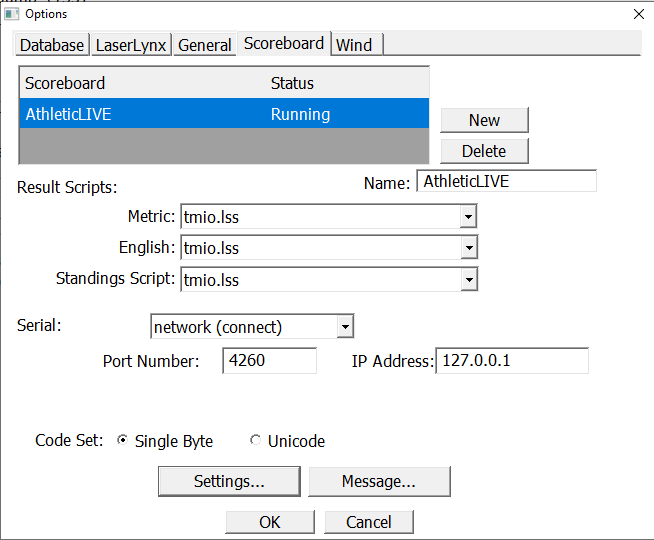
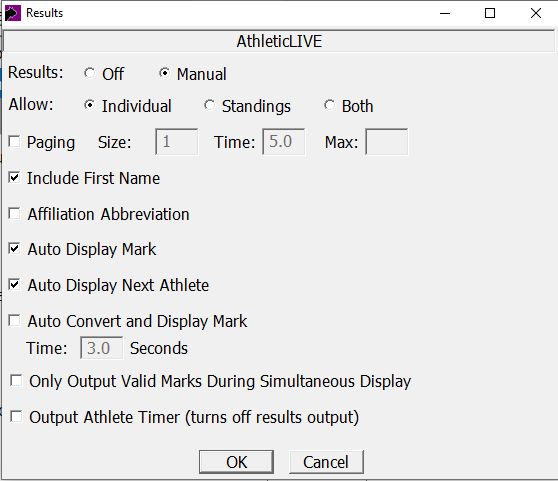
Configure FieldLynx 1.71 and 1.80
- Start FieldLynx.
- In the top menu, click "Options" -> "Preferences".
- Click the Scoreboard tab.
- Click New. Set Name to "AthleticLIVE".
- Click Configure."
- Set Metric to alive.lss.
- Set English to alive.lss.
- Click Settings.
- Match your settings with the screenshot below.
- Set Results to "Manual".
- Set Allow to "Individual".
- Uncheck Paging.
- Check Include First Name.
- Uncheck Affiliation Abbreviation.
- Check Auto Display Mark.
- Check Auto Display Next Athlete.
- Uncheck Auto Convert and Display Mark.
- Uncheck Only Output Valid Marks During Simultaneous Display.
- Click OK.
- Click Communication.
- Choose Network.
- Select Connect.
- Set Host IP Address to 45.55.102.238.
- Get the Port Number from your admin meet detail page.
Operate FieldLynx
- Within a flight, click the name of an athlete. That athlete will now appear under the Up Now heading of the field scoreboard.
- Enter a mark (with or without wind).
- For Horizontal Events, the mark will appear under the Last Attempt heading. Live Standings will be recalculated if that was the athlete's best mark.
- For Vertical Events, the Jumps field will be updated. If the athlete cleared a mark, Live Standings will be recalculated.
- To manually send a mark to AthleticLIVE, highlight it and click the third big button (the one with a diagonal arrow pointing down and to the right)
Part 2: Field Scoreboard Standings
This next section takes things a step further and explains how to send FieldLynx LFFs files to generate Field Scoreboard Standings.
Requirements
- AthleticLIVE Local 2.2.4 or greater.
- FieldLynx 1.71 or greater.
- FieldLynx Scoreboard Plugin 1.31 or greater
FieldLynx 1.71 must be used with FieldLynx Scoreboard Plugin 1.31.
FieldLynx 1.80 must be used with FieldLynx Scoreboard Plugin 1.40.
FieldLynx 1.90 must be used with FieldLynx Scoreboard Plugin 1.50.
Description
This augments our existing FieldLynx functionality by using the LFF file to generate standings instead of scoreboard messages. Benefits of this method:
- If you ever lose internet on the FieldLynx machine or the AthleticLIVE Local machine, updating AthleticLIVE is as simple as sending results to the database in FieldLynx. If you lose and regain internet on the same flight, the LFF will get update the next time you enter a mark. If you lose and regain internet on different flights, go back to a flight and hit "Send Results to Database" to resend the whole flight.
- You can see flight-by-flight standings.
- Flight-by-flight standings are always shown in order of throw. They are not re-ordered based on place.
Cons of this method:
- Standings may be updated a couple seconds slower than the scoreboard plugin method. As you'll see in the instructions below, LFFs are sent to the database when the green arrow is clicked to take them back to the flight list. The scoreboard plugin updates standings as soon as the mark is entered.
Setup Instructions
In FieldLynx
- Start FieldLynx.
- In the top menu, click "Options" -> "Preferences".
- Check "Update after each throw/jump".
In AthleticLIVE Local
You must set the NetExchange directory in AthleticLIVE Local. This is the "Results files" directory in NetExchange, and it's the directory where LFF files live. If this directory is on a separate computer, you may need to map a network drive to that directory. If it's on the same computer, scroll down to the bottom of the AthleticLIVE Local dashboard and click "Edit" under the NetExchange directory.
In your meet on admin.athletic.live.
When selecting FieldLynx as your field management system, you must check "Show flight and overall standings from LFF Data".
Operating FieldLynx
- Within a flight, click the name of an athlete.
- Enter a mark (with or without wind).
- Important: Click the arrow to return to the flight (Highlighted in blue below). This updates the database and sends the LFF to AthleticLIVE.