Sending Field Data to Local Scoreboards
Combining AthleticLive Local and AthleticField gives you the power to feed live field event information directly to ResulTV/Dak or other local scoreboards in your venue. This document will walk you through how to set that up, and what options you have for display.
Configure AthleticLive Local
Set the LSS File Location
The first step in configuring local scoreboards for AthleticFIELD is to define the location of the LSS files you use. LSS (short for Lynx Scoreboard Script) is a file that tells software such as AthleticFIELD how to send data to a particular scoreboard. If you are currently using FieldLynx, we encourage you to try the same LSS files that you currently have configured in FieldLynx. In many cases the switchover is seamless between FieldLynx and AthleticFIELD.
View all avaiable fields via the Dak_AthleticFIELD.lss file: https://athletic-live-scripts.s3.amazonaws.com/athletic-field/dak/Dak_AthleticFIELD.lss
On the AthleticFIELD App screen in AthleticLIVE Local, choose Edit next to LSS Directory.
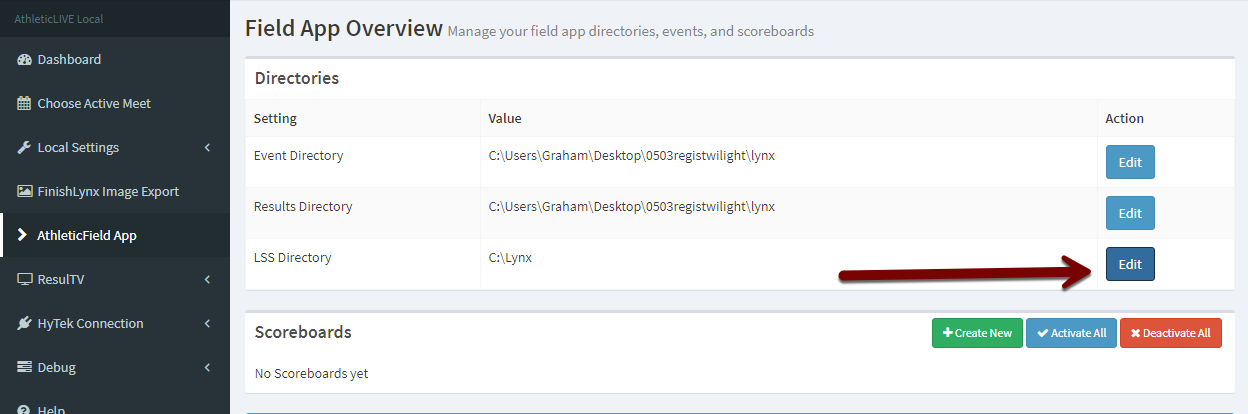
Once you've entered the file path, click Submit.
Configure Scoreboards
Once you've set your LSS file location, you're ready to set up your first scoreboard. In this case we're using the term Scoreboard to indicate a flow of data to a local board. Each scoreboard in AthleticLIVE Local will have its own port. You can configure one Scoreboard to push data to one or more copies of a local board, or you can send multiple scoreboards to a single copy of your local board system. To begin, you can create one AthleticLIVE scoreboard for each physical scoreboard location you have in the venue.
To create a scoreboard, click Create New from the Scoreboards heading.
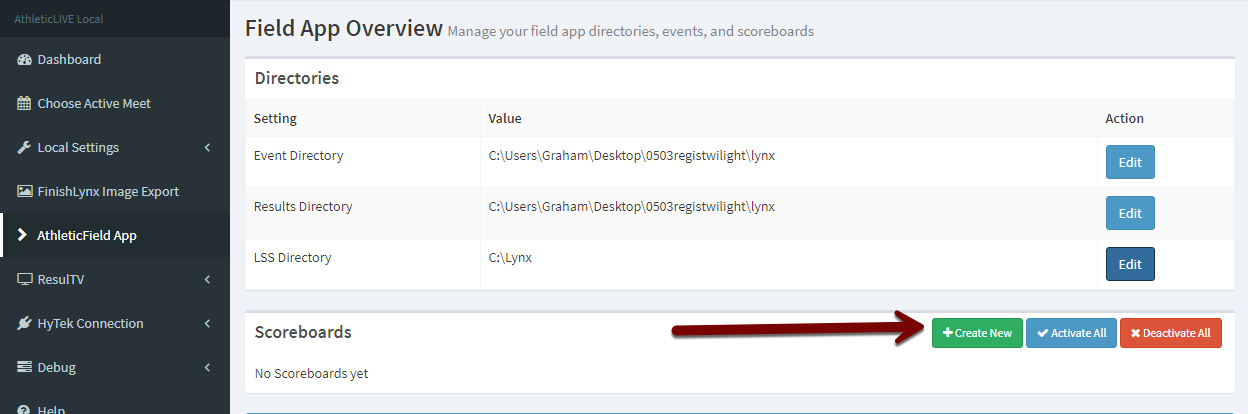
On the next screen, you'll be prompted to enter data about the scoreboard.
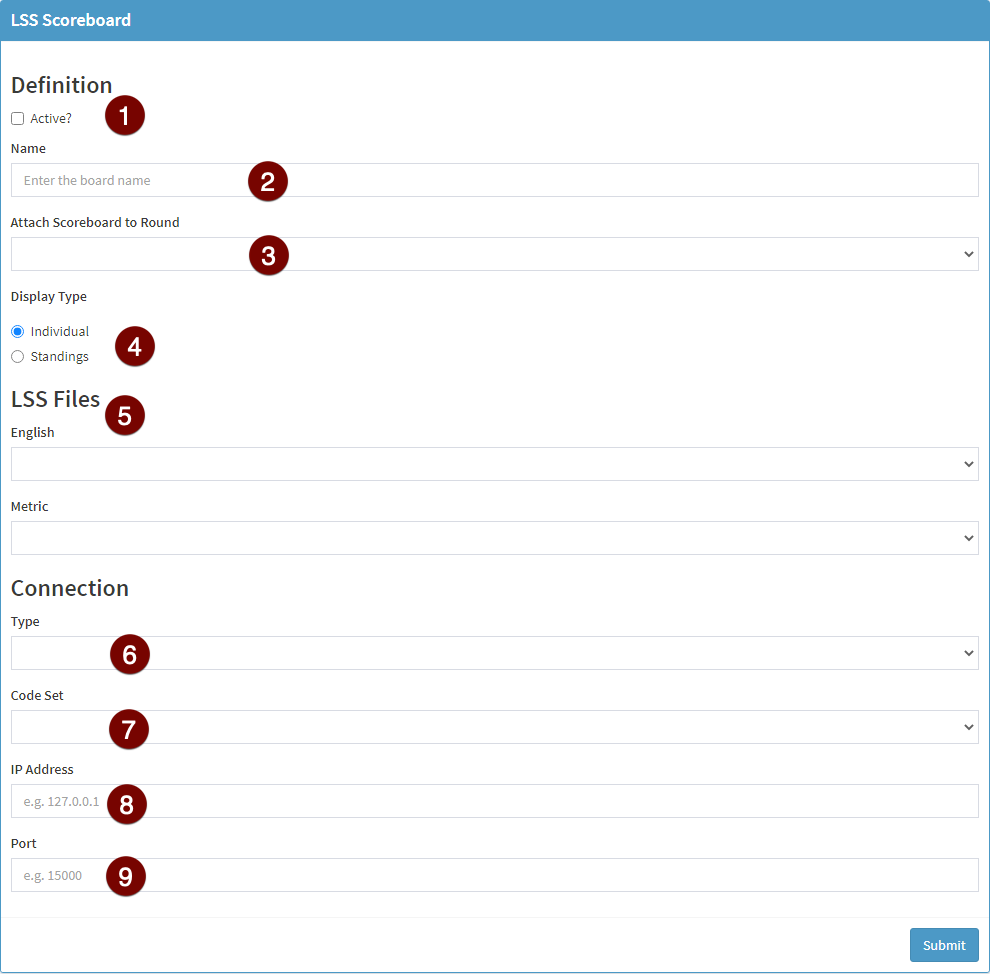
- Active?: If this box is checked, the scoreboard will be activated and appear live upon completion of the form.
- Name: Name the scoreboard. As discussed earlier, this is not necessarily the name of a particular event, but rather perhaps of a physical or logical location of a scoreboard.
- Attach Scoreboard to Round: Select which field event the scoreboard will display. You can change this as the meet progresses to display different field events on the same scoreboard.
- Display Type: Configure what kind of data you'd like to send to the scoreboard:
- Individual: Allows you to show full data about each individual on the scoreboard as they step up for their attempt. As an athlete is selected in the AthleticFIELD app, their data will appear on the scoreboard.
- Standings: Displays the overall standings of the event, regardless of who is currently making an attempt. Standings are updated in real-time, and you have the option to page the display, showing a certain number of entries in the overall standings at once. See more on Standings below.
- LSS Files: Select the LSS file you're going to use for English and Metric events, if you selected “individual” above. If you selected “standings” above, you'll only need to choose one LSS file, listed under Standings. In most cases, you'll use the same LSS file for English, Metric, and Standings. If you don't have LSS files from a previous scoreboard setup, use Dak_AthleticFIELD.lss in each field.
- Data Source: If "Online", this board will take data from AthleticLIVE and deliver it to local scoreboards. Works with Online Sync. If "Local", this board will take data from Local Sync only.
- Connection Type: Select TCP or UDP depending upon how your sources are configured.
- Code Set: Select Single Byte or Unicode depending upon how your sources in ResulTV are configured. Most setups use Single Byte.
- IP Address: Enter the IP address of the computer running your local board.
- Port: Enter the port number you've configured in your local board sources.
If you selected Standings as your Display Type above, you'll also see the following options:
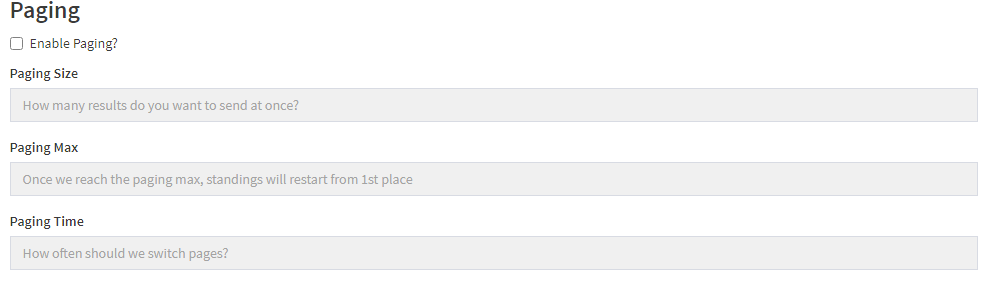
- Enable Paging?: Checking this box will send on a certain subset of the overall standings data to the display at any one time, so that smaller displays can cycle through the whole results standings, page by page.
- Paging Size: Enter the number of results rows you'd like to display at any one time. If your display is only large enough to show three rows of results at a time, enter
3. If your display can only show a single name, enter1. - Paging Max: If you'd only like to show a certain portion of the standings, enter the lowest place you'd like displayed. For example, if you only want the standings to show the top ten results before cycling back to the beginning, enter
10. If you'd like to show all standings, leave this field blank. - Paging Time: Enter the time in seconds that you'd like each page to show.
10 in both Paging Size and Paging Max. Leave the Paging Time field blank.Once you have completed the form, click Submit. Complete one of these forms for each display you're configuring.
Displaying Events During the Meet
Once you've configured all your scoreboards, you can return to the Field App Overview Page in AthleticLIVE Local. You'll see a listing for each of the scoreboards you've configured:
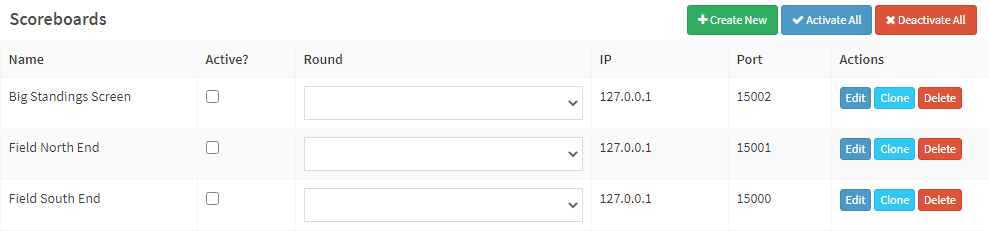
Check the Active box to enable the display. Unchecking the box will blank the display. Use the Round dropdown box to select which field event is currently displayed on that particular scoreboard. You can see that this allows great flexibility in highlighting different events around your venue, by not limiting a particular field event to a particular display.
Configure ResulTV
You can send data to any local scoreboard software you wish. This explains how ResultTV can receive this data. If you are looking for a way to show data on local scoreboards without lots of setup, consider AthleticSB Field Result boards.
If you're not currently using FieldLynx, download AthleticField_RTV_Results.lss from our downloads page and place it in a folder on your AthleticLIVE Local computer where it won't be moved or removed.
If you're currently using FieldLynx, enter or paste the location of the FieldLynx LSS files. This is normally C:\Program Files (x86)\FieldLynx. If you're not using FieldLynx, enter the location of the AthleticField_RTV_Results.lss file you downloaded above.
While we encourage you to attempt to use any existing layouts and scoreboard scripts you may already have been using with FieldLynx and ResulTV, we offer the AthleticField_RTV_Results.rss script (available on the downloads page) to use with ResulTV. It offers a number of unique data fields that will enhance the features and flexibility of the data you're displaying.
Create a New Source
The first step in configuring ResulTV to work with AthleticLIVE Local and AthleticFIELD is to create a new source in ResulTV. This tells ResulTV where to listen for AthleticFIELD data.
From the main ResulTV screen, choose File and then Options, then navigate to the Sources tab. Click New and then configure the new source as shown here:
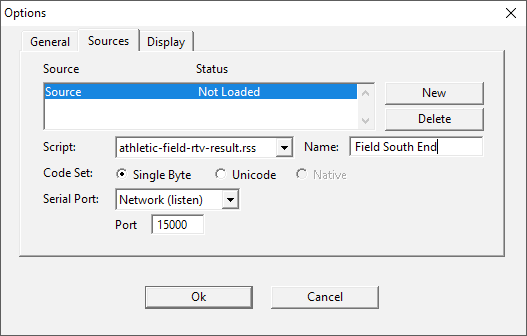
You can name the source whatever is pertinent, but we recommend naming it the same as the corresponding scoreboard name you configured in AthleticLIVE Local. Code Set should be set to Single Byte, just like in AthleticLIVE Local, and the Port field should match the port number you defined above.
Once you're done configuring your sources, click OK, and then restart ResulTV for your new sources to load.
AthleticFIELD Data Fields
We have created a sample ResulTV layout for you to get started with, and it can be downloaded from our downloads page: AthleticField_RTV_Results.rtv
It is capable of displaying the following fields:
- Event Name
- Competitor Name (simply called Name)
- Affiliation
- Place
- Attempt number (called Attempt)
- Mark displays:
- Mark displays the mark for the current attempt exactly as it was entered, including vertical event notation (i.e., XXO, XO, etc).
- Mark (Converted) displays the mark in the opposite measurement from which it was entered (e.g., marks entered in English will be displayed in Metric, and vice-versa). It will also include vertical event notation.
- Mark (No Vertical Attempts) will display the mark in the measurement system it was entered, but will not include any vertical event notation.
- Mark (Converted + No Vertical Attempts) will display the converted mark (opposite measurement system) without any vertical event notation.
- Best Mark will display the athlete's best attempt during the competition in the measurement system in use for the event.
- Wind
- Vertical (displays vertical event notation for the current bar height).
On the Basic tab, choose Local Override, and then Selected Sources. From the dropdown menu next to Selected Sources, select the source name you'd like the field to listen to. Ensure that only one item is checked!
