Setup Local Sync
- Create an AthleticLIVE Meet
- Export Flight Lists from Your Scoring Software
- Start AthleticLIVE Local and Set File Paths
- Configure Events
Local Sync is one of the two methods used to synchronize devices running AthleticFIELD with your meet scoring software. Local Sync is more complex to set up, but provides some benefits to the timer operating it, including the ability to send field event data to ResulTV scoreboards within the venue. Local sync requires each AthleticFIELD device to be connected to the same local network that the computer running the scoring software is on, and it also requires that a copy of AthleticLIVE Local run on the computer running the scoring software.
The simpler method for running AthleticFIELD is Online Sync. You can read about that here.
Create an AthleticLIVE Meet
When creating your new AthleticLIVE meet, make sure you select Standard Meet with Field Scoreboard Add On or Professional Meet with Field Scoreboard Add On under Select a Meet Credit. For more information about creating a new AthleticLIVE meet, see Create a Meet.
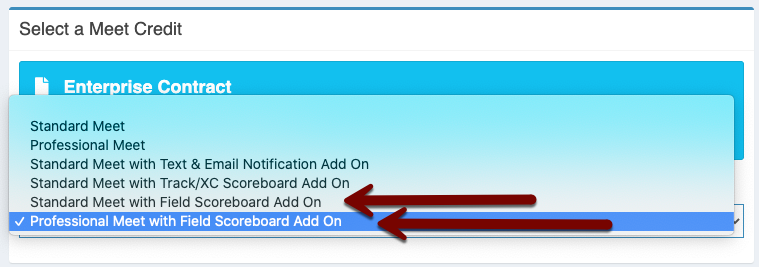
Export Flight Lists from Your Scoring Software
You'll need to export flight lists and event schedule files from your scoring software for AthleticFIELD to know what events will be held and who will be in those events.
HyTek's Meet Manager
To export flight lists:
- Open the Run screen, then choose Interfaces Set-up Field Event Scoring.
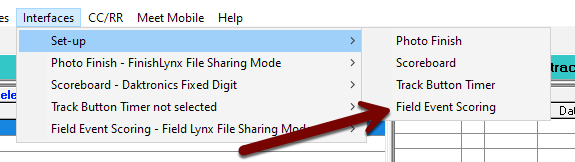
- From the dialog box that appears, choose FieldLynx File Sharing and click OK.
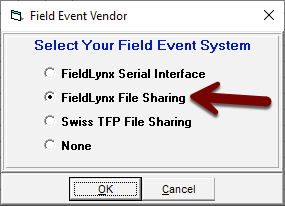
- Return to the Interfaces menu and choose Field Event Scoring - Field Lynx File Sharing Mode Update Start Lists.
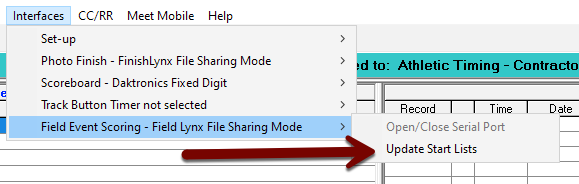
- Check the Activate update of start lists box and then choose Change Data Location to select the file location where you are keeping meet data. (We recommend creating a new folder for each meet you time.) Finally, click OK.
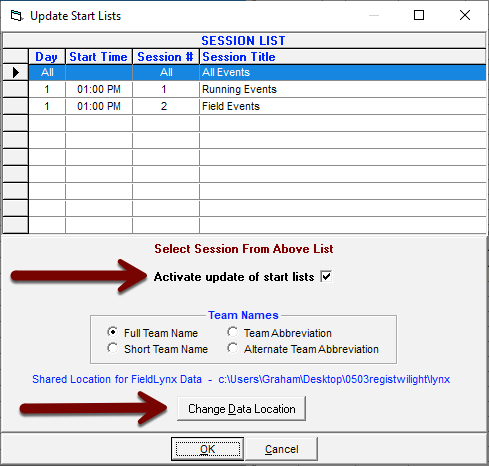
This will save both a file called Lynx.PPL and a file called Lynx.EVT in the location you select.
MeetPro
To export flight lists:
- Open the Interfaces menu and choose FieldLynx Setup.
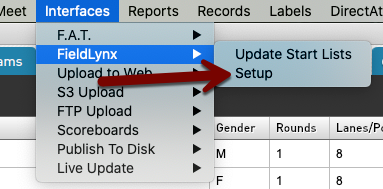
- Click the button next to FieldLynx Directory to select the file location where you are keeping meet data. (We recommend creating a new folder for each meet you time.)
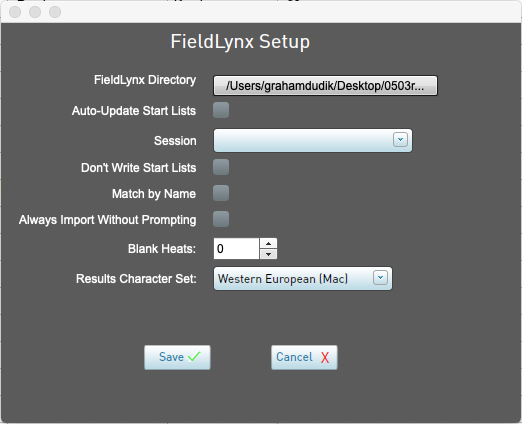
- Click Save.
This will save both a file called Lynx.PPL and a file called Lynx.EVT in the location you select.
Start AthleticLIVE Local and Set File Paths
- Start the AthleticLIVE Local. You'll see a command line screen outlining how to access the user interface. Open a web browser and visit
localhost:8150to access the AthleticLIVE Local user interface. - At the top of the page, select Choose Active Meet, and select your meet from the dropdown list.

- From the menu on the left, select AthleticFIELD App.
- Under the Directories heading, click one of the Edit buttons to set the file path for where you saved your EVT and PPL files that you exported from your scoring software.
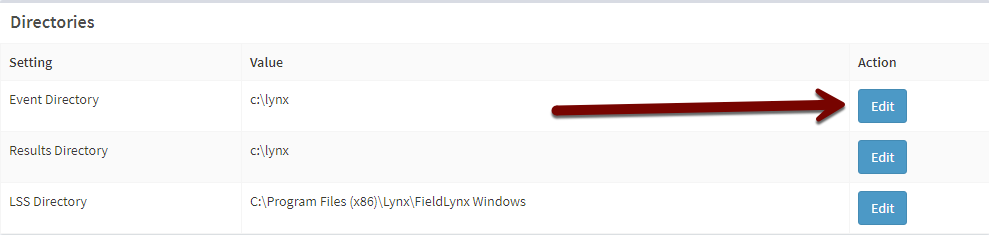
- Paste the file path showing the location of your EVT and PPL files into the Event Directory and the Results Directory fields. Most often, these file paths will be the same.
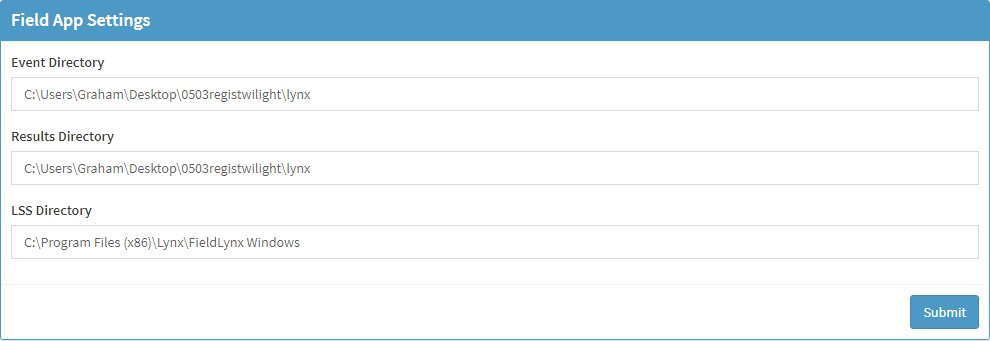
- Finally, click Submit.
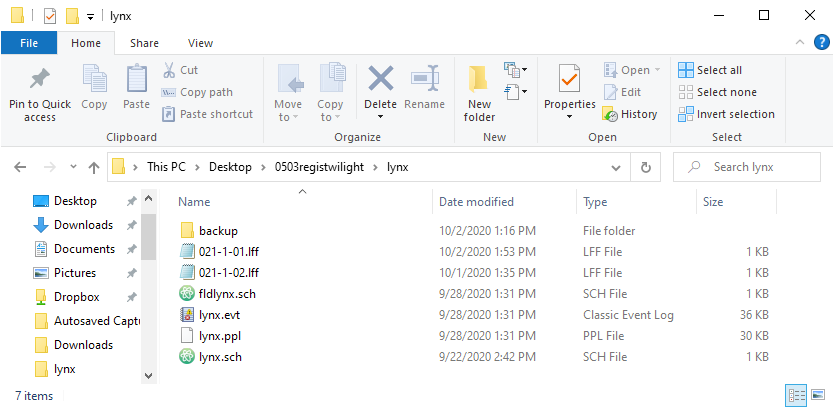
Click once in the Address Bar to reveal the file path.
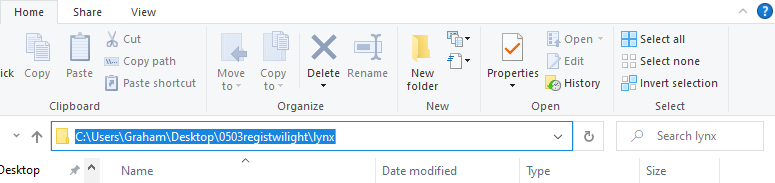
Right-click on the selected file path to copy it, and then right-click again on the Event Directory and Results Directory to paste the file path into each location.
Configure Events
Once you've defined the file paths for the EVT and PPL files and clicked Submit, you'll see a list of all the events in your meet appear.
Each event must have its parameters configured before AthleticFIELD can record results for the event. There are two methods for entering the configuration for each event: Manual configuration or CSV configuration.
Manual Configuration
Configure the event by clicking on the Edit Round button next to the event.

Horizontal Events
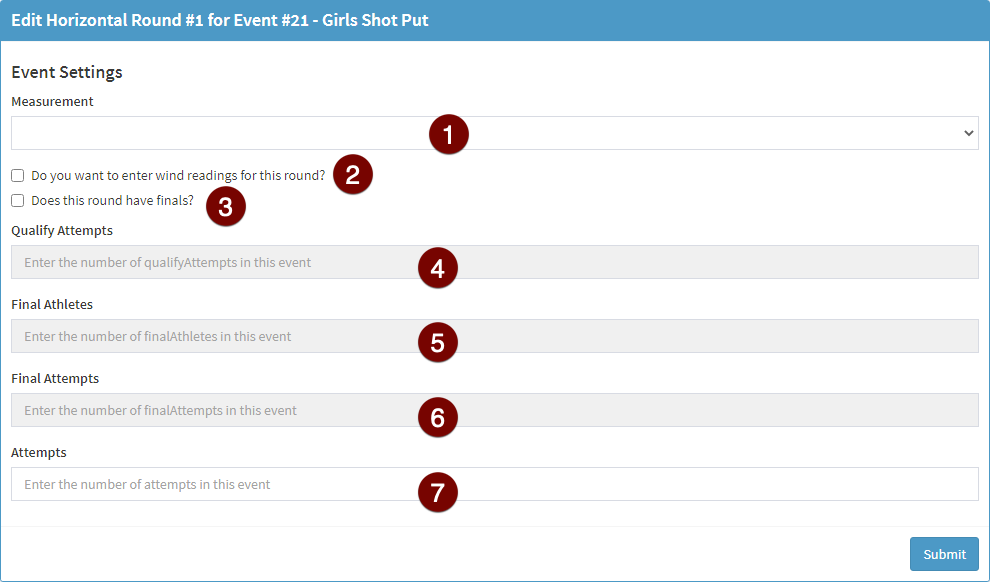
- Measurement Selection: Choose whether the round will be measured in Metric or English measurements
- Wind Readings: Check the box if you'd like the field event operator to be prompted to record wind readings with each attempt.
- Finals: Check the box if this event will have both prelims and finals. If each athlete gets the same number of attempts, leave the box unchecked.
- Qualification Attempts: If you are having prelims and finals, enter how many qualification attempts each athlete will receive.
- Athletes to Final: Enter how many athletes will advance to the final round.
- Final Attempts: Enter how many attempts each athlete will receive in the final round.
- Total Attempts: If you are not having prelims and finals, enter how many total attempts each athlete will receive.
Vertical Events
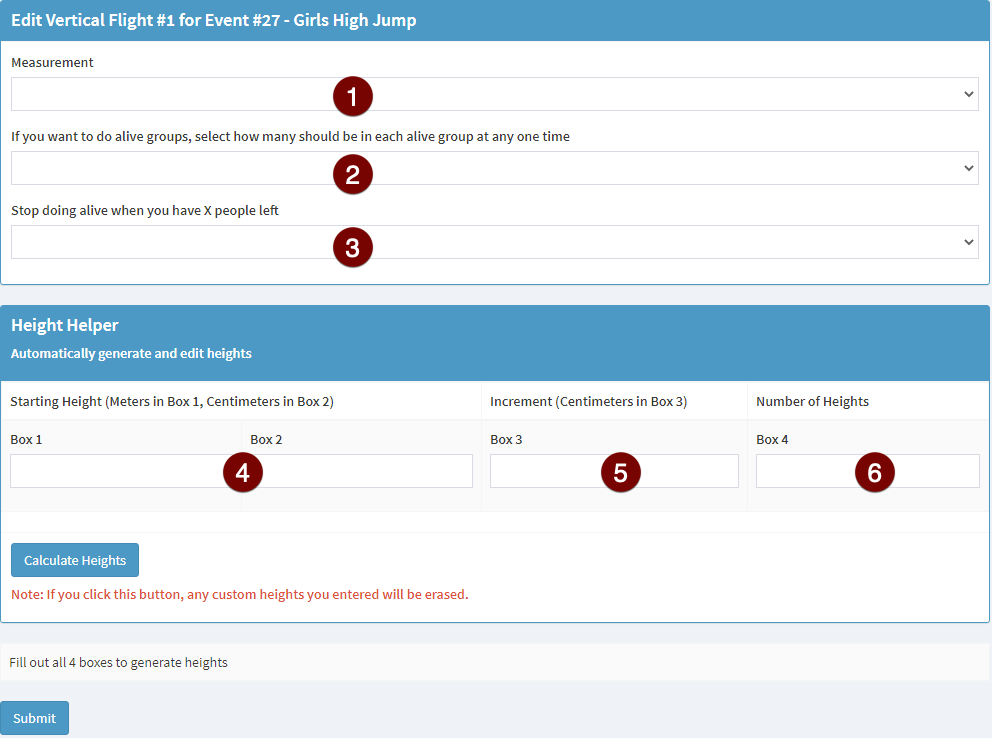
- Measurement Selection: Choose whether the round will be measured in Metric or English measurements.
- Alive Groups: If you expect that officials will be required to do alive groups, enter the number of people who will be in the rotation together (usually 5). Leave blank if you are not expecting officials to use alive groups.
- Stop Doing Alive: Enter the number of people who should be left in the competition at a given height to stop doing alive groups. Leave blank if you are not expecting officials to use alive groups.
- Starting Height: Enter the feet (box 1) and inches (box 2) or meters (box 1) and centimeters (box 2) of the starting height.
- Increment: Enter the number of inches or centimeters that the bar will go up each time.
- Number of Heights: enter the total number of heights that will be competed.
Once you've entered all the information in the height boxes, click Calculate Heights. Click on any given height to edit it.
CSV Configuration
Instead of configuring each event individually, you can upload all configurations in a CSV spreadsheet. Using the spreadsheet allows quickly enter configuration settings for all events at once.
From the Events page, click Download Config CSV.

This CSV file will be pre-populated with event names and number, so all you need to do is fill out the configuration and upload it. The spreadsheet will contain the following fields (click the image to enlarge it).

- Measurement: Enter the whole word
englishfor feet and inches, or enter the whole wordmetricfor meters and centimeters. - Horizontal Events (leave these fields blank for vertical events):
- Enter Wind?: Enter
0for “no” and1for “yes”. - Attempts: If you are not having prelims and finals, enter how many total attempts each athlete will receive. Leave blank if you are having prelims and finals
- Qual. Attempts: If you are having prelims and finals, enter how many qualification attempts each athlete will receive.
- Final Attempts: Enter how many attempts each athlete will receive in the final round.
- Final Athletes: Enter how many athletes will advance to the final round.
- Enter Wind?: Enter
- Vertical Events (leave this fields blank for horizontal attempts):
- Alive Groups: If you expect that officials will be required to do alive groups, enter the number of people who will be in the rotation together (usually 5). Leave blank if you are not expecting officials to use alive groups.
- Stop Alive At: Enter the number of people who should be left in the competition at a given height to stop doing alive groups. Leave blank if you are not expecting officials to use alive groups.
- Start - Feet/Meters: Enter the feet or meters component of the starting height.
- Start - Inches/Centimeters: Enter the inches or centimeters component of the starting height.
- Step - Inches/Centimeters: Enter the number of inches or centimeters that the bar will go up each time.
- Number of Heights: enter the total number of heights that will be competed.
Your field officials may also edit measurement type, alive group settings, and heights directly from their AthleticFIELD device.
Once you have finished filling out the spreadsheet, save it in CSV format, and click Upload Config CSV, and choose the CSV file you just saved. Your events will appear in the list, fully configured.
Preparing AthleticFIELD Devices
- On each field event device, open
Settings
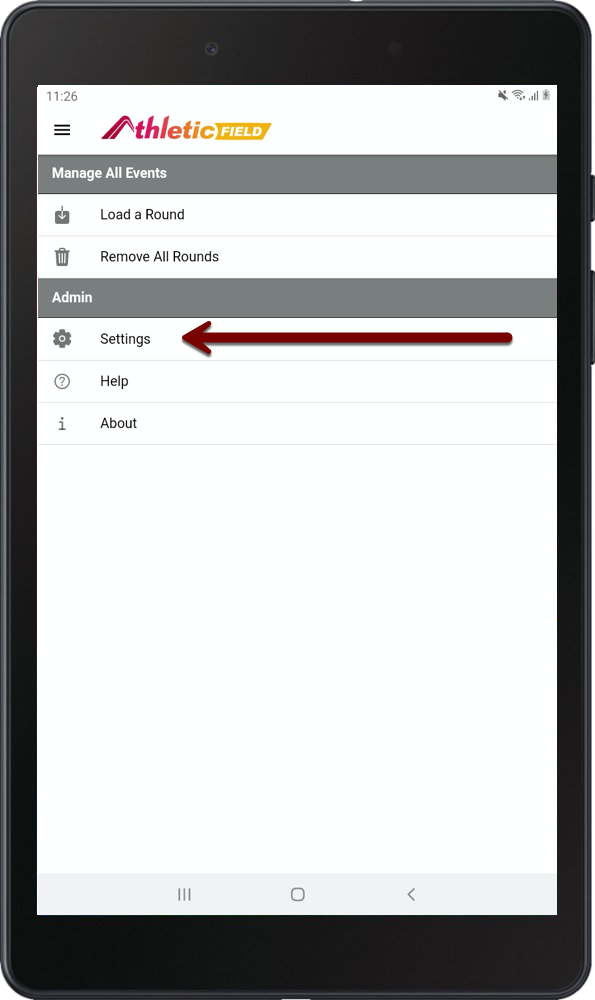
- Under File Sync Type, select
Local. - Enter the IP address of the computer running AthleticLIVE Local. The port number for AthleticLIVE Local is
8150. - Tap the Test button to check your connection. A green check mark indicates a successful test.
- The field event operator can then tap the
Load Round button from the main menu to select which events should be loaded to the device.
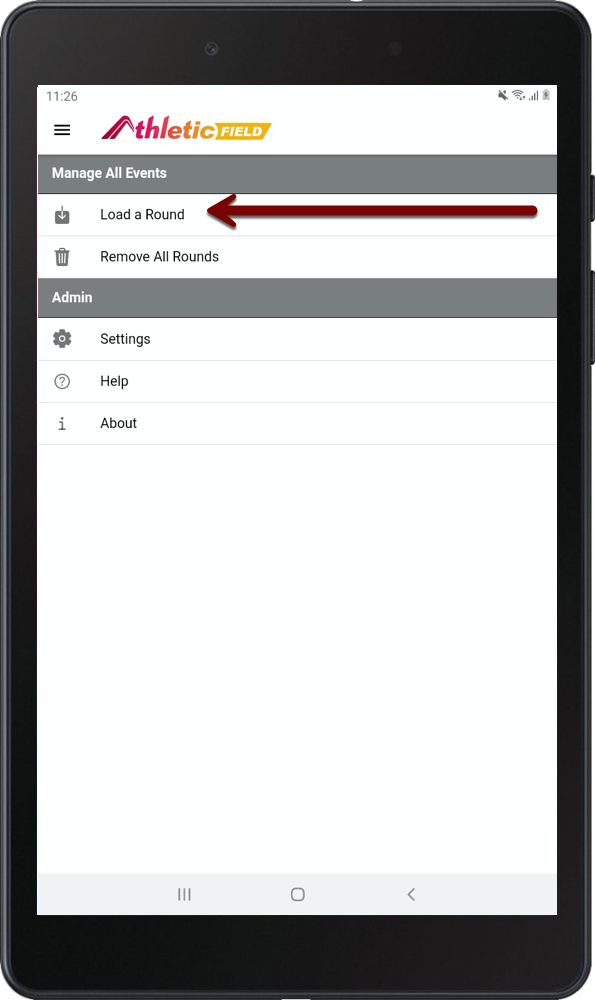
Getting Results
As each mark is entered, the LFF in your Results directory will be updated. You can use your scoring software's function to retrieve the results (Get Marks in Hytek, and Get Event Results in MeetPro) as soon as the event is completed.
Changing Devices
Beginning in AthleticLIVE Local 3.4.7, you can begin officiating on one device and change to a new one in the middle of an event. Perhaps the battery died on the original device or you let a different person work later events.
Simply load the round onto the new device, and all the results from the old device will be there
Resetting Events
Beginning in AthleticLIVE Local 3.4.7, you can reset events and return them to a pristine state: all configuration and results will be removed. This can be useful if you have entered results but want to change configuration (e.g. attempts. heights, metric/english ) in AthleticLIVE Local, you must reset the event and reload on to the device. Note that you can change most configuration in the field app.
From the AthleticFIELD App page in AthleticLIVE Local, click "Reset Events"
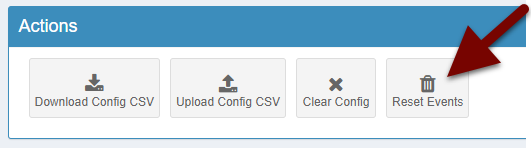
You'll come to a screen with a list of all your events. Check the ones you want to reset. Click "Submit".
