Setup a Live XC Scoreboard with FinishLynx LIFs
- Configuring the LIF Scoreboard
- Use Case 1: Splits and Finish on the Same Computer
- Use Case 2: Splits and Finish on Separate Computers
- Use Case 3: Multiple Computers for Splits and/or Finish
- Sync your EVT, SCH, and PPL files between multiple computers
- Timing a Race
- Per-Event Override
- Export a LIF with all splits and the finish
This article outlines how to configure a FinishLynx LIF XC Scoreboard. If you've got splits, need to have different computers sending splits, have a race with more than 250 athletes.
Note: You'll need to install AthleticLIVE Local on each computer that is being used to collect splits or finish times.
A FinishLynx LIF XC Scoreboard reads FinishLynx's LIF files directly, rather than using the scoreboard data output from FinishLynx. This allows for greater flexibility in the amount of data that's displayed, as well as how the event is timed. If you're capturing splits on multiple computers, each computer will upload its LIF with the splits it has collected, and AthleticLIVE will collate the data into an overall picture of the race for your viewers.
What's a LIF?
Configuring the LIF Scoreboard
Set FinishLynx to automatically save LIFs
In order for XC LIF scoreboards to work, you must configure FinishLynx to automatically save the LIFs from an event every few seconds. This is in FinishLynx's hidden settings.
To open the hidden settings, select File Options from the menu bar while holding down the SHIFT and CTRL keys.
Navigate to Database LIF AutoSave. Change the value to 5, click OK, then restart FinishLynx. NOTE: Sometimes, Lynx will not autosave until you manually save an event once with Ctrl+S. So it's a good idea to hit Ctrl+S when you open an event.
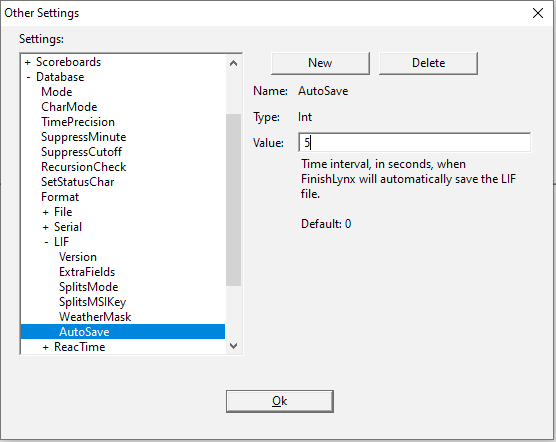
Upload events from your meet management system
In order to effectively use the LIF scoreboard, you'll need to upload the events for your meet to AthleticLIVE, and if necessary, set split names for each split point you will have. Visit the AthleticLIVE Support Hub and select your meet management software title learn how to upload events from your software. Once you've finished uploading events, set the split names for each race by following the instructions at Set Split Names.
Configure your LIF machines in AthleticLIVE
When you open your meet's detail page in the AthleticLIVE meet administration portal, you'll find a warning that your meet has no LIF machines configured. Select LIF Machines under Administer the Meet to start configuring your LIF machines.
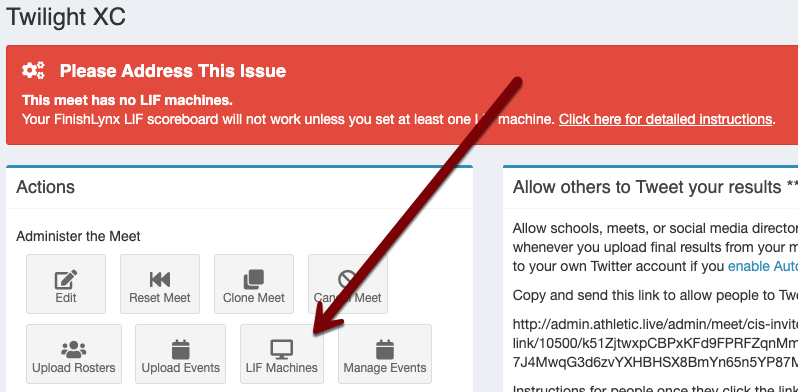
On the subsequent screen, you'll be asked to enter details about each computer that will be uploading race data to AthleticLIVE. LIF scoreboards can be configured so that one computer sends all split and finish data to AthleticLIVE...
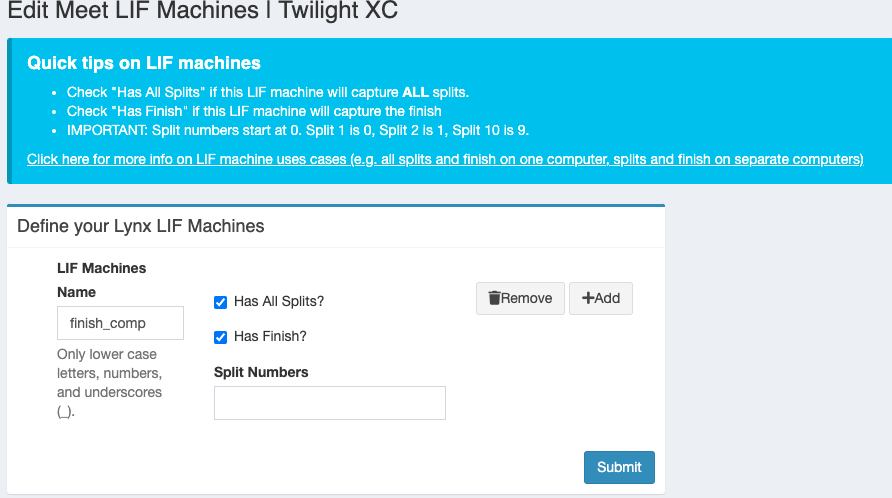
...or so that one computer sends all split data and another computer sends all finisher data to AthleticLIVE...
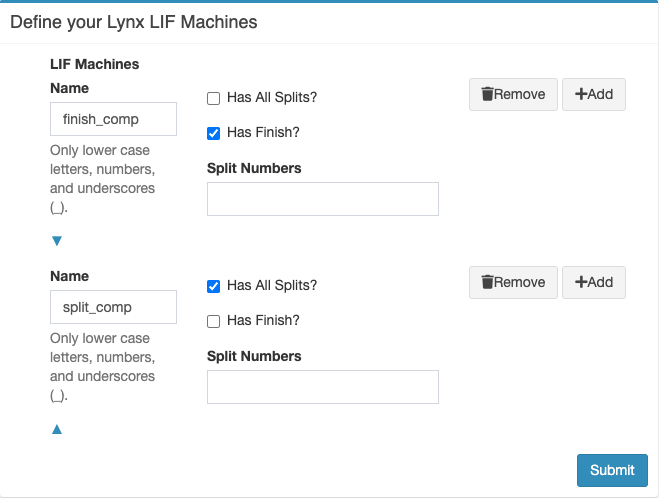
...or so that the split points are divided up between multiple computers and the finish is another computer entirely:
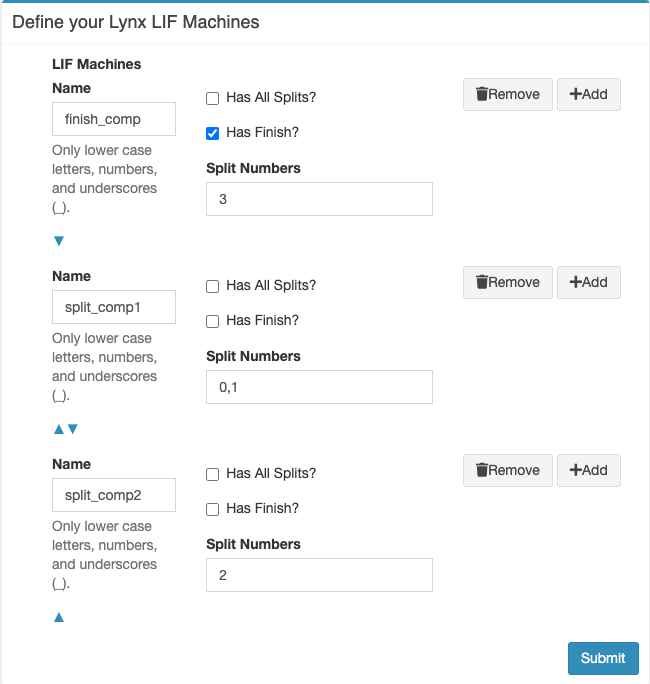
In the next sections, we will discuss each of these use cases in detail, with instructions on configuring each one.
Use Case 1: Splits and Finish on the Same Computer
On the LIF Machines screen in the AthleticLIVE Meet Administration Portal, configure LIF Machines as shown here:
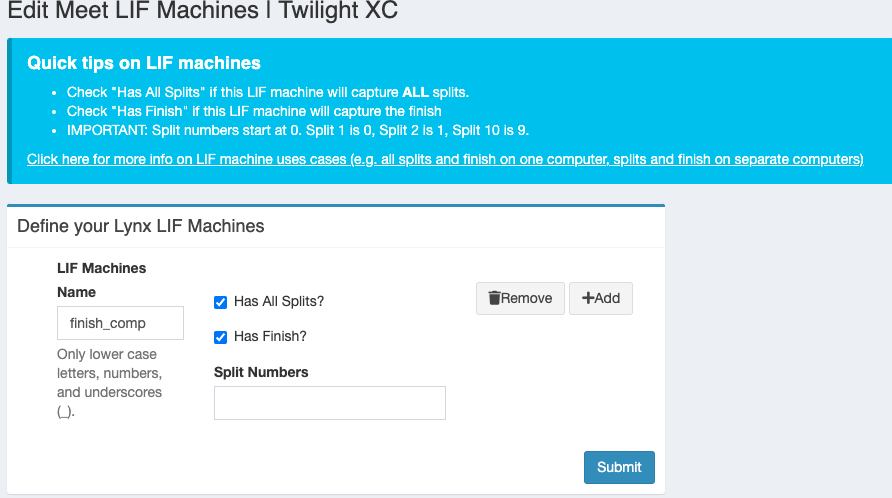
The Name field allows you to name the computer. Make it easy on yourself, because you'll need to enter the machine name identically into AthleticLIVE Local. Click Submit.
After starting AthleticLIVE Local, select Choose Active Meet at the top of the screen, and then select the meet you're configuring from the dropdown list on the subsequent page.

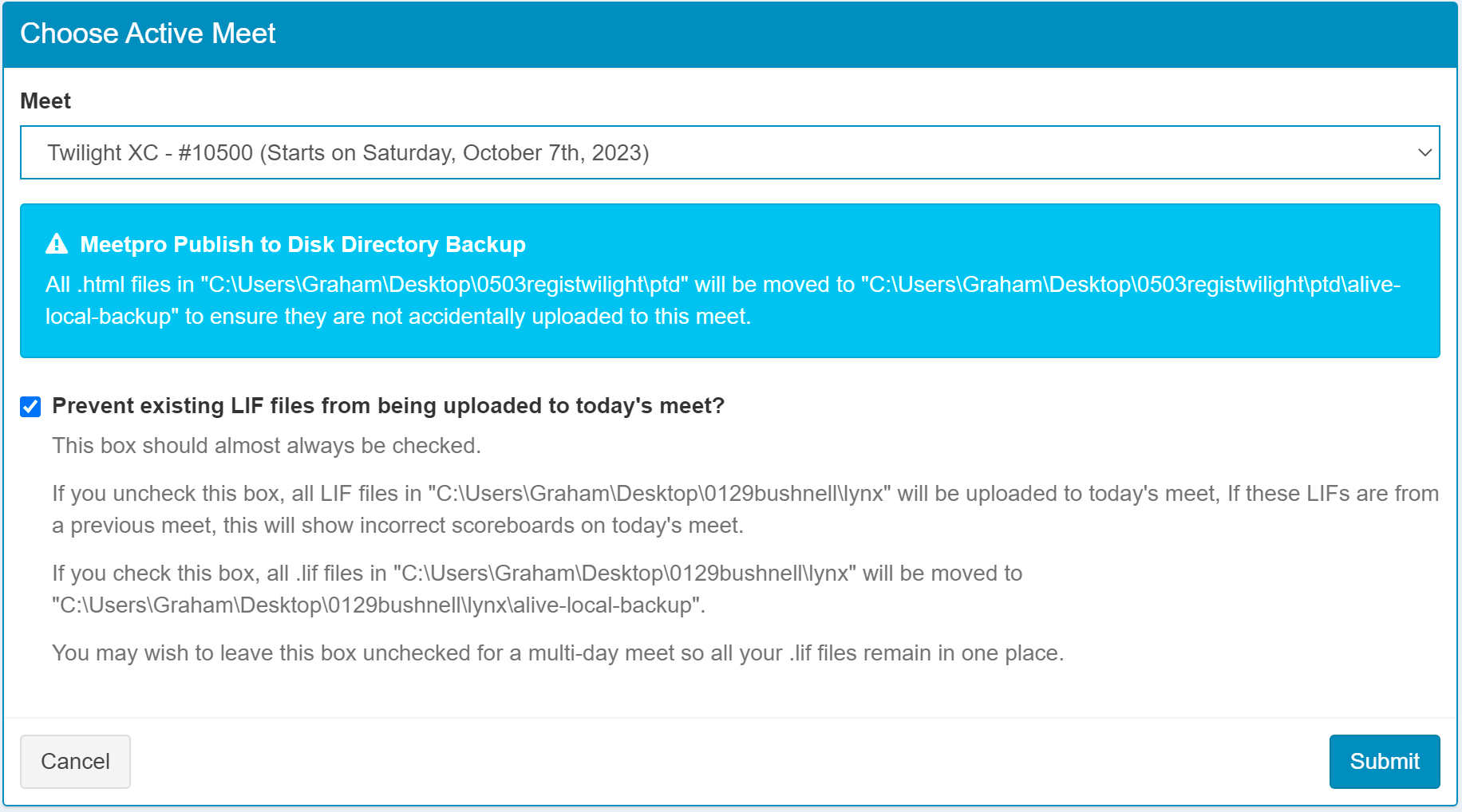
After you click Submit, scroll down on the AthleticLIVE Local homepage to the FinishLynx XC LIF Connection Settings section, and click Edit .
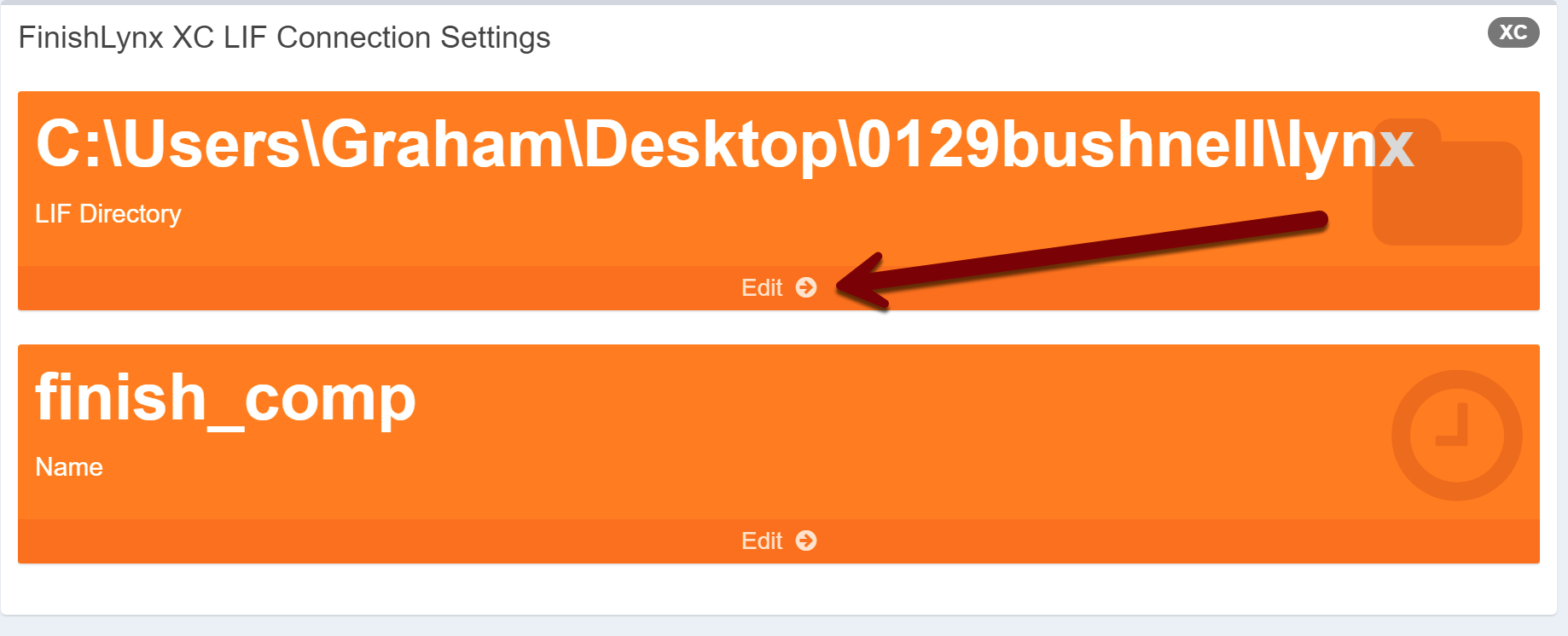
On the subsequent screen, enter the LIF Machine name exactly as you entered it into the AthleticLIVE Meet Administration Portal. In the LIF Directory field, enter the file path where FinishLynx is saving the LIFs. It can be found in FinishLynx options, here:
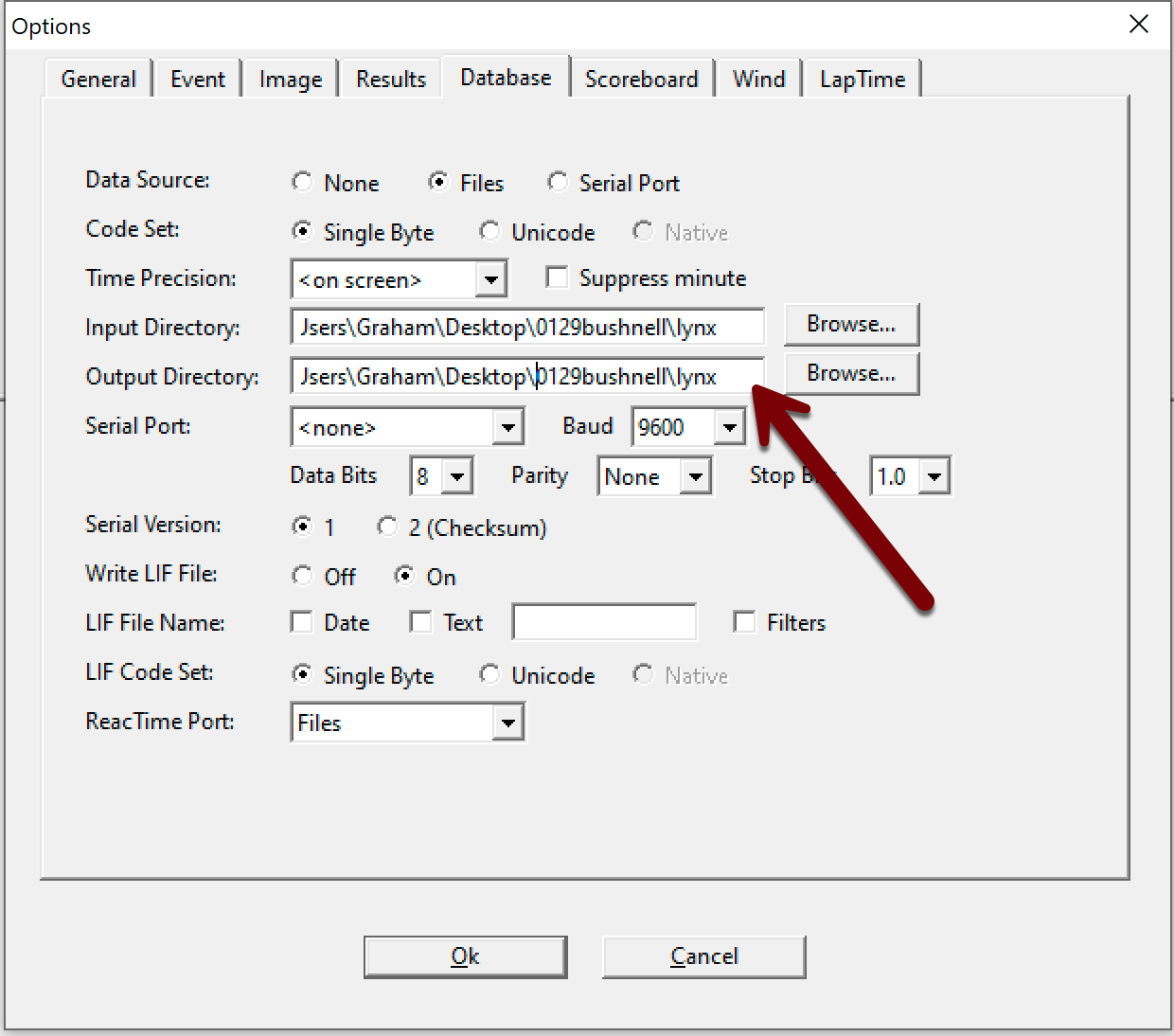
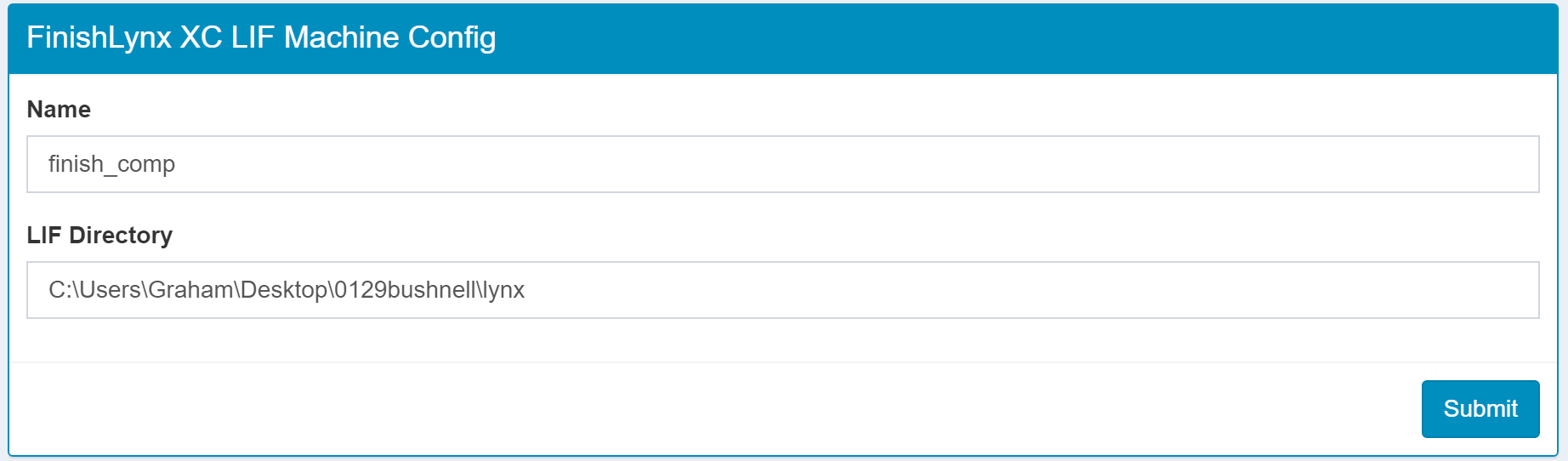
When it's time to get your race going, open the event in FinishLynx as usual. Ensure that your Total Laps field in FinishLynx is set to the correct number of split points, plus the finish. For example, if you have a 1-mile and a 2-mile split in a 5K, set the Total Laps field to 3.

Use Case 2: Splits and Finish on Separate Computers
On the LIF Machines screen in the AthleticLIVE Meet Administration Portal, configure LIF Machines as shown here:
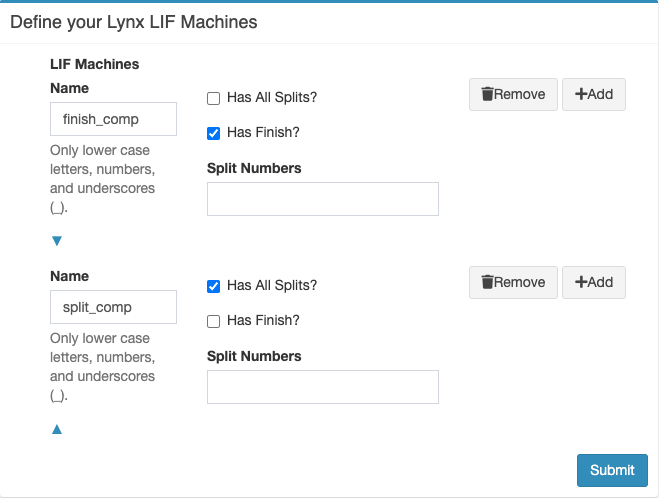
The Name field allows you to name the computers. Make it easy on yourself, because you'll need to enter the machine names identically into AthleticLIVE Local. Click Submit.
After starting AthleticLIVE Local, select Choose Active Meet at the top of the screen, and then select the meet you're configuring from the dropdown list on the subsequent page.

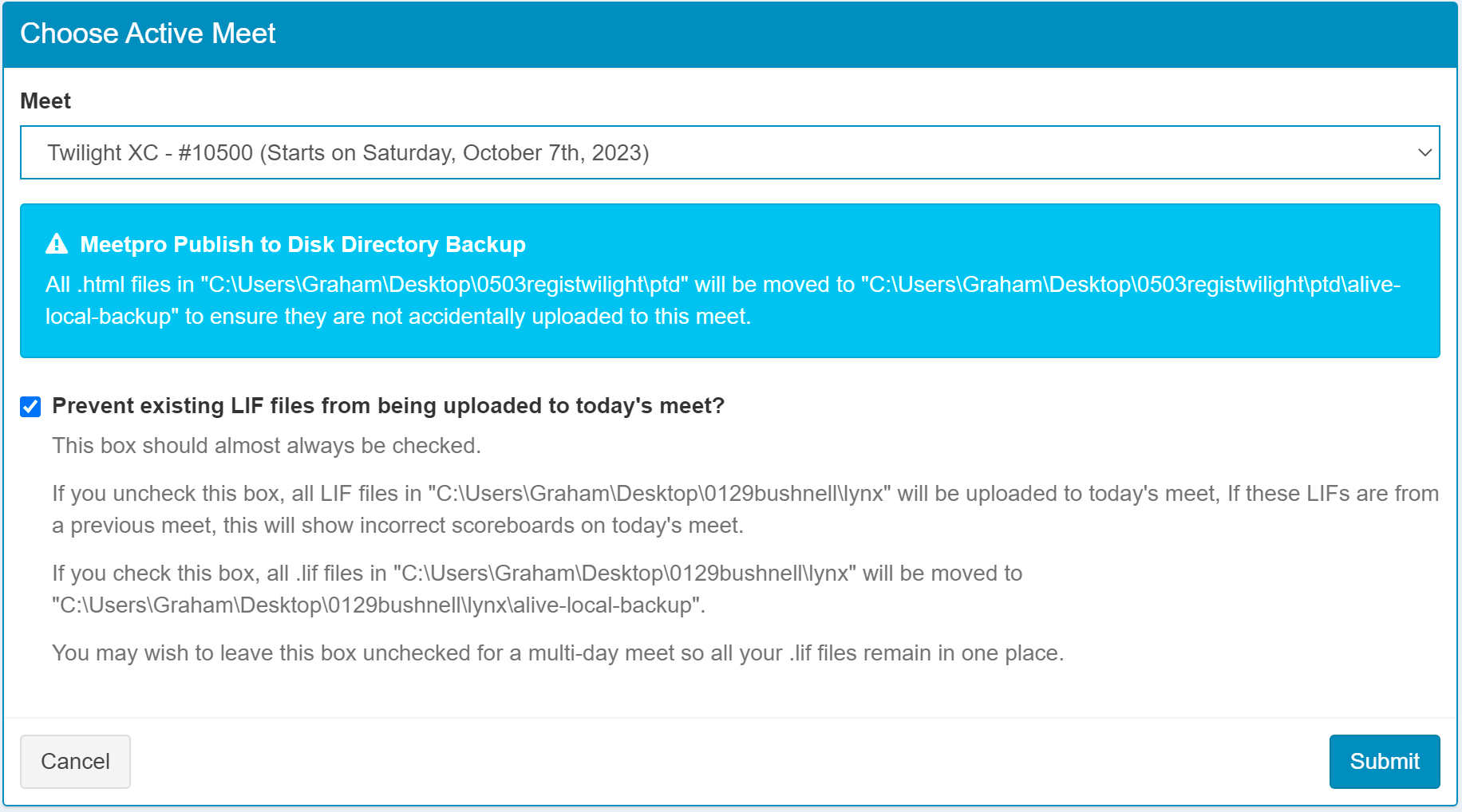
After you click Submit, scroll down on the AthleticLIVE Local homepage to the FinishLynx XC LIF Connection Settings section, and click Edit .
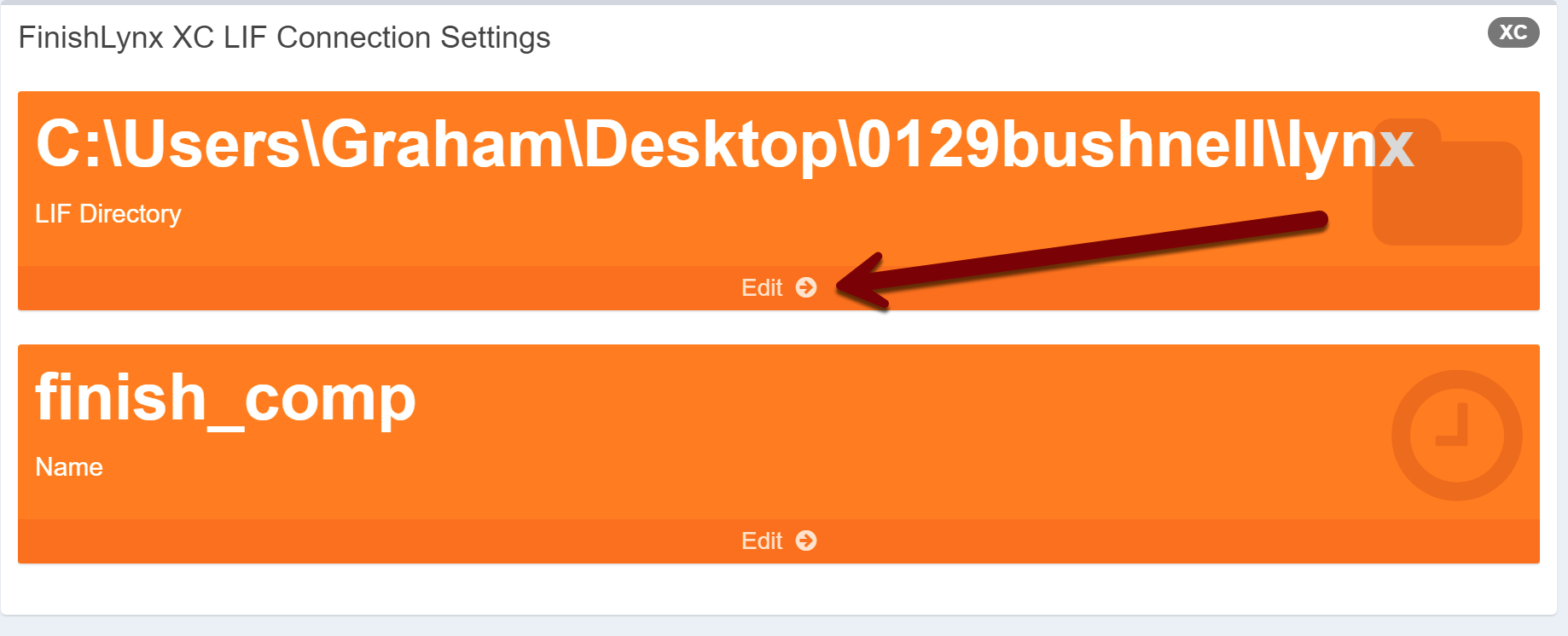
On the subsequent screen, enter the LIF Machine name exactly as you entered it into the AthleticLIVE Meet Administration Portal. In the LIF Directory field, enter the file path where FinishLynx is saving the LIFs. It can be found in FinishLynx options, here:
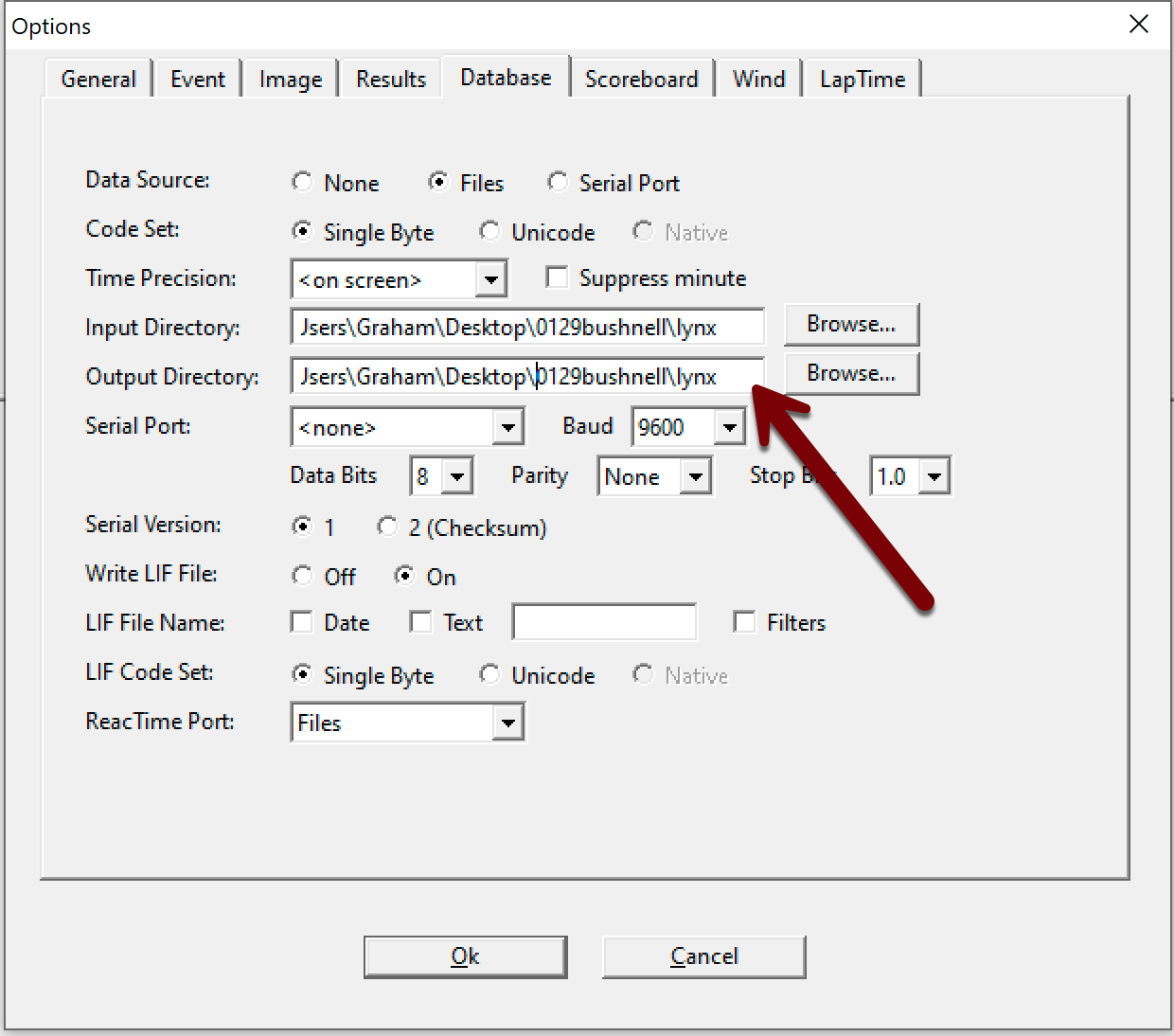
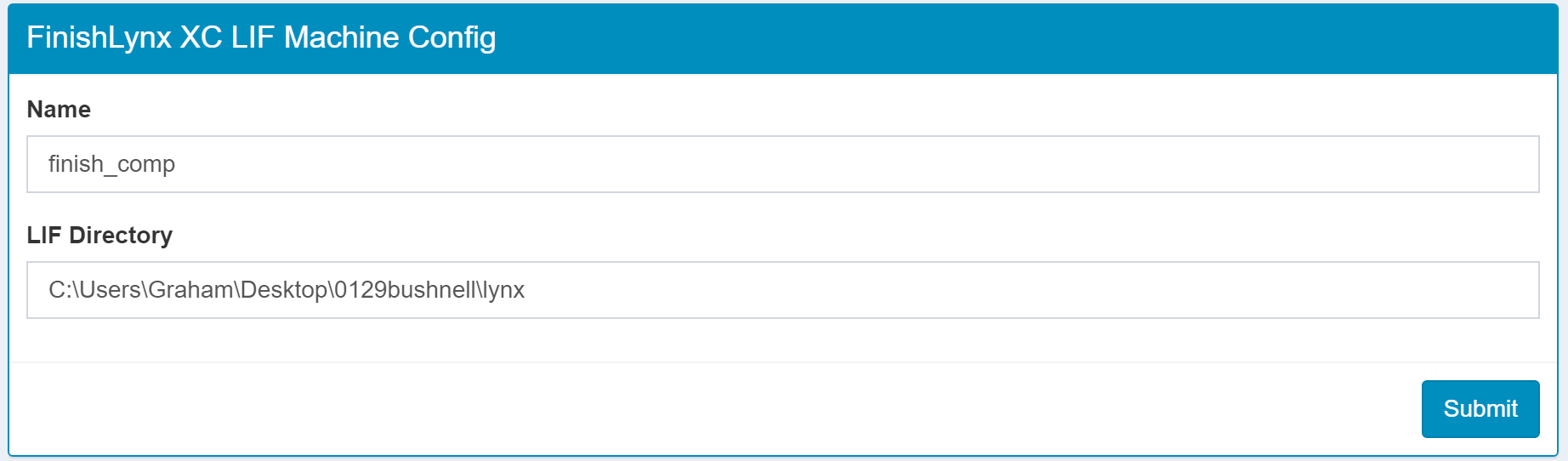
The split computer should have the exact same version of the start list files that the finish computer has. Normally, the start list files consist of lynx.sch, lynx.ppl, and lynx.evt. Once your meet management software produces these files, they should be copied to each computer that will collect split data for the race. Each copy of FinishLynx must have an event with the same start lists and event numbers so that AthleticLIVE knows that the information being transmitted is for the same race.
Open the event in FinishLynx on your split computer, and set the Total Laps field to contain at least the same number of laps as split points you have. Good practice is to add at least one extra lap—it isn't a problem if you have too many laps on a split computer, but it will be a problem if you don't have enough!

Set default laps value
Open the hidden settings in FinishLynx by selecting File Options from the menu bar while holding down theSHIFT and CTRL keys. Navigate to LapTime TotalLaps. Change the value from 0 to a number high enough that you will never run out of slots for split points while timing.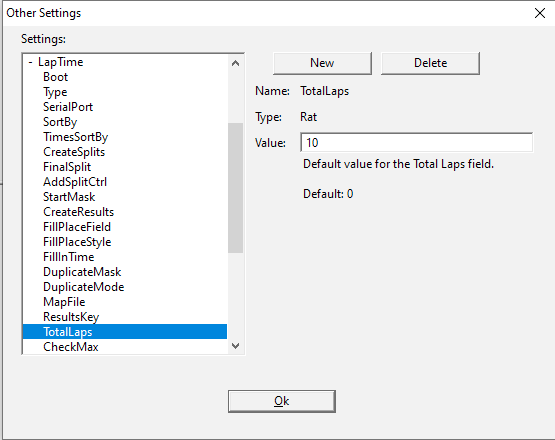
Simply open the event in FinishLynx (ensuring that it is the identical event that is open on the split computer), and make sure your Total Laps field is set to 1.

Use Case 3: Multiple Computers for Splits and/or Finish
On the LIF Machines screen in the AthleticLIVE Meet Administration Portal, configure LIF Machines. The following example shows one way that the LIF Machines could be configured.
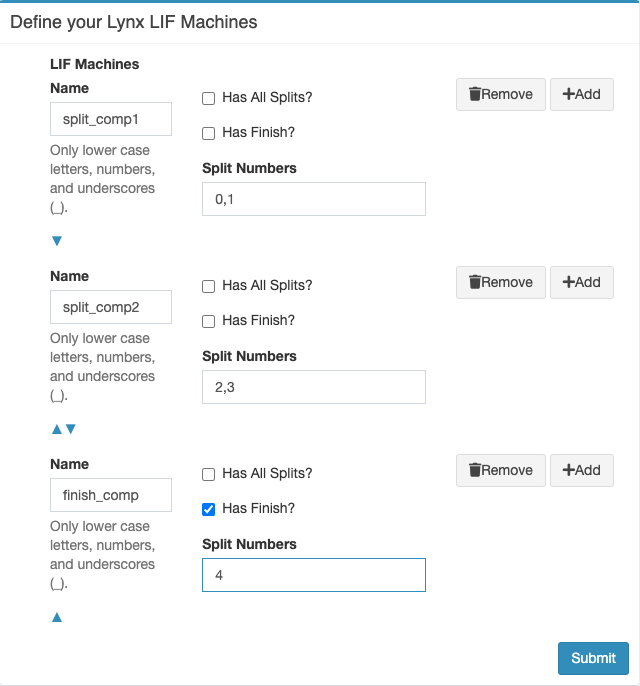
This example is taken from an 8K race where there were splits every mile. One computer collected the 1-mile and 2-mile splits, a second computer recorded the 3-mile and 4-mile splits, and a third computer recorded the finish. The splits are simply listed in numerical order, separated by a comma.
0. In other words, the first split number should be split number 0.Since we also want to show the finish split in the split grid, the finish must be assigned the final split number (in this case,
4, since there are 5 split points beginning with 0.The Name field allows you to name the computers. Make it easy on yourself, because you'll need to enter the machine names identically into AthleticLIVE Local. Click Submit.
After starting AthleticLIVE Local, select Choose Active Meet at the top of the screen, and then select the meet you're configuring from the dropdown list on the subsequent page.

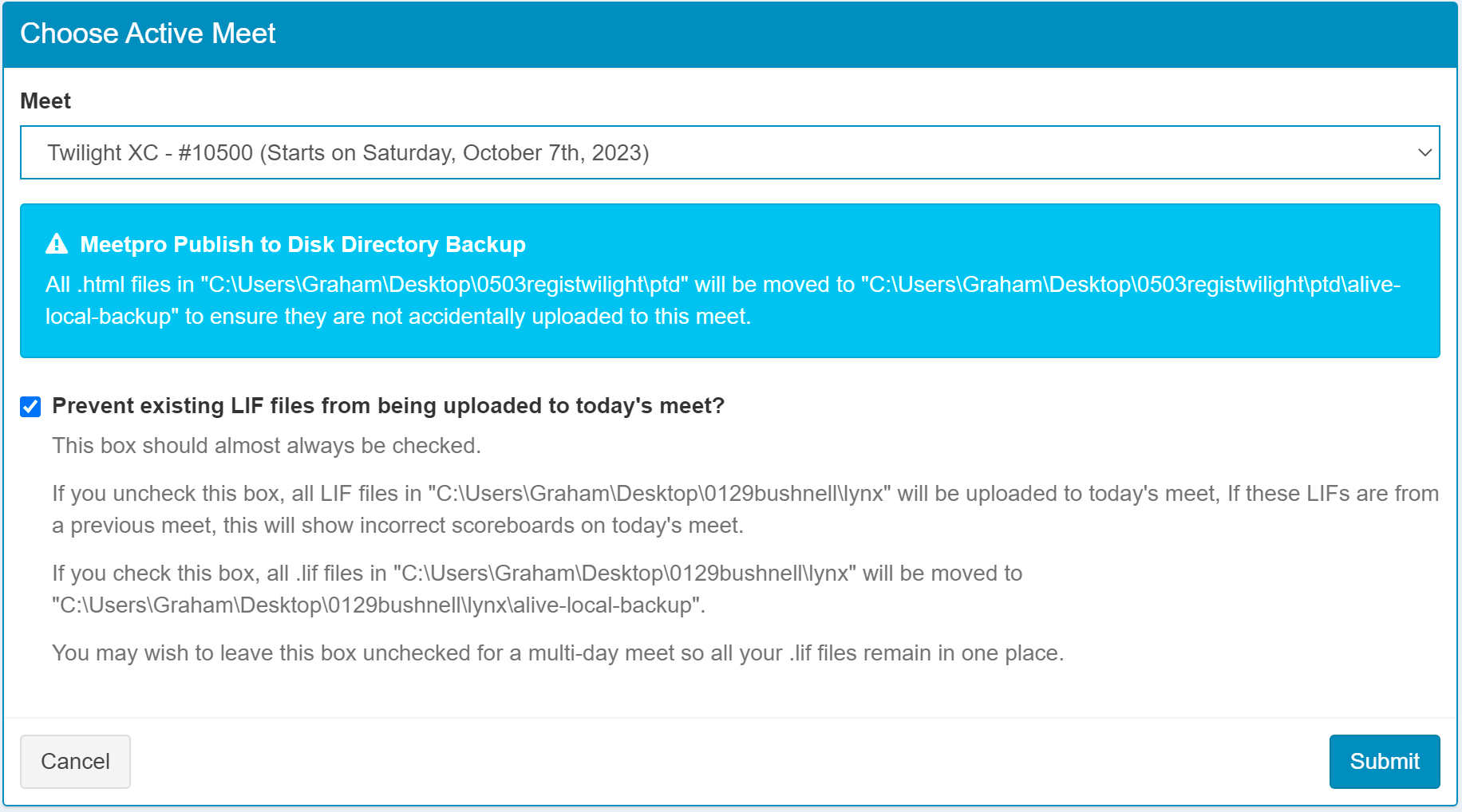
After you click Submit, scroll down on the AthleticLIVE Local homepage to the FinishLynx XC LIF Connection Settings section, and click Edit .
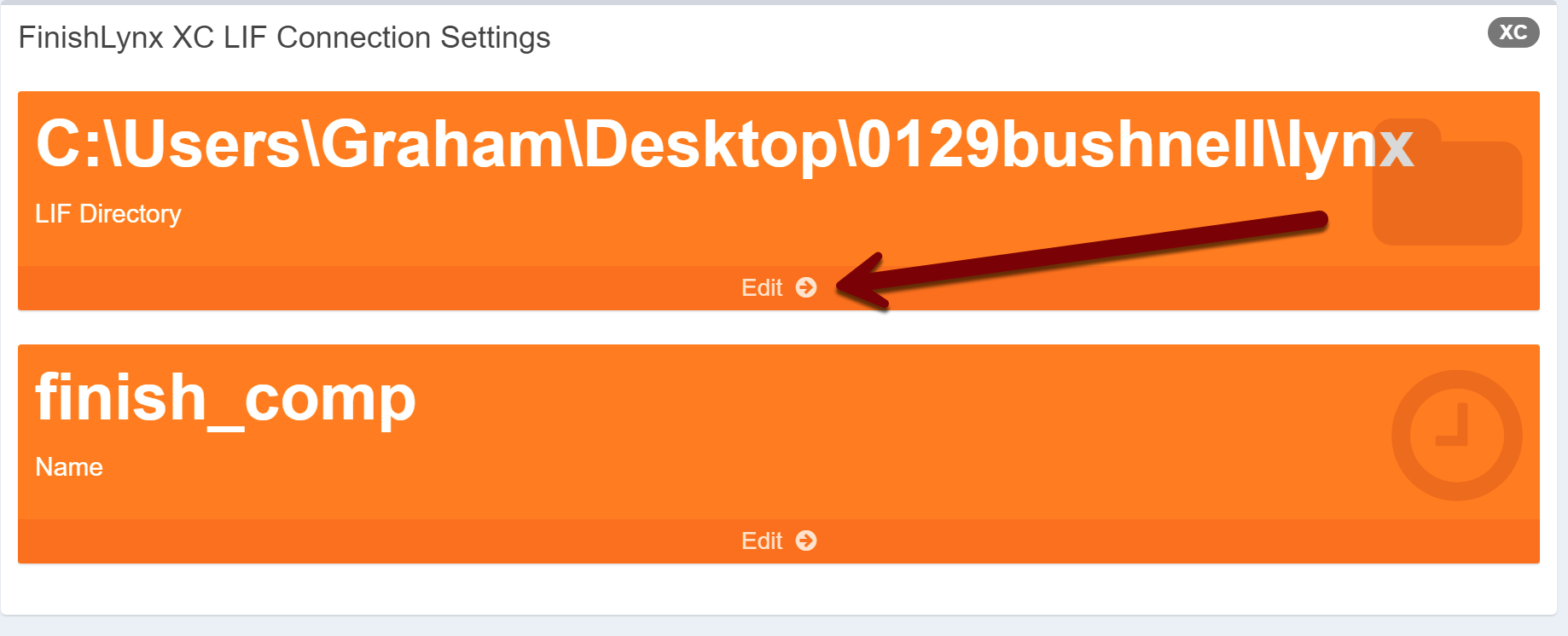
On the subsequent screen, enter the LIF Machine name exactly as you entered it into the AthleticLIVE Meet Administration Portal. In the LIF Directory field, enter the file path where FinishLynx is saving the LIFs. It can be found in FinishLynx options, here:
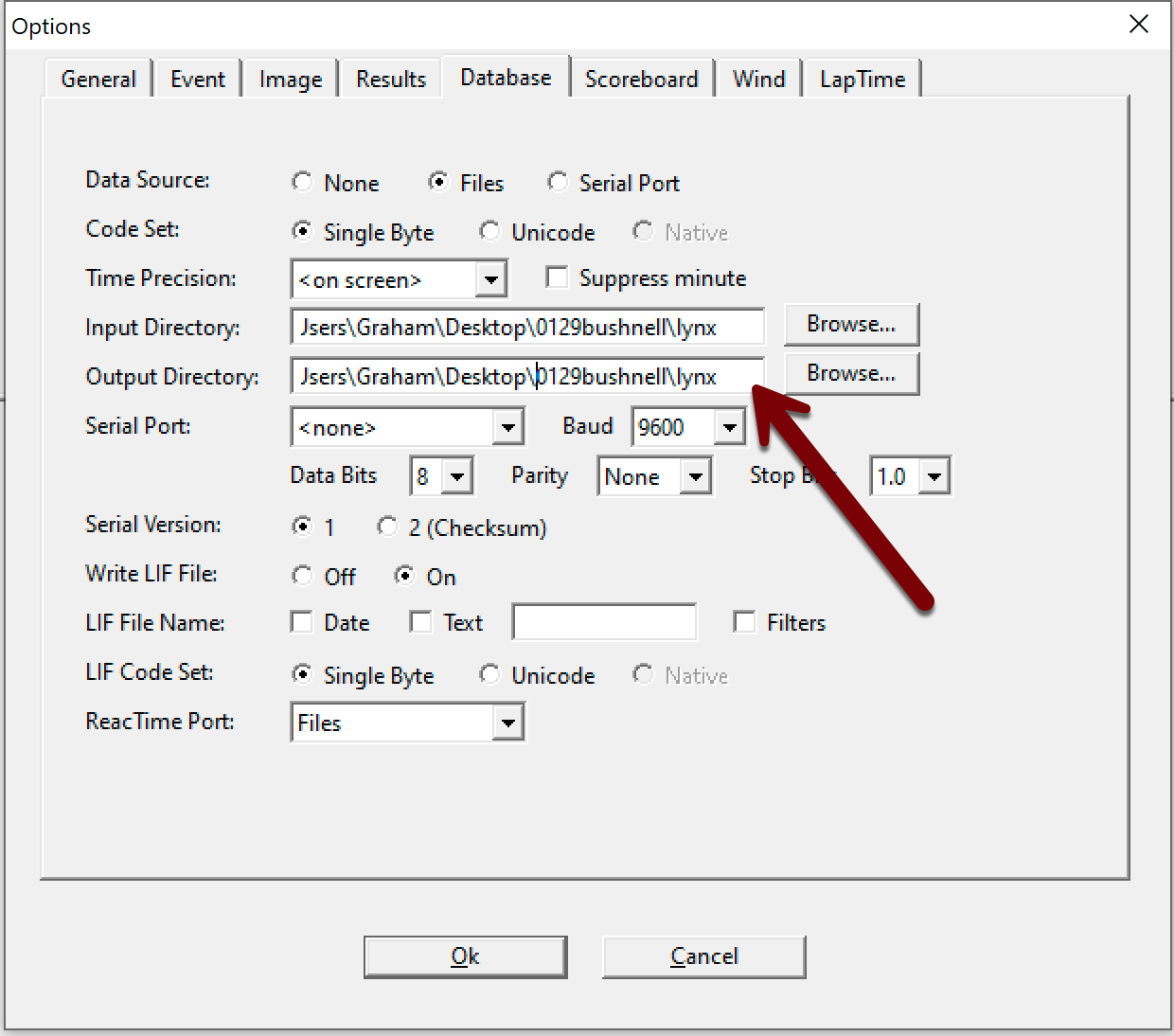
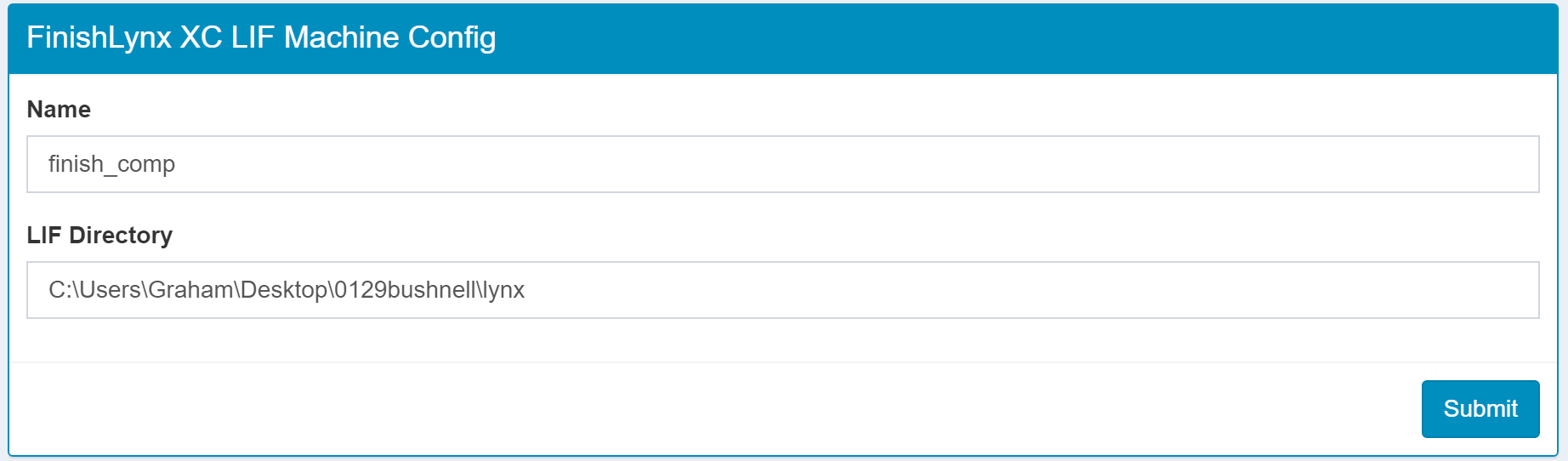
The split computer should have the exact same version of the start list files that the finish computer has. Normally, the start list files consist of lynx.sch, lynx.ppl, and lynx.evt. Once your meet management software produces these files, they should be copied to each computer that will collect split data for the race. Each copy of FinishLynx must have an event with the same start lists and event numbers so that AthleticLIVE knows that the information being transmitted is for the same race.
Open the event in FinishLynx on your split computer, and set the Total Laps field to contain at least the same number of laps as split points you have. Good practice is to add at least one extra lap—it isn't a problem if you have too many laps on a split computer, but it will be a problem if you don't have enough!

Set default laps value
Open the hidden settings in FinishLynx by selecting File Options from the menu bar while holding down theSHIFT and CTRL keys. Navigate to LapTime TotalLaps. Change the value from 0 to a number high enough that you will never run out of slots for split points while timing.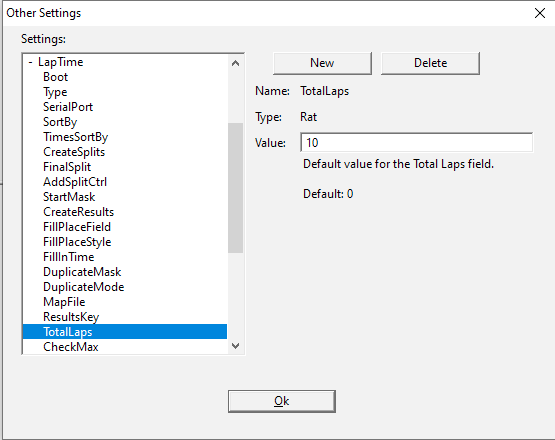
Simply open the event in FinishLynx (ensuring that it is the identical event that is open on the split computer), and make sure your Total Laps field is set to 1.

Sync your EVT, SCH, and PPL files between multiple computers
When doing Use Case #2 or #3, you may need to update your split machines lynx.evt, lynx.sch, and lynx.ppl files. AthleticLIVE Local makes this easy.
Definitions:
- The "Parent" machine is the one with your meet management system that generates the lynx.evt, lynx.sch, and lynx.ppl files
- "Child" machines get the lynx.evt, lynx.sch, and lynx.ppl files from the parent machine.
For each computer, do the following:
- Scroll down on the AthleticLIVE Local homepage to the FinishLynx XC LIF Connection Settings section, and click Edit .
- For the parent machine that has the master lynx.evt, lynx.sch, and lynx.ppl files:
- Set "EVT/SCH/PPL Sync Type" to "Parent"
- Enter the directory where the lynx.evt, lynx.sch, and lynx.ppl are saved.
- For the child machine that needs to receive the lynx.evt, lynx.sch, and lynx.ppl files:
- Set "EVT/SCH/PPL Sync Type" to "Child"
- Enter the directory where the lynx.evt, lynx.sch, and lynx.ppl should be saved.
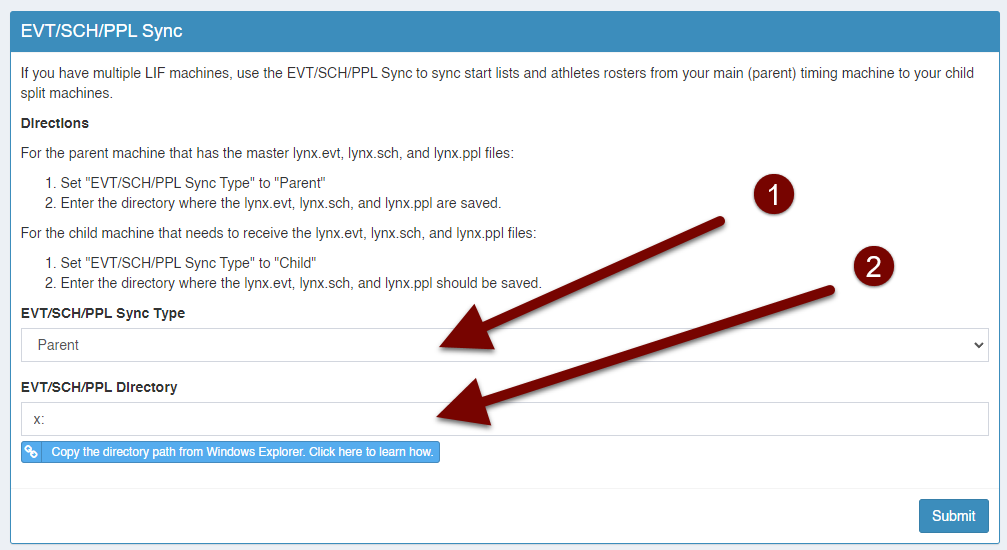
- Click "Submit
"Child" machines should automatically receive updates from the parent. If it doesn't seem like that is happening, scroll down on the AthleticLIVE Local homepage to the FinishLynx XC LIF Connection Settings section. You will see either a "Force Download" or "Force Upload" button.
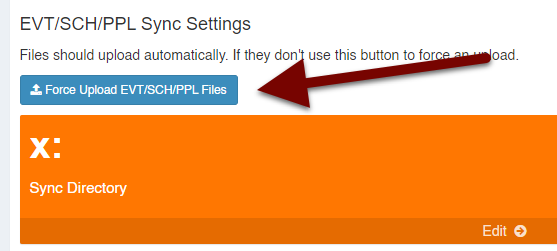
Timing a Race
When timing with multiple PCs, each copy of FinishLynx must have a nearly equivalent running time (within 1 second) so that the elapsed time of each split is reported properly. The simplest way to do this is to start a hand-held stopwatch when the starting gun is fired, and then transfer the running time to each FinishLynx PC via FinishLynx's Manual Start function. Alternatively, you can use a start sensor attached to any copy of FinishLynx that's running a camera (like the finish computer), and then transfer the time to the computers recording the split points using the Manual Start function.
As stated earlier, each copy of FinishLynx must have an identical copy of the start list files produced by your Meet Management software. When you open an event in FinishLynx, AthleticLIVE will show the race in question as Live after a short delay. If you are sending a live running time to AthleticLIVE, we recommend that you only do it from one of the computers (perhaps the finish computer). If you send live running clocks from multiple computers, you may experience an erroneous display on the live scoreboard's running time, unless the times being sent are properly in sync (within one second).
As the splits are recorded by FinishLynx, AthleticLIVE Local will read the LIF and update the data being displayed on AthleticLIVE at the autosave interval specified.
Per-Event Override
You might encounter a scenario where the number of splits isn't the same for every race. For example, you might be running a women's 6K and a men's 8K. In our example above, the 1-mile and 2-mile splits are captured by the first split computer, the 3-mile and 4-mile splits are being captured by the second split computer. But in a women's 6K, there is no 4-mile split. You can use the AthleticLIVE Meet Administration Portal's Manage Events button to select which LIF machines send which splits on an event-by-event basis.
After clicking Manage Events, choose Set Splits from the dropdown menu next to the event you'd like to override.
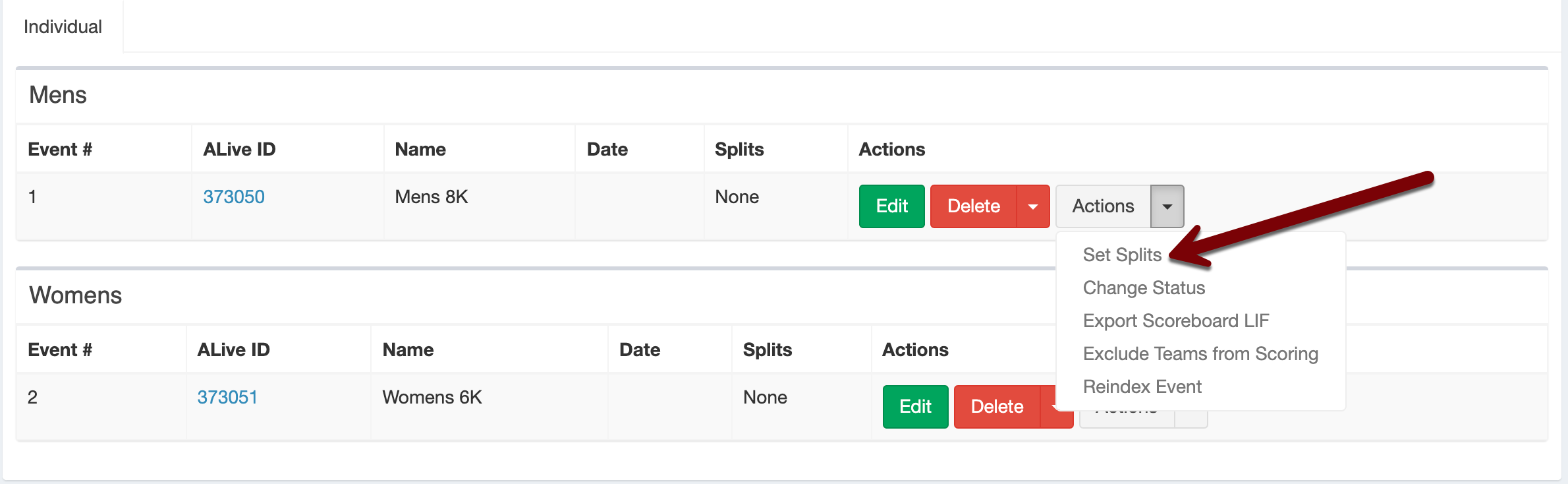
On the next screen, you'll be given the opportunity to define LIF machines for the particular event. Using our example above, the Men's 8K would be configured like this:
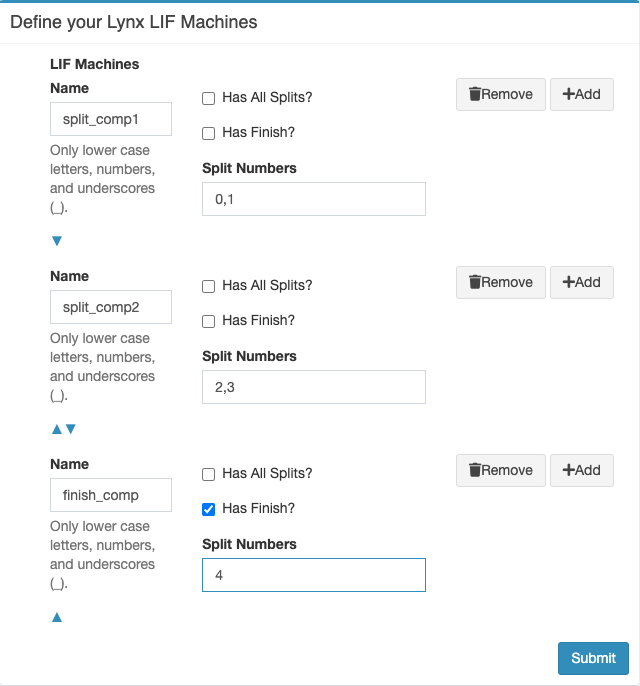
While the Women's 6K would be configured like this:
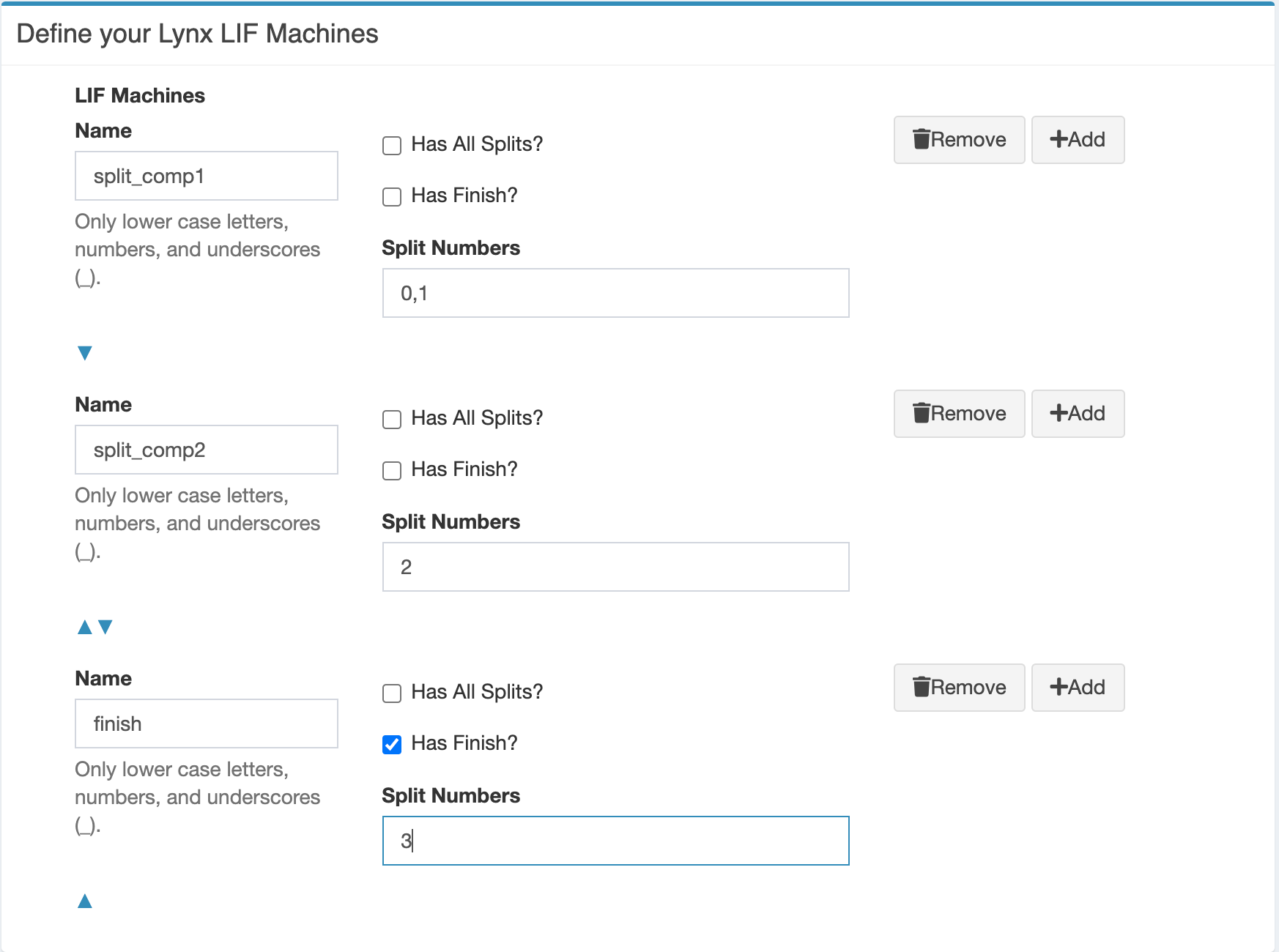
Export a LIF with all splits and the finish
If you do Use Case 2 or Use Case 3, you can export a LIF file with all splits and the finish from admin.athletic.live. Doing this allows you to show splits on final results.
- Go to your meet detail page on admin.athletic.live.
- Click "Manage Events".
- Next to "Actions" on any event, click the down arrow and then click "Export Scoreboard LIF". Save the LIF file to same folder as FinishLynx does.
- Move the existing LIF file to a different folder before importing the downloaded LIF into your meet management system.
