Uploading from HyTek without the Network plugin
- Background
- Prerequisites
- Create a Results Reports Folder
- Configure AthleticLIVE Local
- Uploading Teams From HyTek
- Uploading Data from HyTek
This document explains how to upload entries and results to AthleticLIVE from HyTek without the Multi-User Network Plugin.
Background
The HyTek Multi-User Network plugin allows you to upload schedules, entries, and results from within HyTek using FTP. It also enables our HyTek Database Connection features. Uploading results without the Multi-User Network plugin requires a few more steps.
Normally, using the Multi-User Network Plugin, when the operator calls for a set of results to be uploaded to the web, HyTek creates a report and then uploads it to a pre-selected server via FTP.
When we're uploading schedules, heat sheets, events and results without the Network Plugin, the operator must manually create the reports to be sent to AthleticLIVE for parsing. Once the reports are created, they are saved to a specific folder. Our middleware, AthleticLIVE Local, watches the folder for changes and uploads the reports to AthleticLIVE once they are created.
Prerequisites
- Download AthleticLIVE Local (At least 3.0.0)
- Create a Meet in AthleticLIVE
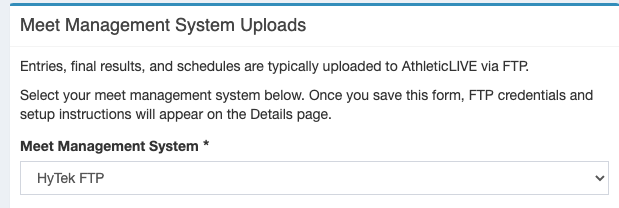
Create a Results Reports Folder
AthleticLIVE Local, once configured, will watch a particular folder on your computer for report files exported from HyTek. This can be as simple as c:\twilight invitational. From Windows Explorer, navigate to your c: drive and create a new folder.
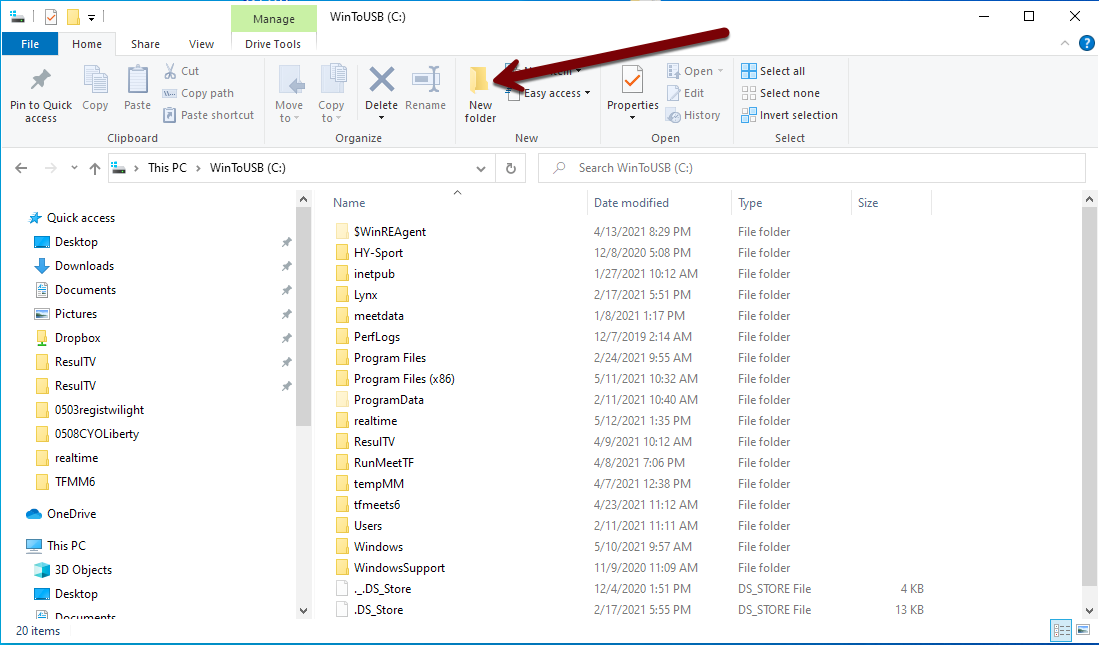
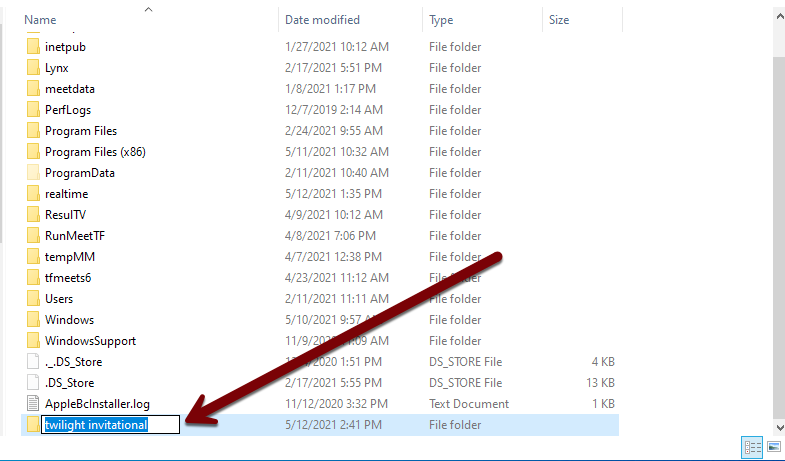
Configure AthleticLIVE Local
AthleticLIVE Local is AthleticLIVE's middleware program. It takes information from your timing and scoring software and sends it to AthleticLIVE for publication. Follow the instructions in Install and Operate AthleticLIVE Local to get it installed and running. Once you've selected the active meet in AthleticLIVE Local, return here.
From the sidebar in AthleticLIVE Local, select Local Settings, and then HyTek FTP.
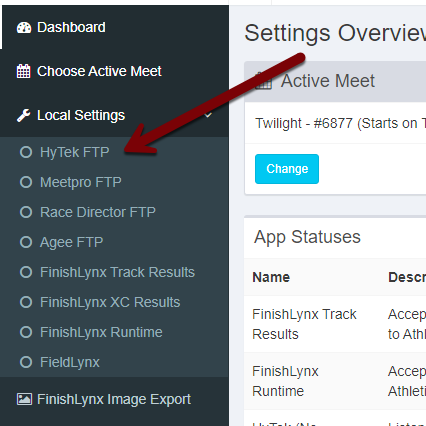
Check the box indicating you do not have the HyTek network plugin, and then paste the file path of your results folder into the text box.
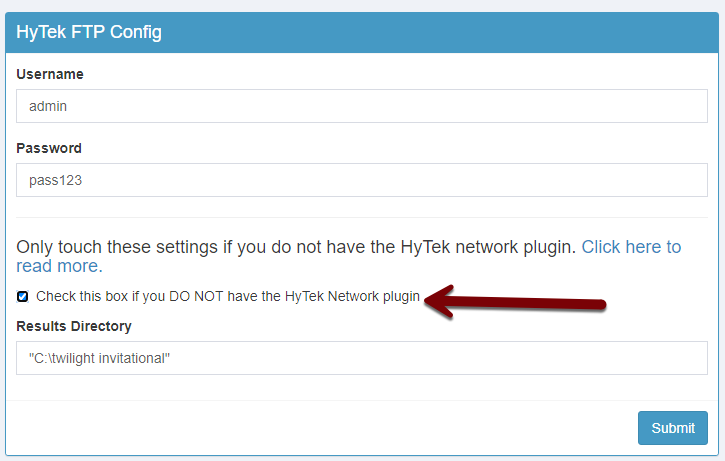
CTRL and SHIFT while right-clicking on the folder, then choose Copy as path. Paste the file path into the text box provided.
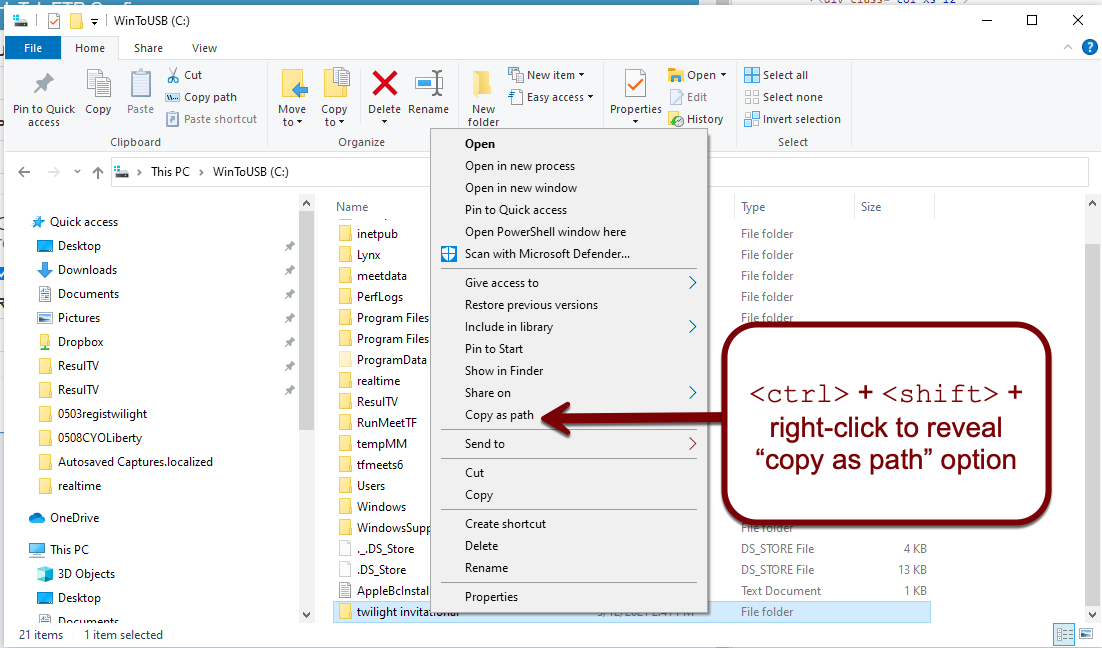
Finally, click Submit.
Uploading Teams From HyTek
Before you can export any data for heat sheets or results from HyTek, you'll need to upload a team list from Hytek, following the instructions here. This will ensure that AthleticLIVE recognizes team names in the different formats uploaded by HyTek.
Uploading Data from HyTek
There are three different types of reports supported by this upload method: Performance Lists (a list of entries for a particular event not grouped by heat), Heat Sheets (HyTek calls this a "meet program"), and Results. You can choose up upload any or all of these reports, but keep in mind that there is a hierarchy to the report types. Heat Sheets will always override Performance Lists, and Results will always override both.
Uploading Performance Lists
- Select Reports and then Performance Lists from the menu bar.
- Select the events you'd like to upload, or choose Select All at the top left of the screen.
- Make sure your settings match the screenshots below.
- Click Create Report.
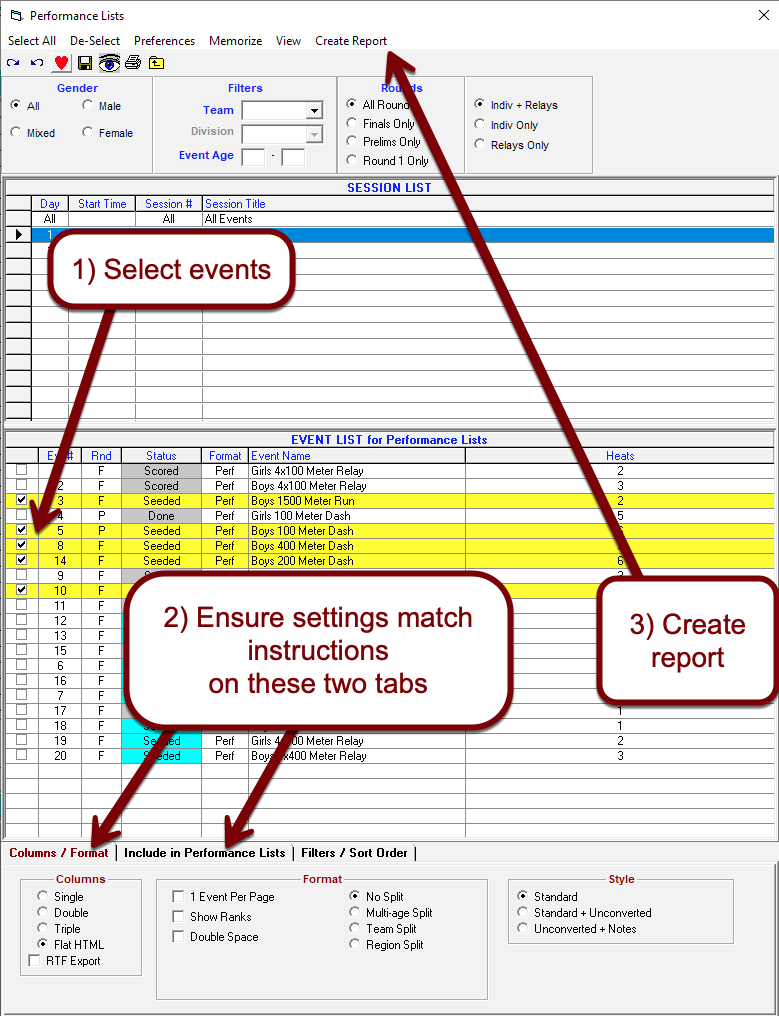
- Save the file to the folder created earlier. Do not change the file name or default
.htmfile extension. - If the file already exists, select Yes to overwrite the existing file. Overwriting an existing file will not remove information already published on AthleticLIVE.
- Once the file is created in the correct folder, AthleticLIVE Local will load the file and publish the information within a minute or two.
Columns/Format Settings
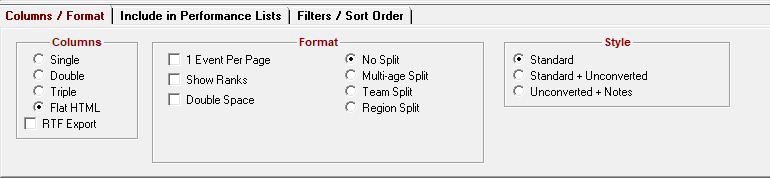
Include in Performance Lists Settings
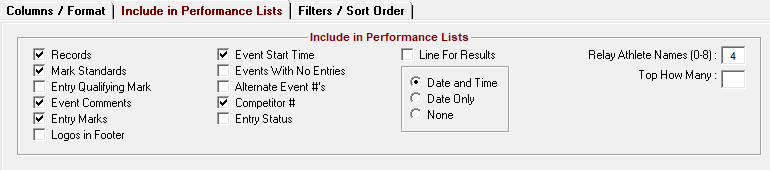
Uploading Heat Sheets
- Select Reports and then Meet Program from the menu bar.
- Select the events you'd like to upload, or choose Select All at the top left of the screen.
- Make sure your settings match the screenshots below.
- Click Create Report.
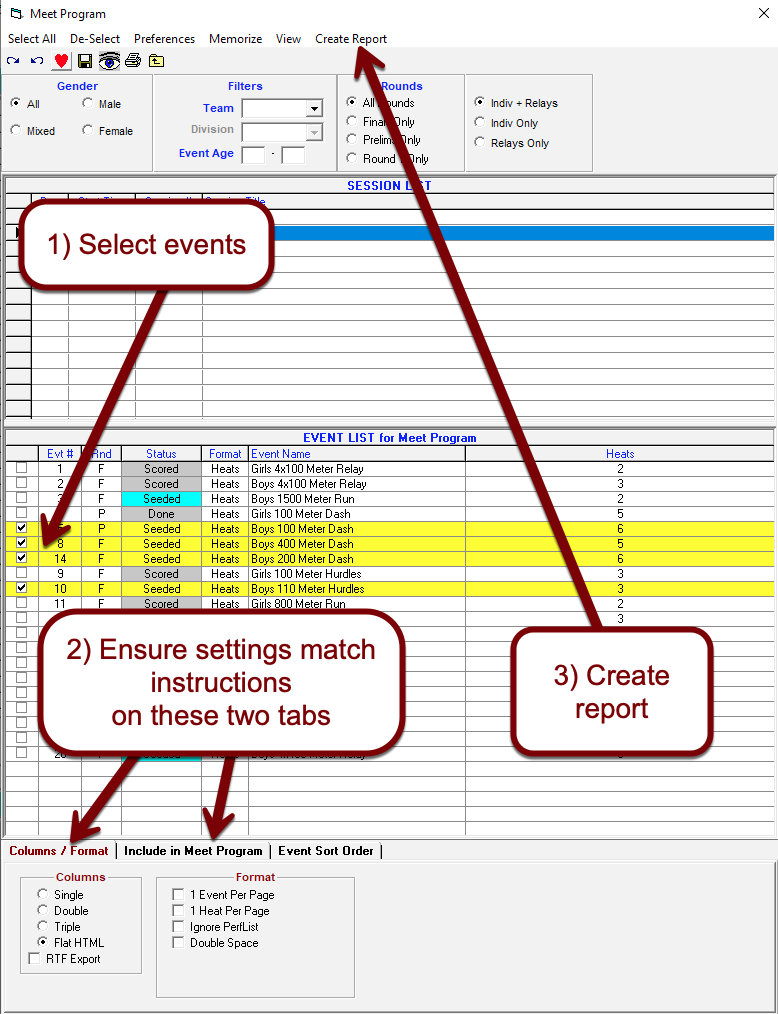
- Save the file to the folder created earlier. Do not change the file name or default
.htmfile extension. - If the file already exists, select Yes to overwrite the existing file. Overwriting an existing file will not remove information already published on AthleticLIVE.
- Once the file is created in the correct folder, AthleticLIVE Local will load the file and publish the information within a minute or two.
Columns/Format Settings
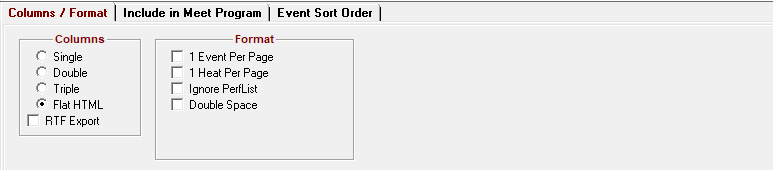
Include in Meet Program Settings
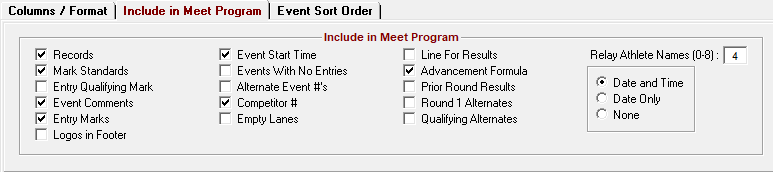
Uploading Results
- Select Reports and then Results from the menu bar.
- Select the events you'd like to upload, or choose Select All at the top left of the screen.
- Make sure your settings match the screenshots below.
- Click Create Report.
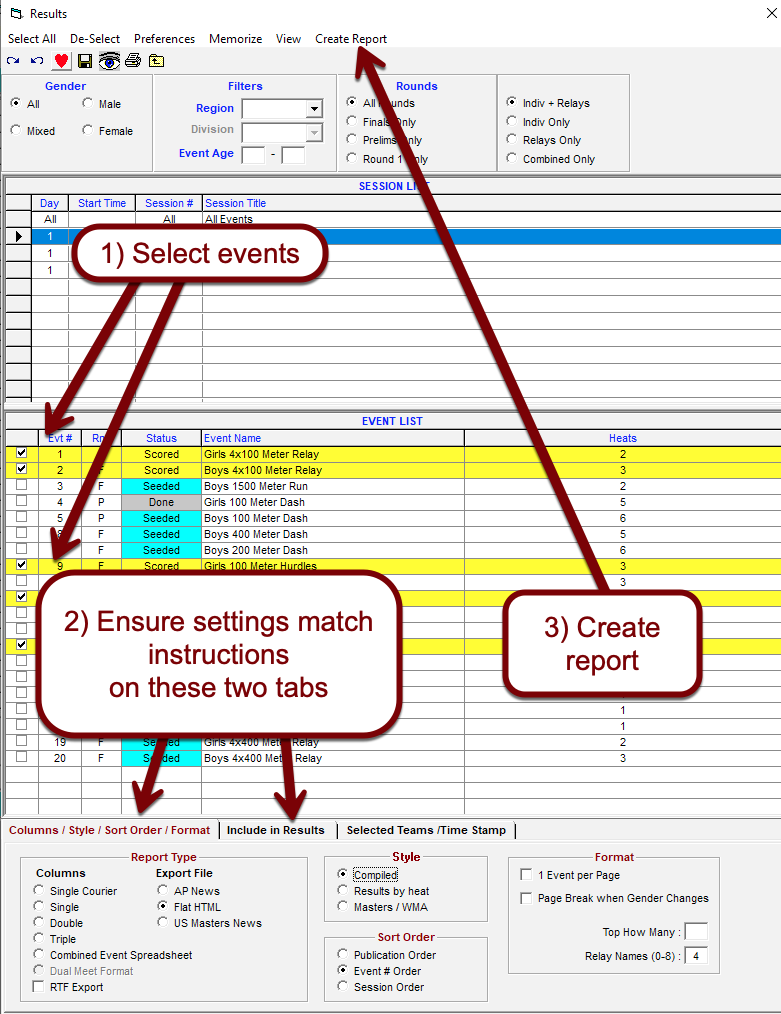
- Save the file to the folder created earlier. Do not change the file name or default
.htmfile extension. - If the file already exists, select Yes to overwrite the existing file. Overwriting an existing file will not remove information already published on AthleticLIVE.
- Once the file is created in the correct folder, AthleticLIVE Local will load the file and publish the information within a minute or two.
Columns/Style/Sort Order/Format Settings
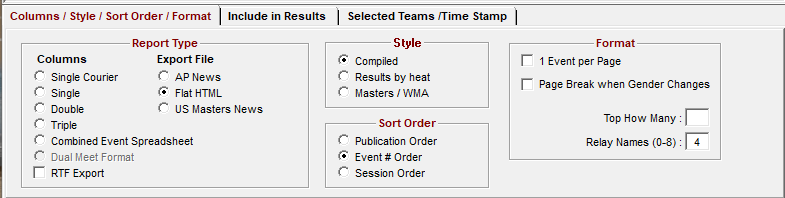
Include in Results Settings
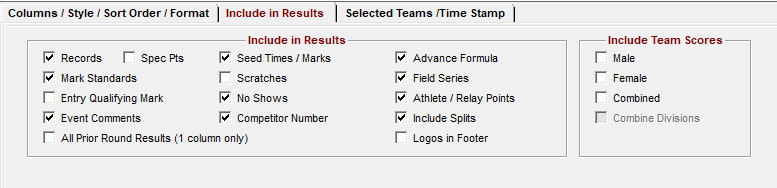
Putting it all together
During the meet, you will create the results file in HyTek every time you are ready to post new results. AthleticLIVE Local will automatically upload the file, and you should see the new results in a few seconds.
