HyTek FTP Uploads
FTP Settings
This article explains how to upload results from HyTek's Meet Manager to AthleticLIVE.
Step 1: Enter Credentials
Open HyTek's Meet Manager, and then open the Run screen from the menu bar.

Once you're on the Run the Meet screen, choose Web from the menu bar.

Choose the Log-in tab, and then copy the FTP upload credentials from your Meet Details into the dialog box. Ensure that Do not Upload... is unchecked. Ensure that Enable F10, F11, and F12 from Run is checked. If your meet director prefers to publish performance lists, rather than heat sheets, check the Upload Performance Lists only box.
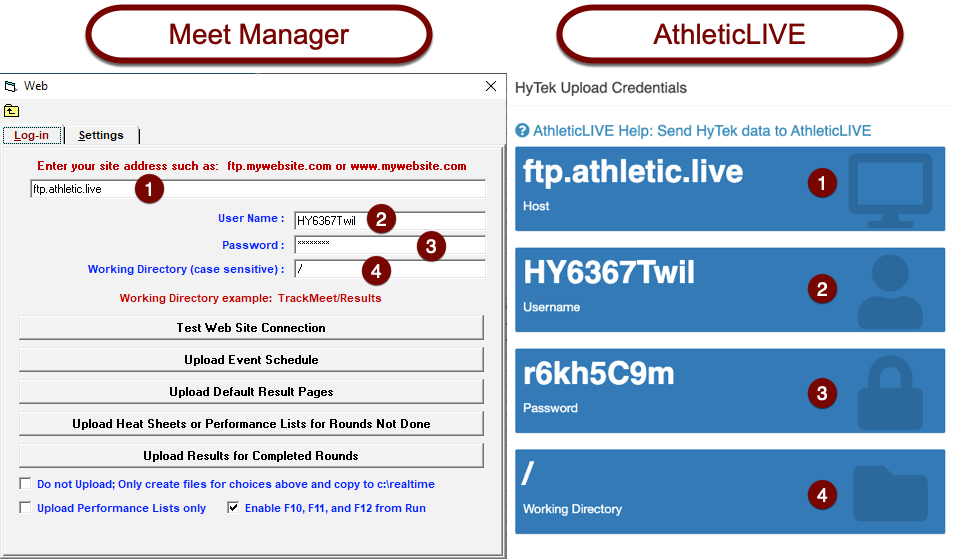
If you're using AthleticLIVE Local, then you should copy these settings directly from the main page on AthleticLIVE Local, rather than from your Meet Details page. See Introduction to AthleticLIVE Local and Install and Operate AthleticLIVE Local for more information.
Once all credentials have been entered, click Test Web Site Connection to ensure the connection is working properly. If the connection is functioning, you'll get a successful connection message.
Step 2: Configure Settings
Navigate to the Settings tab, and ensure your settings match the screen below. You can ignore the color settings.
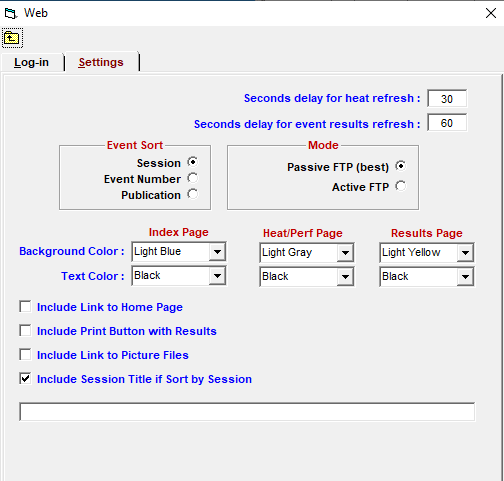
Step 3: Preferences
We need to ensure that Meet Manager includes all the data AthleticLIVE needs in the reports uploaded to AthleticLIVE.
On the Run the Meet screen, select Preferences Web Real-Time from the menu bar.
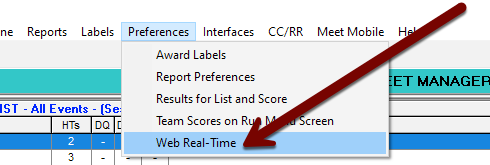
Configure your settings to match the screen below. All items should be checked except for:
- Prior Round Results under Include in Heat Sheets / Performance Lists (this duplicates data that has already been uploaded and can slow the upload)
- Team Scores under Team Scores (AthleticLIVE auto-calculates team scores based on each result's point value)
- All Prior Round Results under Include in Results (this duplicates data that has already been uploaded and can slow the upload)
- Results by Heat/Flight and Compiled (AthleticLIVE will only display compiled results unless you upload heat-by-heat results using the
F11key in Meet Manager or you enable heat-by-heat results from FinishLynx)
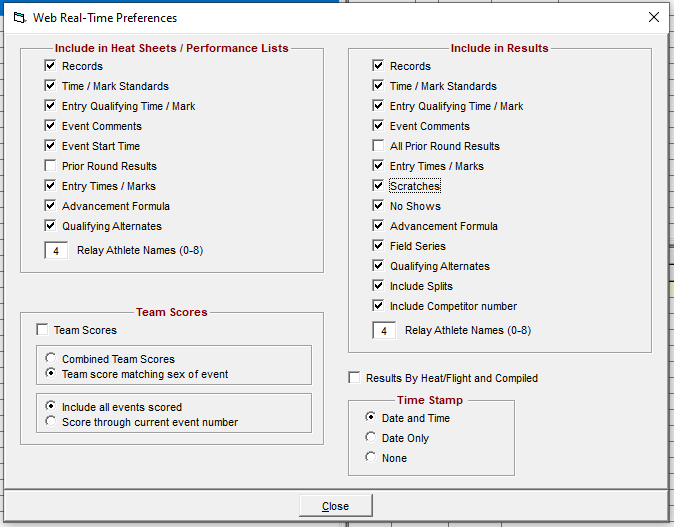
That's it! You're ready to upload your results and entries to AthleticLIVE!
Having FTP Upload Issues?
Having upload issues? Check out the Common Upload Problems page for more assistance.
Uploading an Event Schedule
Open HyTek's Meet Manager, and then open the Run screen from the menu bar.

Once you're on the Run the Meet screen, choose Web from the menu bar.

Make sure Include Session Title if Sort by Session is checked.
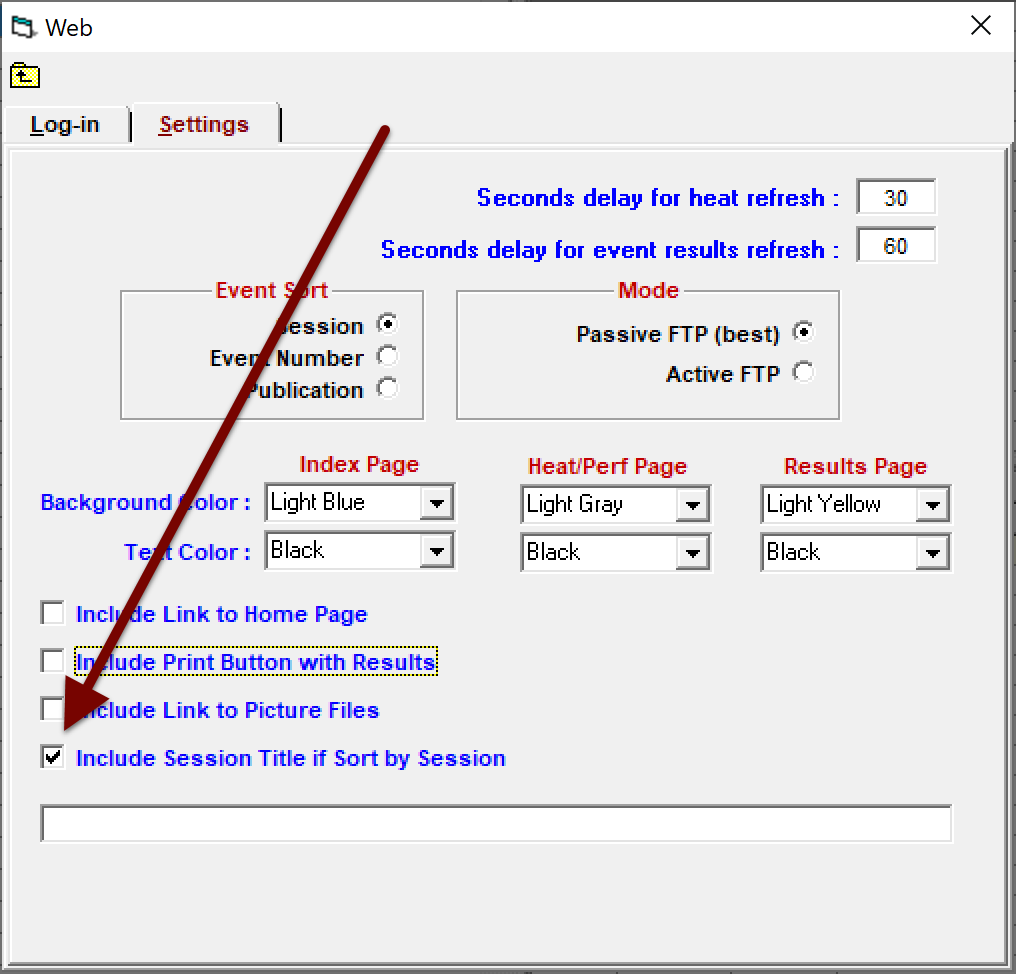
Choose the Log-in tab, and then click Upload Event Schedule.
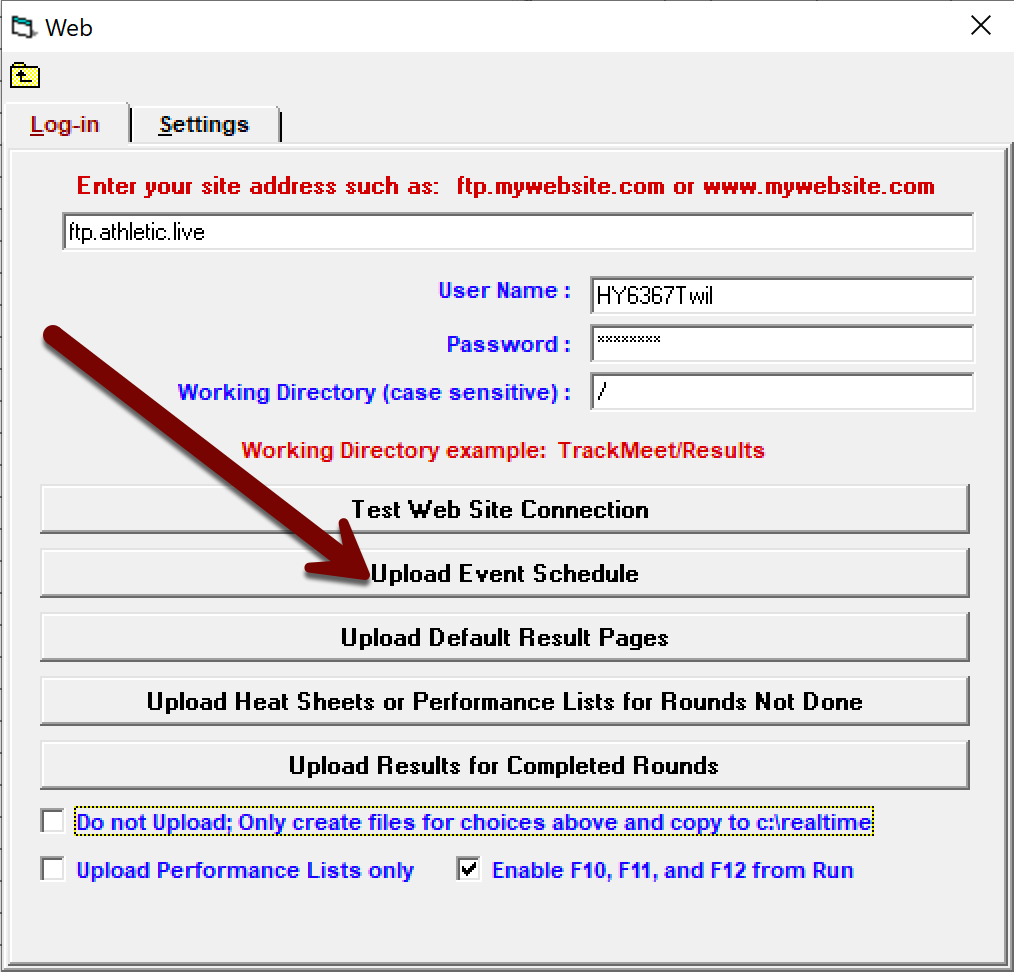
Within a minute, your session schedule will be available on AthleticLIVE. Viewers will be able to view the order of events and see which events have entries and/or results.
Upload Event Entries
Open HyTek's Meet Manager, and then open the Run screen from the menu bar.

Once you're on the Run the Meet screen, choose Web from the menu bar.

Select the Log-in tab.
When uploading event entries, you can choose to either upload heat sheets or performance lists, depending on what your meet host prefers. To upload performance lists, check the Upload Performance Lists only box.
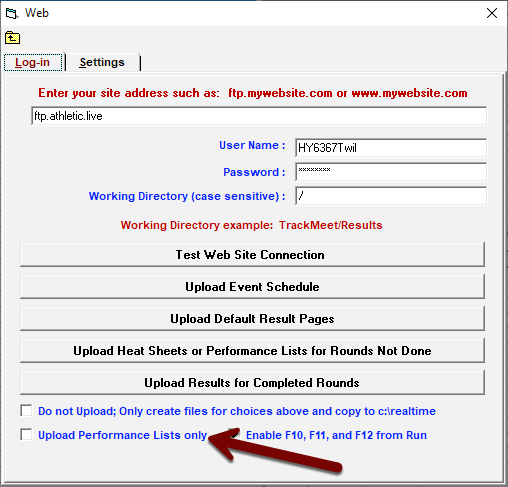
Click Upload Heat Sheets or Performance Lists for Rounds Not Done, then select a session or All Events from the popup and click OK.
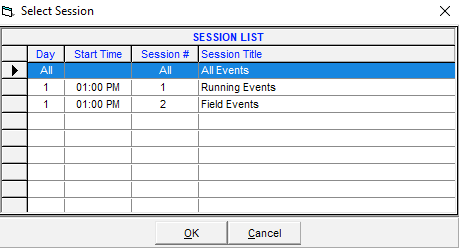
Choose whether you want to include scratches in the performance lists or heat sheets.
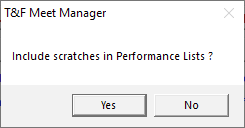
Performance Lists/Heat Sheets will begin uploading. After the upload is complete, a pop-up will say how many performance lists were uploaded.
Upload a Team File
Uploading a team file will allow you to publish heat-by-heat results and avoid truncated team names.
In Hytek's Meet Manager
From the home screen, select Schools or Teams from the menu bar.

Review the team list for accuracy, then click Export to HTML from the menu bar.

Choose where you'd like to save the file, and then click OK.
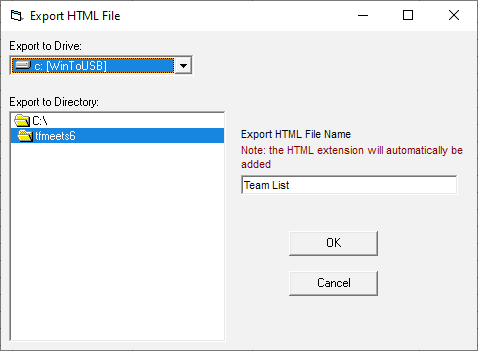
In AthleticLIVE
Access your Meet Details page and choose Upload Teams.
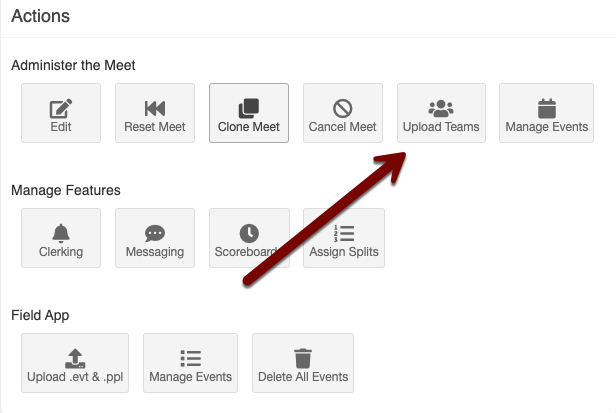
Click Choose File and select the file you just exported from Meet Manager.
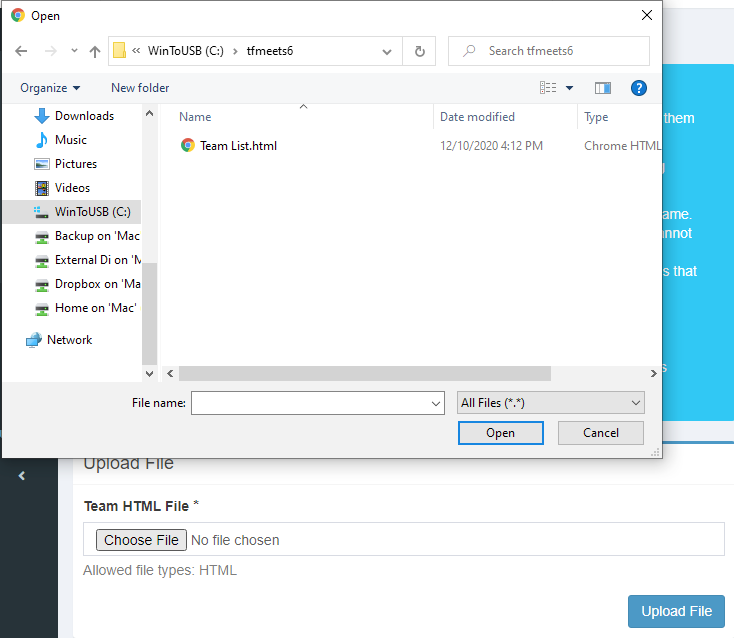
Click Upload File.
Your teams will be added to AthleticLIVE within a minute.
Upload Rosters
Using competitor numbers and uploading rosters ensures that you don't get any truncated names from HyTek's Meet Manager result uploads.
Additionally, you'll need to assign competitor numbers in Meet Manager. No changes from the default competitor numbering settings are necessary.
In HyTek's Meet Manager
Open the Run screen from the menu bar.

Select Preferences Web Real-Time from the menu bar.
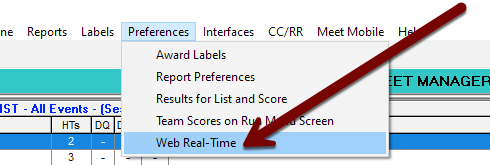
Ensure that Include Competitor Number is checked.
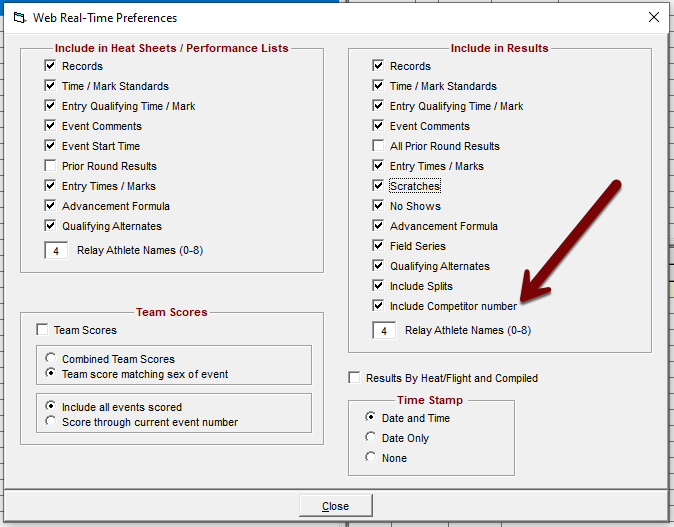
From the home screen or the Run the Meet screen, select Athletes from the menu bar.

From the Athletes screen, select Export to HTML from the menu bar.

Choose where you'd like to save the file, and then click OK.
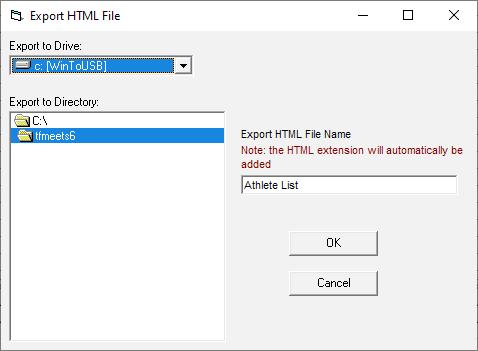
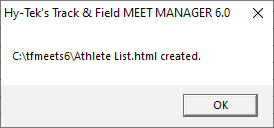
In AthleticLIVE
Access your Meet Details page and choose Upload Rosters.
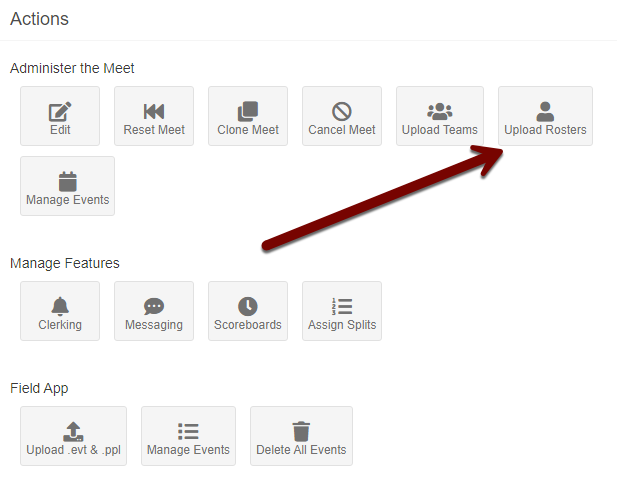
Click Choose File and select the file you just exported from Meet Manager.
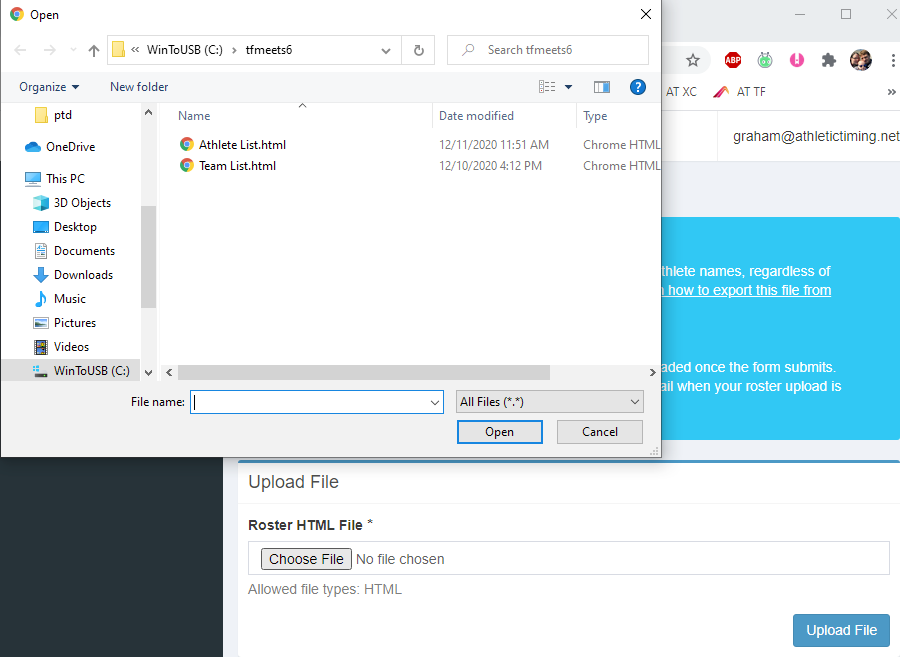
Click Upload File.
For small roster files, the athletes will be added to AthleticLIVE within a minute. For larger roster files, processing may take a bit. You will receive an email once the file has been processed.
Upload Final Results
Before uploading results, make sure you have completed the following tasks:
Upload results from a completed event
Once an event has been completed and/or scored, upload those results to AthleticLIVE by following these steps:
- Go to the Run Menu.
- Click on the completed event.
- Press F12 on your keyboard. The blue shaded bar near the bottom will show the status of your upload in red letters. It will flicker from "Creating Report for Event..." to "Sending Event Result to the Web...". Once it changes back to black text, the upload is complete.
The result should be viewable on AthleticLIVE within one minute. A new update will appear on the meet homepage, and the Events and Results pages will automatically show the new results without need for a refresh.
Upload results from a completed event -- CC/RR Module
For cross country races that use the CC/RR Module, use the following steps:
- Once ranks and times have been matched for a given race, click "Update".
- A pop-up box will appear informing you that results will be copied into the "Track database". Click "OK". Normally this is quick, but for large races (> 250 runners), it may take a minute or two to copy.
- Close out of CC/RR module.
- Click on the completed event.
- Press F12 on your keyboard.
Upload all results
If you have updated results for multiple events or are not sure which results you have uploaded, you can re-upload all results with the following steps:
- Go to the Run screen.
- Click Web.
- Click the Log-in tab.
- Click Upload Results for Completed Rounds.
- Choose the Session you want to upload, or choose "All Events". Click OK.
All results will be viewable on AthleticLIVE within 2-3 minutes.
Having upload issues? Check out the Common Upload Problems page and see if we can help.
Upload Heat by Heat Results
Hytek's Meet Manager has the capability to upload results for your events heat-by-heat, which allows your viewers to keep up with events as they happen, rather than waiting for the entire event to conclude.
Once you've entered the heat's results into Meet Manager, either by importing them from your FAT software or typing them in, you can upload that heat's results to AthleticLIVE.
To upload results for a particular heat, view the event and heat you want to upload on the Run the Meet screen in Meet Manager (the same screen you entered the results into). Once you've ensured the results are correct, press the F11 key. The blue bar above the heat buttons will display “Sending Heat Result to Web.” Once the message disappears, the heat was successfully uploaded and should appear on AthleticLIVE within a minute.
Having upload issues? Check out the Common Upload Problems page and see if we can help.
