Broadcast Panel Usage
Broadcast Panel Usage Guide
The Broadcast Panel provides controls for managing scenes and output settings in your broadcast. Below is a guide on how to use the panel effectively:
Scenes
All panels are made up of "Scenes". Each scene is a distinct view, where only one is visible at a time in the output window of the panel.
Renaming: Select the title text for the scene which you wish to rename, then enter the new name. Once this is done click force save, or update something else on the scene graphics to ensure the change saves.
Edit
Adding Graphics
- Select the graphic from the drop-down list
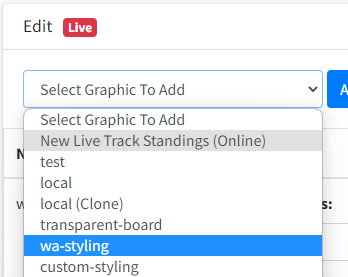 Best Practice: Select a board which makes use of transparent background coloursYOU MUST USE ONLINE DATA BOARDS
Best Practice: Select a board which makes use of transparent background coloursYOU MUST USE ONLINE DATA BOARDS - Click "Add Graphic"
Modifying Layout
There are two methods for modifying the layout of graphic boards around the panel.
- Dragging the scoreboard around the preview panel, this also includes resizing by clicking & dragging from the bottom right hand corner of a board.
- Manually change the x, y, z positions & width/height from the boards quick settingsSettings in advanced edit change the styling, but do not update the x, y, width, height. These must be changed from the quick settings
Actions
- Hide/Show: This will hide or show the selected board for this scene. No animations are applied for hiding and showing currently
- Advanced Edit: Opens the normal board editing screen. Some settings from this screen (width, height, x, y) have no impact as these are handled seperately under the quick settings for the board
- Remove: Deletes the graphic from the scene
Transitions
Transitions are currently done only at the scene level, meaning you can only apply them when moving to a new scene, or removing / showing a scene.
- Select the type of transition to use
- Update the duration to preference
- Select the next scene
- Click either "Do Transition" or "Remove with Transition" to use the active transition
Controls
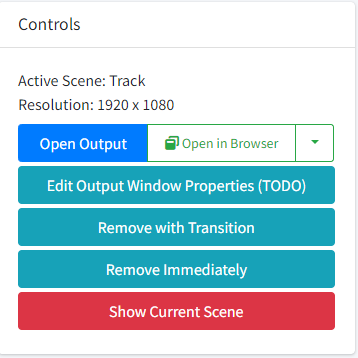
- Active Scene: Displays the name of the currently active scene. If no scene is active, it shows "None".
- Resolution: Shows the current output resolution in pixels (width × height).
- Open/Close Output
- Button:
Open OutputorClose Output(toggles based on the state). - Action: Opens or closes the broadcast output window.
- Button:
- Open in Browser
- Button:
Open in Browser(icon of a window restore). - Action: Opens the broadcast output in a new browser window.
- Button:
- Additional Options
- Dropdown Menu (next to "Open in Browser"):
- Copy URL
- Action: Copies the URL of the broadcast output to your clipboard.
- Open QR Code
- Action: Displays a QR code for quick access to the broadcast output on mobile devices.
- Copy URL
- Dropdown Menu (next to "Open in Browser"):
- Edit Output Window Properties
- Button:
Edit Output Window Properties (TODO) - Note: This feature is under development and will allow you to customize output window settings, e.g resolution.
- Button:
- Remove with Transition
- Button:
Remove with Transition - Action: Removes the active scene using the transition effect displayed in the "Transitions" panel.
- Button:
- Remove Immediately
- Button:
Remove Immediately - Action: Instantly removes the active scene without any transition.
- Button:
- Show Current Scene
- Button:
Show Current Scene - Action: Displays the scene you are currently editing immediately.
- Button:
Use these controls to manage your broadcast scenes and output settings seamlessly. The buttons are designed to provide quick access to common actions, enhancing your broadcasting experience.
