Record Full Race Videos
You can use the AthleticFIELD app to record full-length videos of races from a mobile device and have the video appear alongside the results on AthleticLIVE! AthleticLIVE uses your meet management software's schedule files to nicely organize each video file and then will upload them in the background while you record the next video.
CONFIGURE AthleticLIVE LOCAL
Once you've installed AthleticLIVE Local, start it and select your meet. Once you do, scroll to the bottom to find the Full Race Video File Sync Settings section.
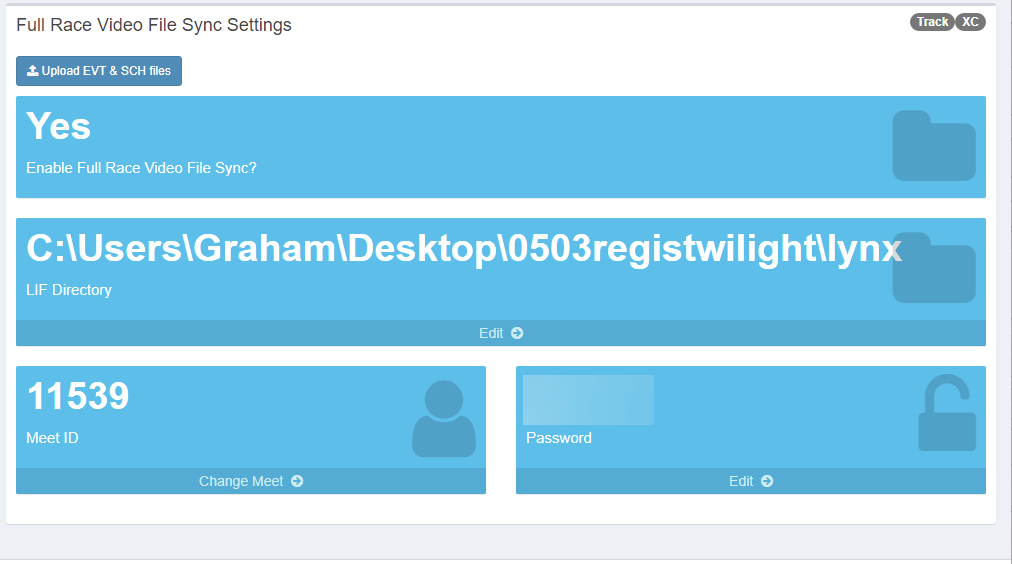
Click Edit under the LIF Directory field to configure the settings.
On the Full Race Video Config screen, check the Enable Full Race Video file sync box. Next, enter the directory on your computer where the EVT and SCH files created by your meet management system are located. You must also enter a password to ensure that no unauthorized videos are uploaded. You'll need to enter this password on the recording device.
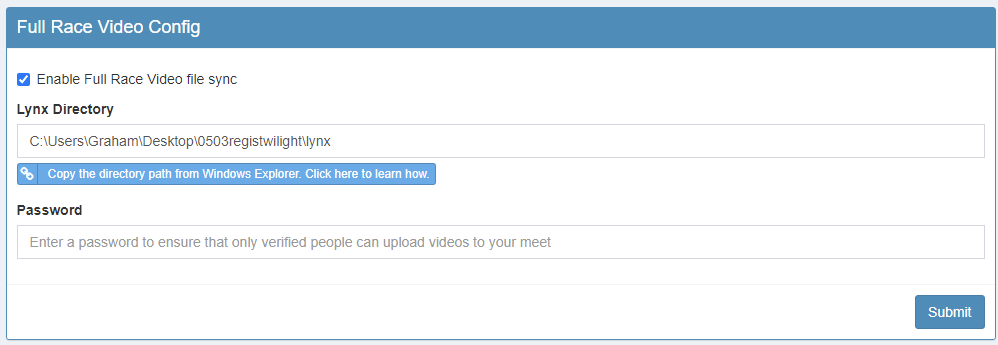
When you've completed all fields, click Submit. Further changes to your EVT or SCH files will be handled automatically. If you experience issues with EVT and SCH files syncing, click Upload EVT & SCH files to force a manual upload.
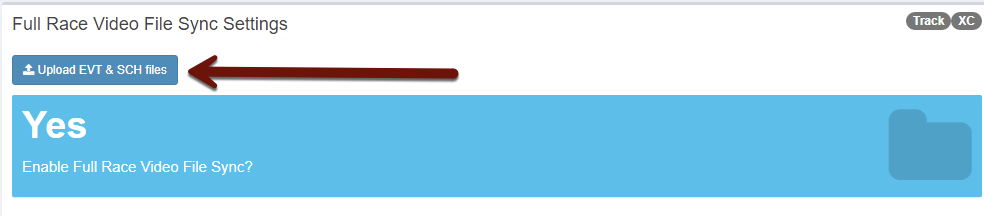
CONFIGURE AthleticFIELD
Download and open AthleticFIELD on an appropriate mobile device.
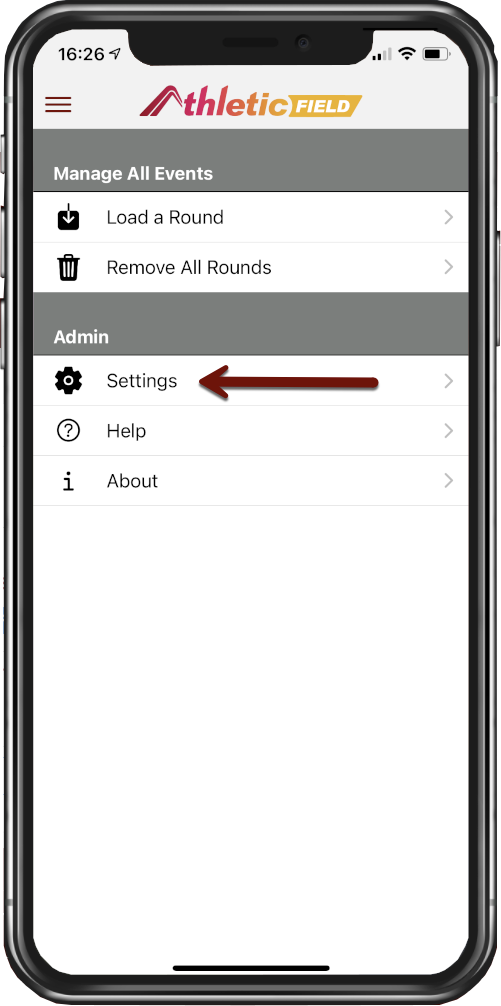
On the User Settings page, check the box labeled Record Full Race Videos? and then return to the main screen.
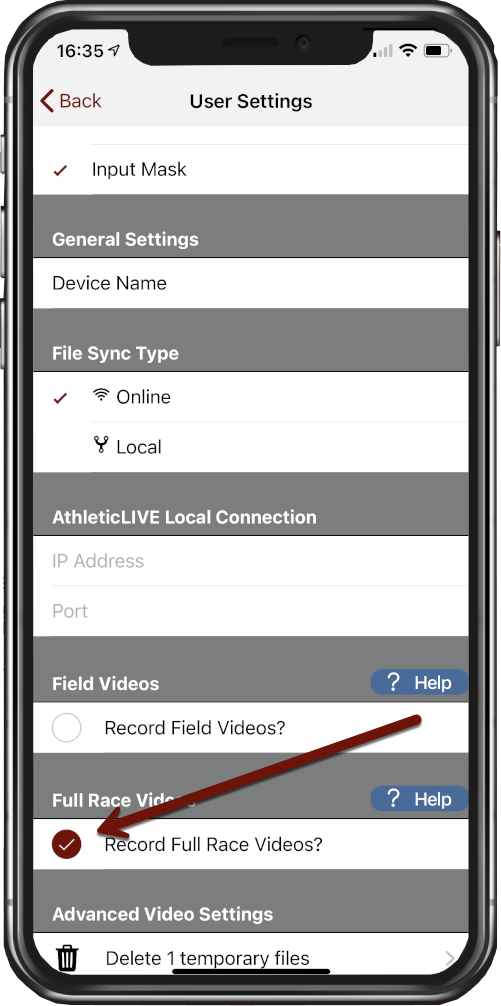
Record Videos
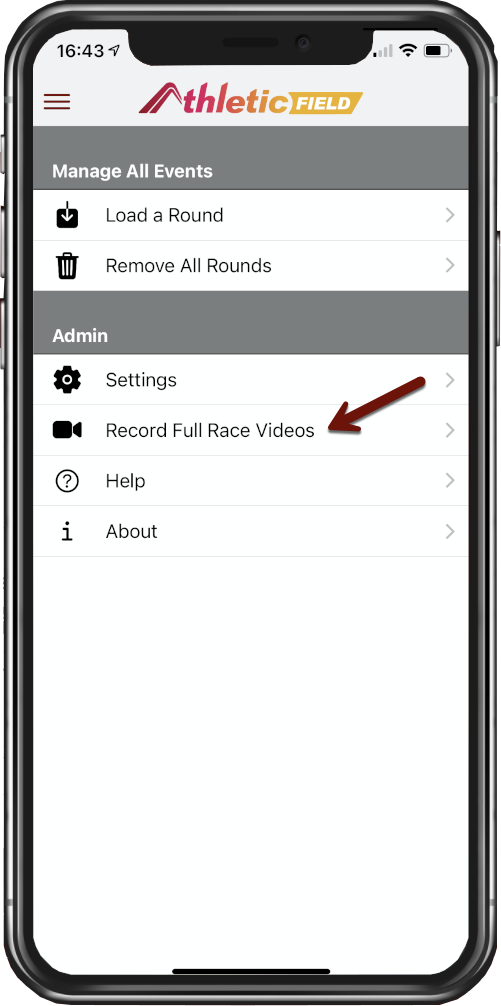
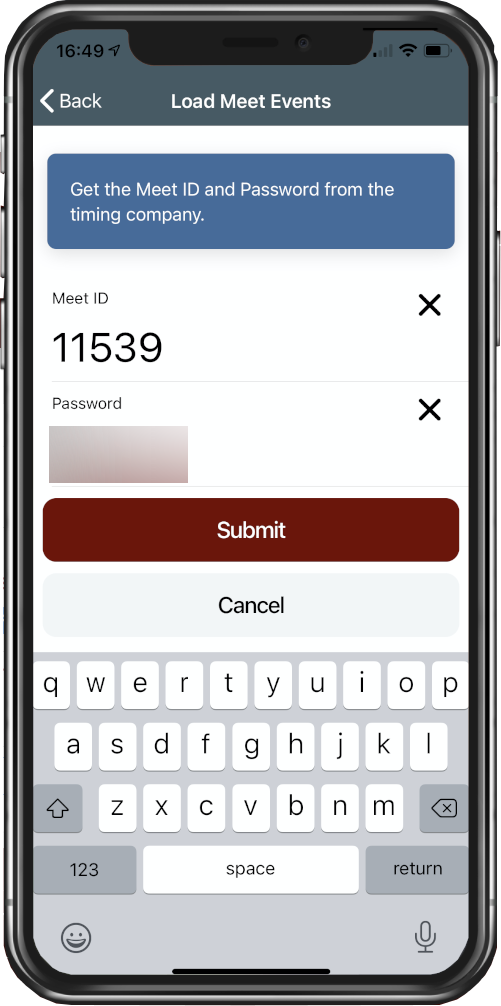
Finally, tap on the meet name. You'll be presented with a list of all running events in the meet.
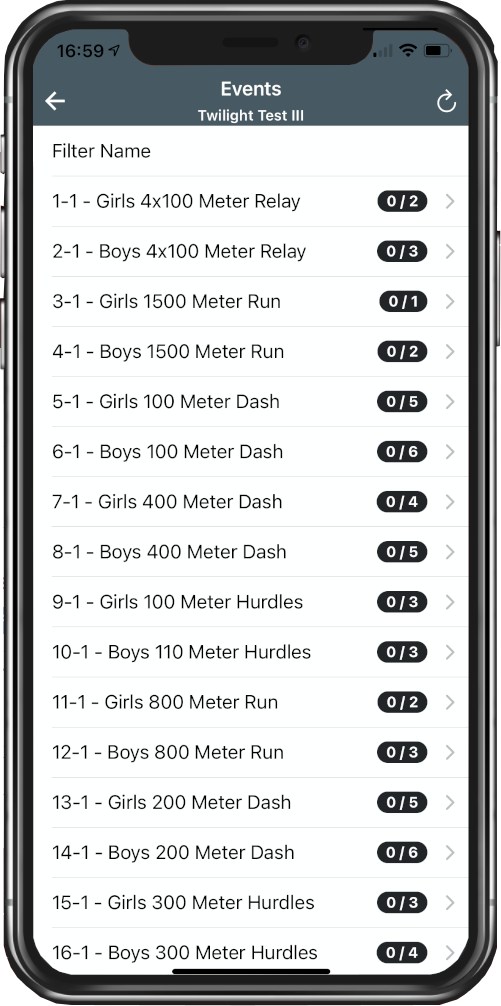

Once you begin the video upload, you may proceed to the next event, even if the previous video is still uploading. Videos will queue in the uploader, with the first video recorded being uploaded first, before moving to the next video. Once videos are uploaded, they will appear on your live results page:
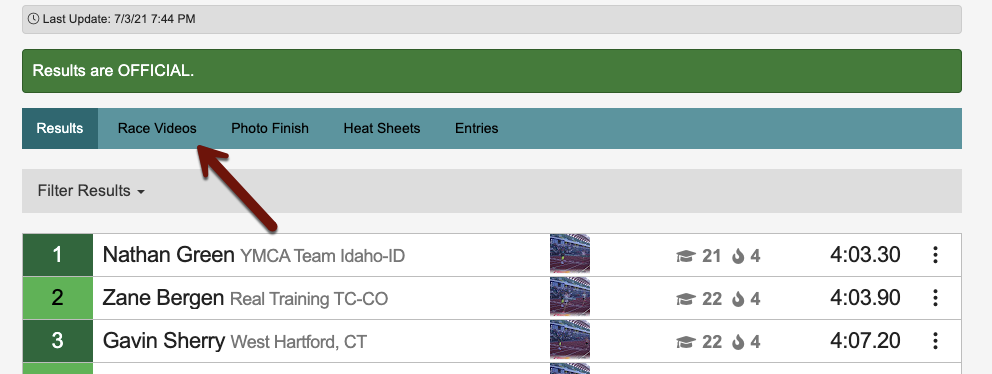
UPLOAD FROM AthleticLIVE EVENTS
If you need to upload from a session that isn't active on your timing computer, you can click the Settings icon on the events page. Select "All Events" or a particular session, then save. Your event list will update immediately. This works best if you are uploading while the race isn't live.
To get back to the active EVT/SCH files on your timing copmuter, select "Timer Upload" and save.
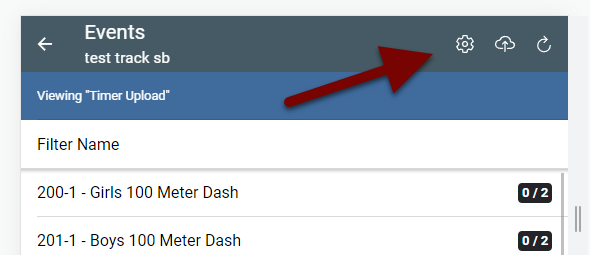
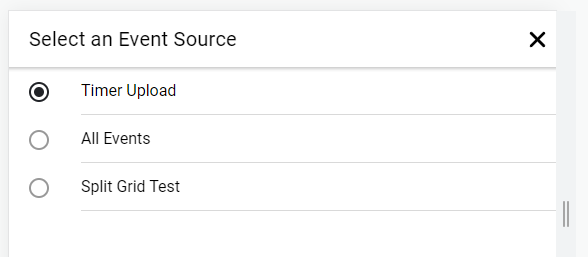
INCLUDING MULTIPLE VIDEOS IN AN XC EVENT
Add Heats to the EVT file
If you're uploading race videos for an XC race, you might find it desirable to upload multiple videos for the same race, such as a start video, a video from various split points, and a finish video. In order to do so, you'll need to make some modifications to the lynx.evt file produced by your meet management system—namely, you'll need to add some extra heats, which is something some meet management systems are incapable of for XC.
Navigate to the lynx.evt file and open it with a text editor such as Notepad. You'll see a version of the following with (probably) many more names:
1,1,1,Men JV 5K Black,,,,,,5000
,2664,0,Ediger,Jackson,Southridge,,,,,,,,,
,2405,1,Feller,David,Grant,,,,,,,,,
,2662,2,Cayetano Piedra,Anngel,Southridge,,,,,,,,,
3,1,1,Women JV 5K,,,,,,5000
4,1,1,Men Varsity 5K,,,,,,5000
5,1,1,Women Varsity 5K,,,,,,5000
In order to add extra heats, add lines to the file as shown below. In our example, we want to make sure that each race has a total of 3 videos: start, split, and finish. The line breaks here were added for clarity, but they won't hurt anything.
1,1,1,Men JV 5K Black,,,,,,5000
,2664,0,Ediger,Jackson,Southridge,,,,,,,,,
,2405,1,Feller,David,Grant,,,,,,,,,
,2662,2,Cayetano Piedra,Anngel,Southridge,,,,,,,,,
1,1,2,Men JV 5K Black,,,,,,5000
1,1,3,Men JV 5K Black,,,,,,5000
3,1,1,Women JV 5K,,,,,,5000
3,1,2,Women JV 5K,,,,,,5000
3,1,3,Women JV 5K,,,,,,5000
4,1,1,Men Varsity 5K,,,,,,5000
4,1,2,Men Varsity 5K,,,,,,5000
4,1,3,Men Varsity 5K,,,,,,5000
5,1,1,Women Varsity 5K,,,,,,5000
5,1,2,Women Varsity 5K,,,,,,5000
5,1,3,Women Varsity 5K,,,,,,5000
Re-title your Videos
After you update your lynx.evt file, you can rename the video titles that are shown on the live results page to make them something more descriptive and appropriate than "Heat 1", "Heat 2" etc.
Visit the AthleticLIVE Meet Administration Portal, and click Manage Events.
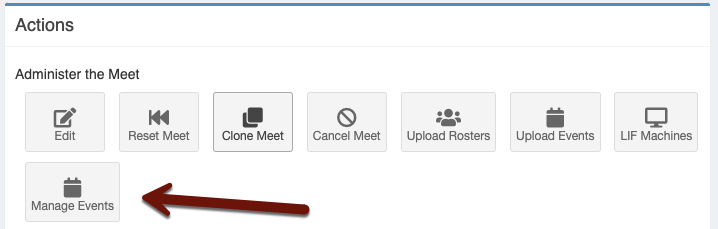
For each event that should have videos re-titled, click Edit.

Scroll all the way down to the bottom of the page, to the Video section. In the text box, enter the title for each video that will be uploaded, separated by the pipe/bar character (|).
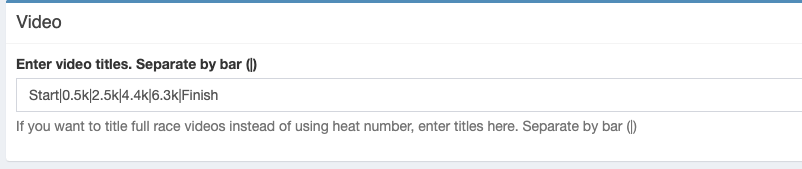
When you're finished, click Save Event at the bottom of the screen. If you visit the live site, you'll notice your videos now have descriptive titles:
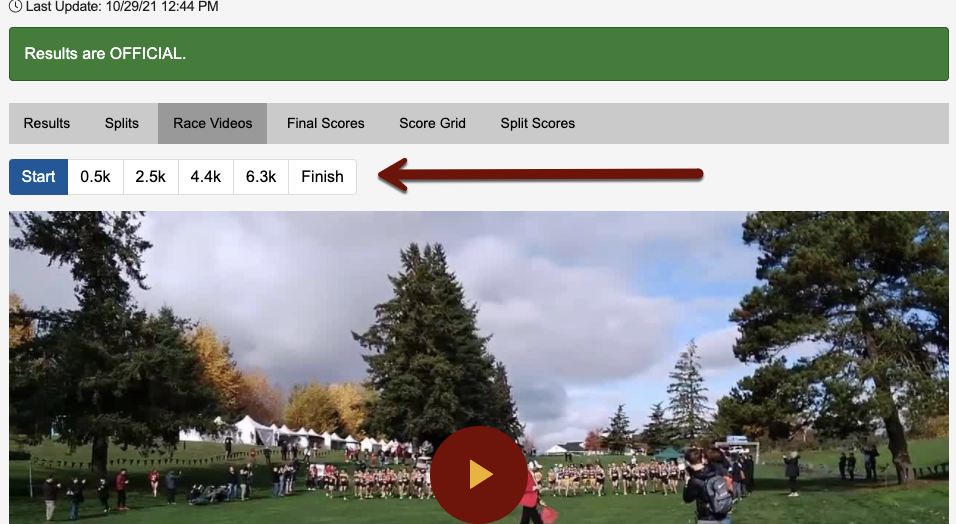
FIXING STUCK VIDEOS
Uploading All
If videos get stuck, here's how you can get them uploaded.
- On the main meet event page, click the list icon in the top right.
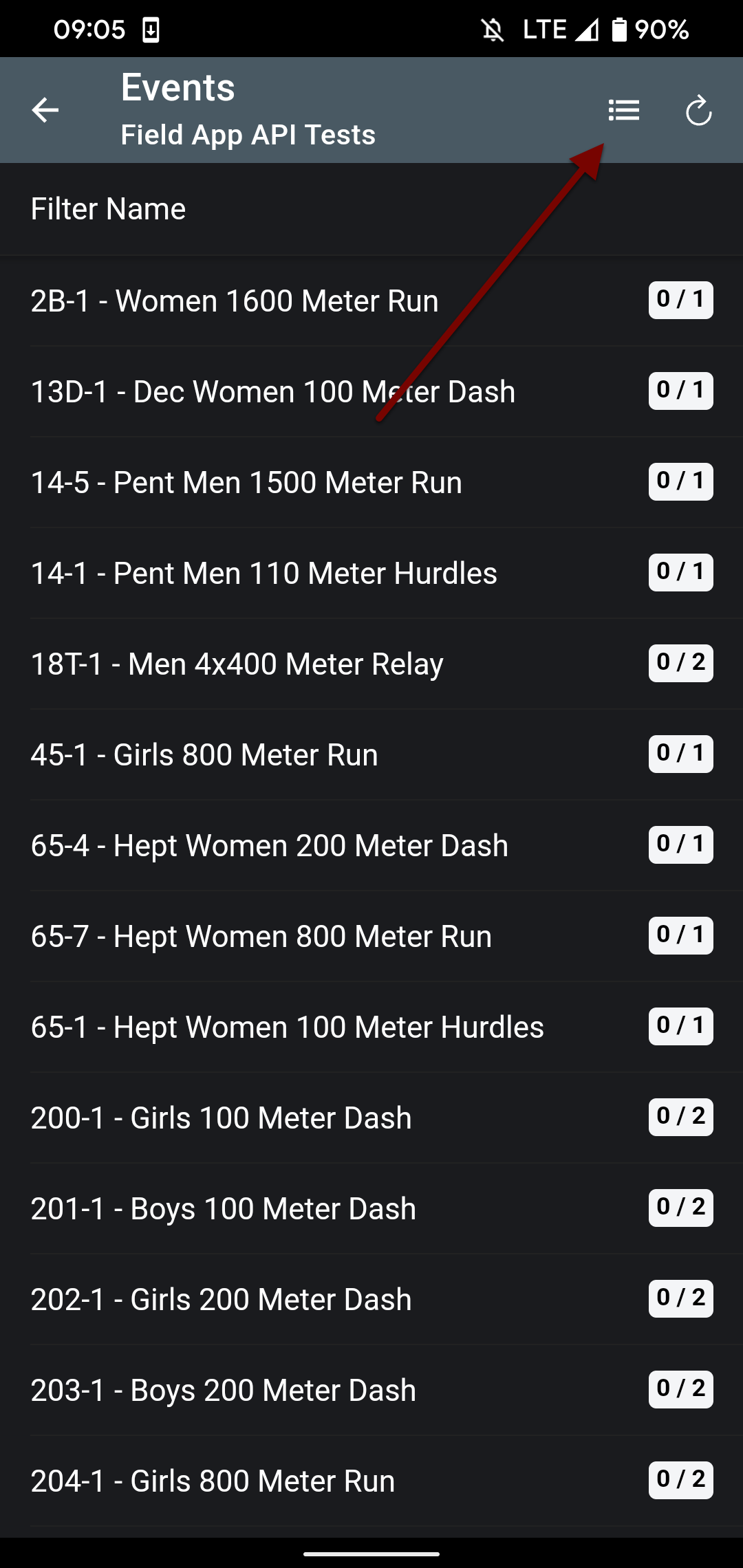
- On the Video list page, click the three dots button in the top right.
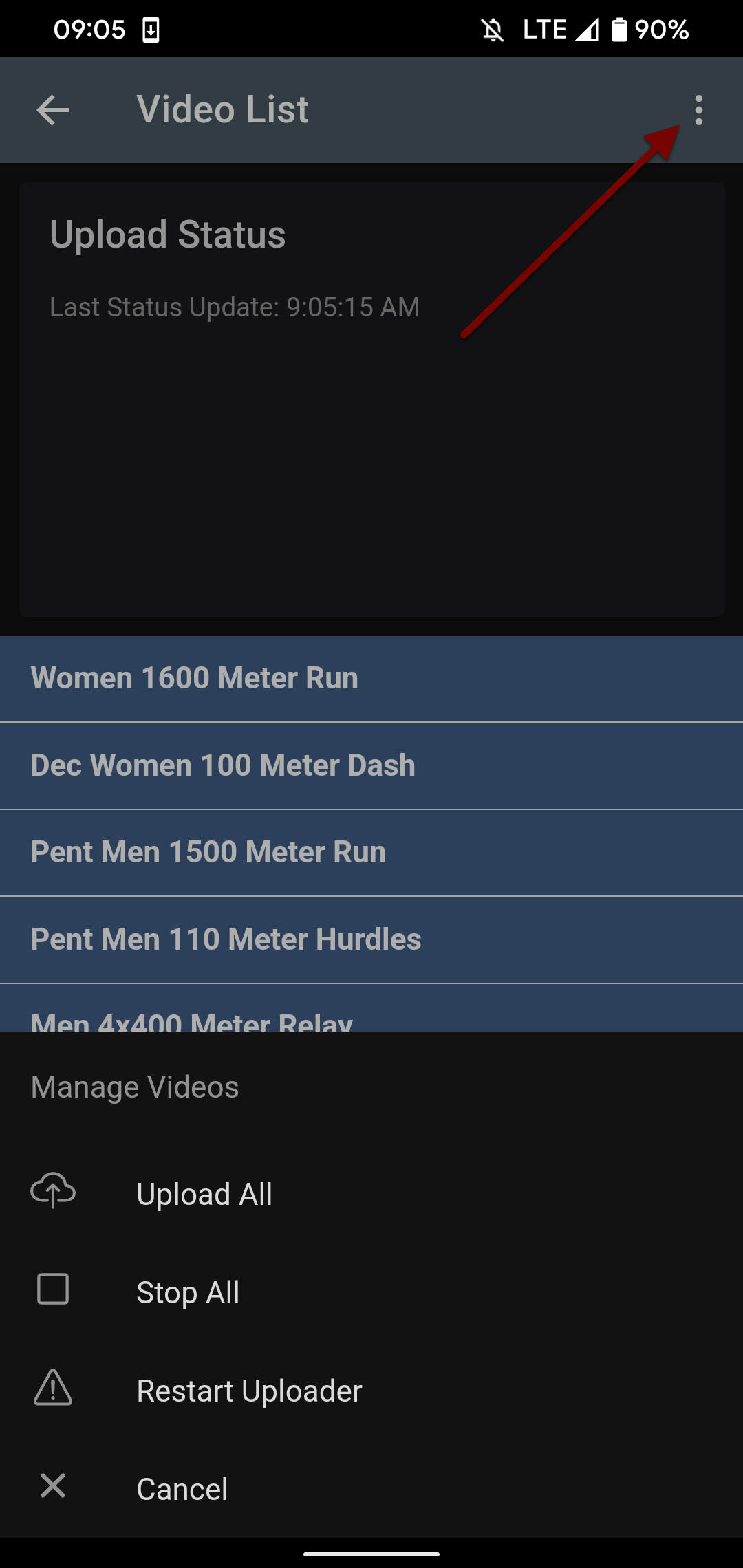
- Click "Stop All".
- Click the three dots button again and hit "Restart Uploader".
- Click the three dots button again once more and hit "Upload All"
Uploading One at a Time
If it seems like Uploading All isn't working, you can try uploading one by one.
- Click the three dots button again and hit "Stop All".
- Click the three dots button again and hit "Restart Uploader".
- On the Video List page, try uploading videos one by one. See if a couple work. If so, then click the upload button for the rest.
