Using AthleticRUNMEET with Fully Automatic Timing
AthleticRUNMEET supports FAT integration with FinishLynx, Flash Timing, and Eagle Eye through AthleticRUNMEET Local.
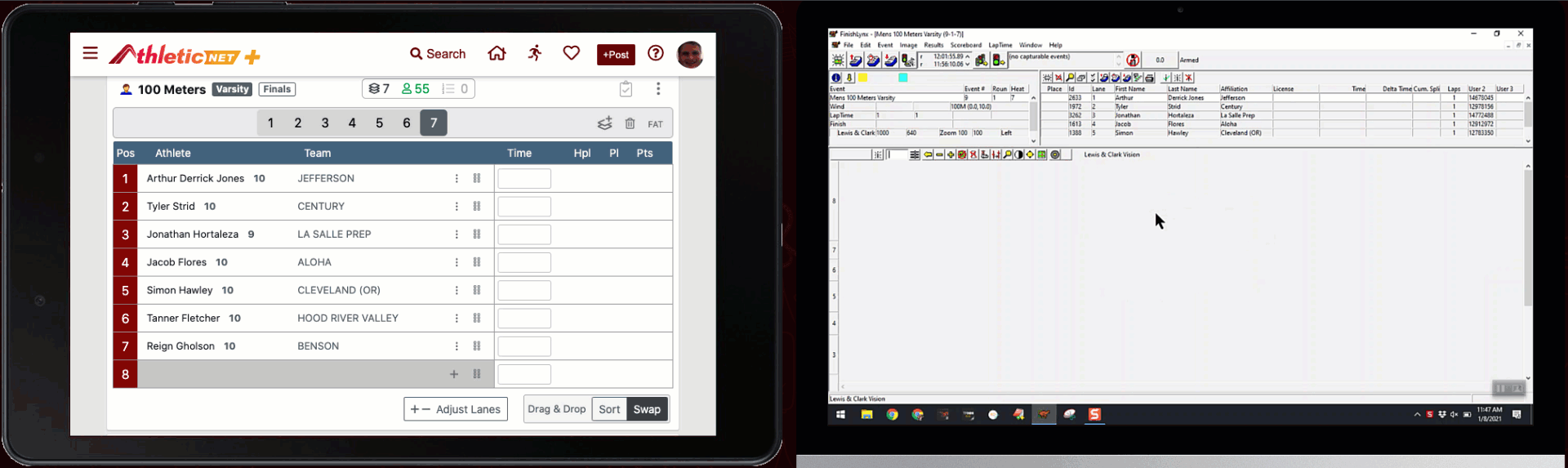
AthleticRUNMEET Local is a Windows app which acts as the interface between AthleticRUNMEET and your FAT software. It creates start lists and rosters for your FAT software to read, and uploads results (LIF) files saved by your FAT software to the RunMeet database.
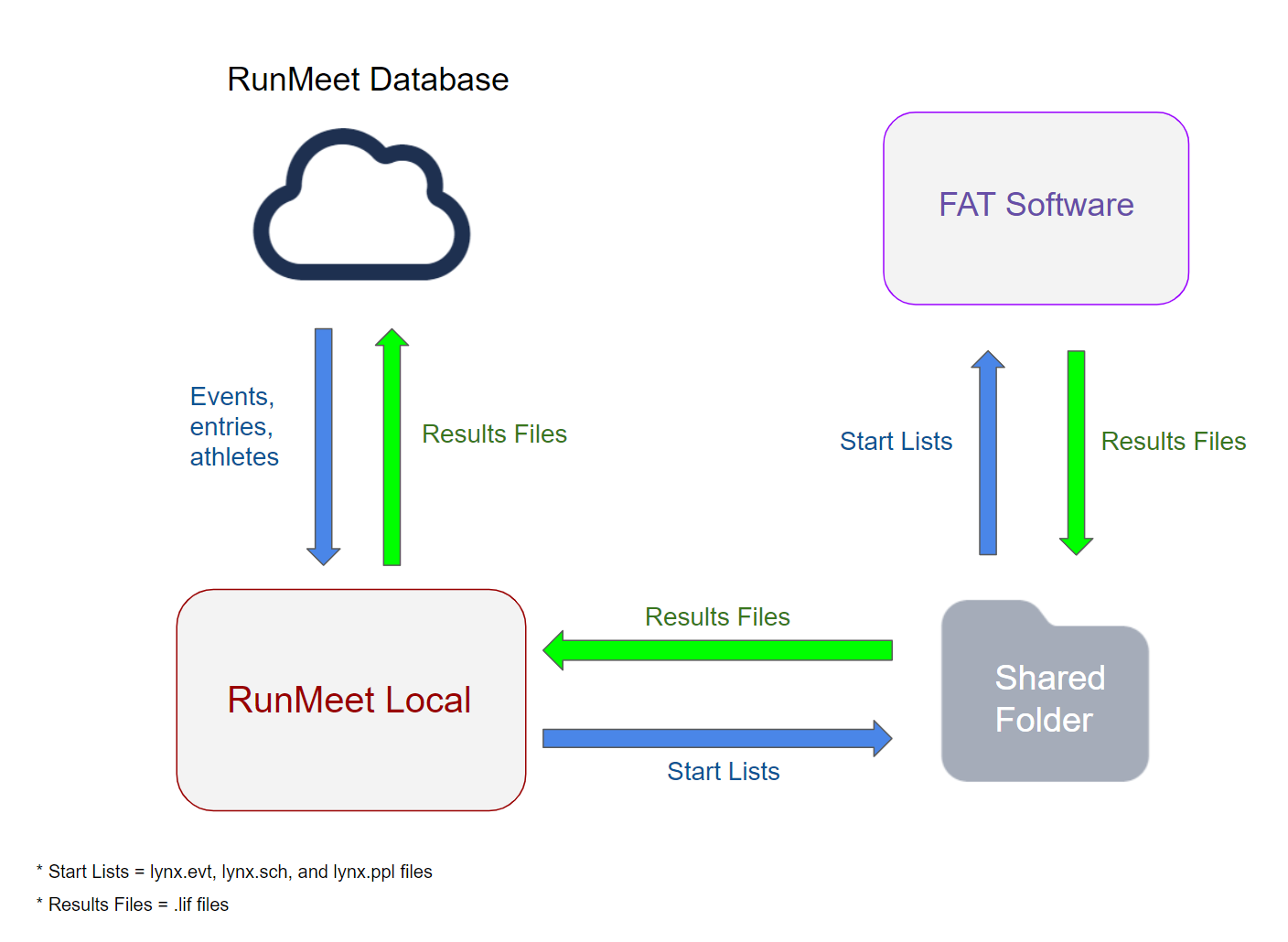
INITIAL SETUP
Download the AthleticRUNMEET Local installer and follow the prompts to install the program. Then, open AthleticRUNMEET Local and sign in using your AthleticNET email and password.
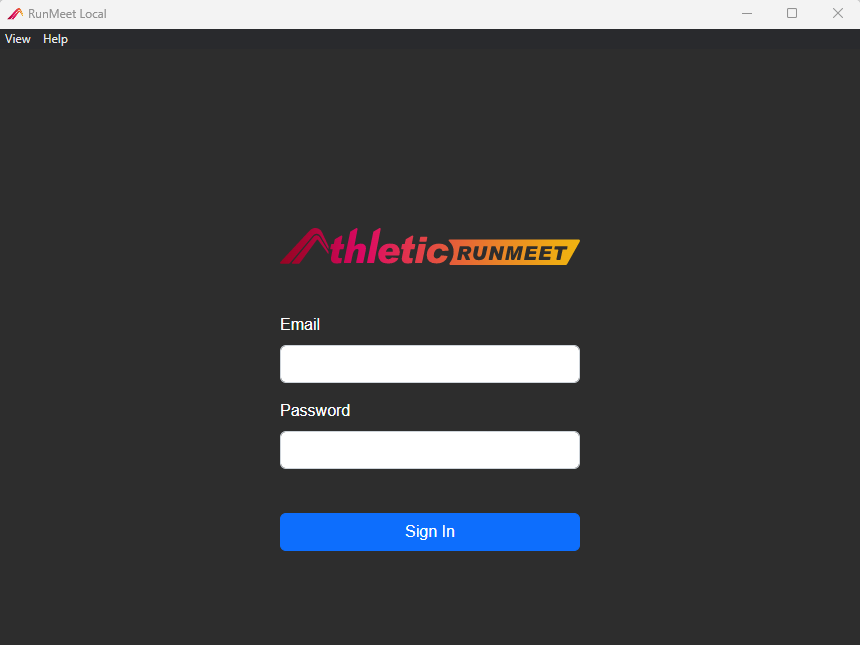
On the Setup tab, you'll be prompted to select a meet from a dropdown list. This will contain a list of meets for which AthleticRUNMEET has been activated.
Once you've selected your meet, you'll need to tell AthleticRUNMEET Local where to save start lists to and read results from on your computer. Click the Select Folder button next to Start Lists Folder and select the folder where AthleticRUNMEET Local will save start lists. Then, click the Select Folder button next to Results Folder and select the folder where your FAT software will save results (LIF) files.
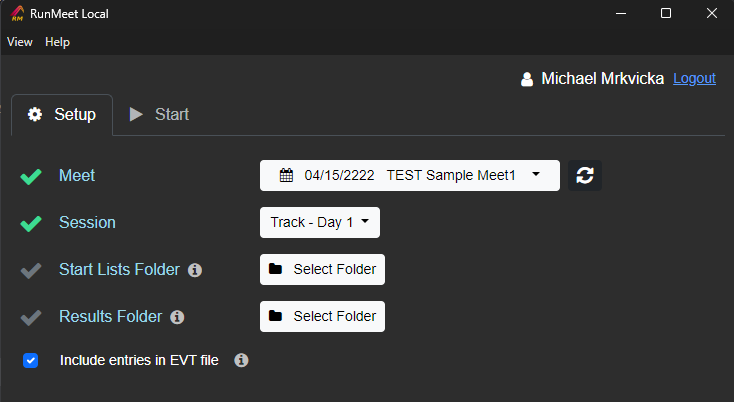
\\server\folder\folder, or AthleticRUNMEET Local will be unable to monitor the selected location for results file changes. If you need to point AthleticRUNMEET Local to files on another computer, you should map the network location as a network drive and assign it a drive letter such as X:\folder\folder.You may find that AthleticRUNMEET Local is unable to select network drives immediately after being updated. If you encounter this, simply close and restart AthleticRUNMEET Local to view network drives. This is due to the AthleticRUNMEET Local updater being run with elevated permissions.
Once you've completed the initial setup, click the Start tab, then click either Listen Live or Manually Upload Results Files.
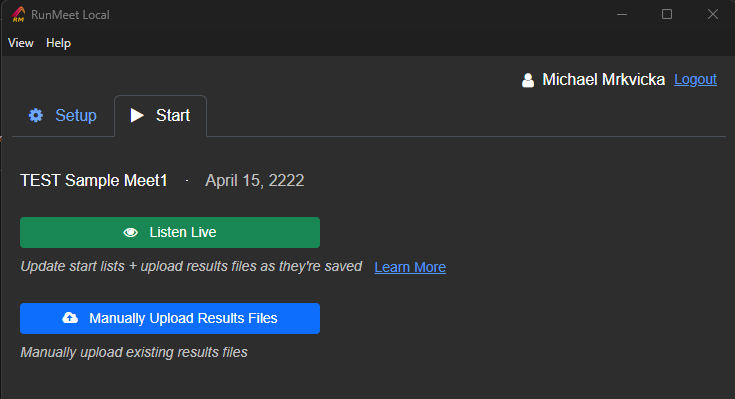
Listen Live
After you click Listen Live, the screen will change to a log of all actions completed by AthleticRUNMEET Local.
In Listen Live mode, AthleticRUNMEET Local will:
- Write the following files to the Start Lists folder:
- lynx.evt (EVT file) - a list of each event, round, and heat with the ID, lane assignment, and name of each athlete entered
- lynx.ppl (PPL file) - a list of each athlete and their competitor number (if used)
- lynx.sch (SCH file) - a list of each event, round and heat in the schedule
- Listen for changes to AthleticRUNMEET athletes, events, and entries, then update the above files accordingly.
- Listen for changes to results (LIF) files in the Results folder. After your FAT software saves a results file to the Results folder, AthleticRUNMEET Local will upload the file to the AthleticRUNMEET database. Results from the uploaded LIF file may then be imported into the corresponding event in AthleticRUNMEET.
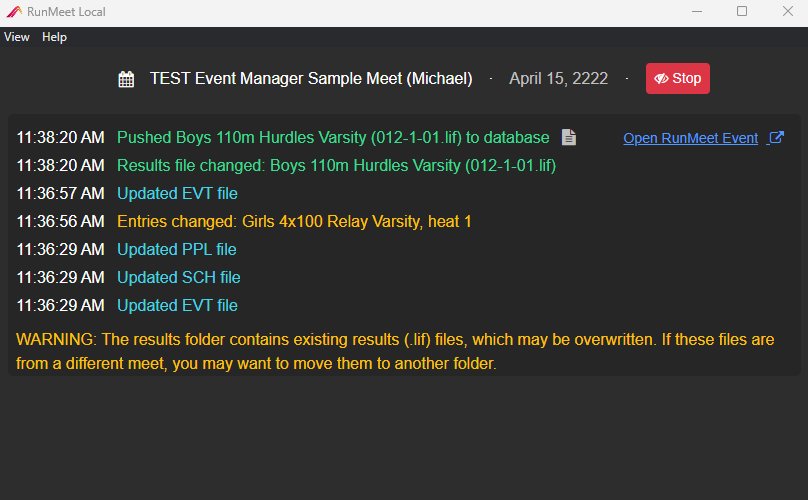
Manually Upload Results Files
After you click Manually Upload Results, you'll see a list of results (LIF) files located in the Results Folder you chose on the Setup screen.
Select the files you'd like to upload by checking or unchecking the boxes on the lefthand side of the list, then click Upload Files. AthleticRUNMEET Local will push the selected results files to the AthleticRUNMEET database.
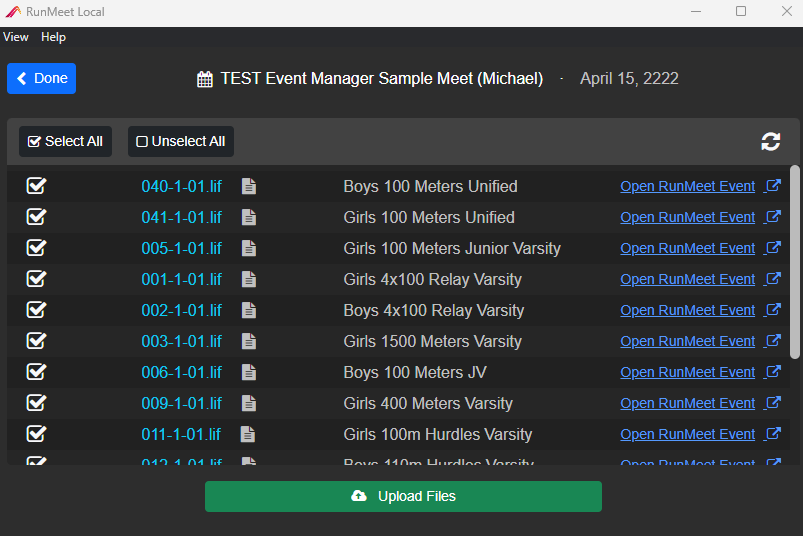
CONFIGURE FAT SOFTWARE
We'll cover how to configure the most common FAT software here, but in general, AthleticRUNMEET Local uses a File Sharing interface to communicate with FAT software, and uses the same interface files as Hy-Tek Meet Manager.
Configuring FinishLynx
Run FinishLynx, and then select File Options, then navigate to the Database tab. Configure the following settings:
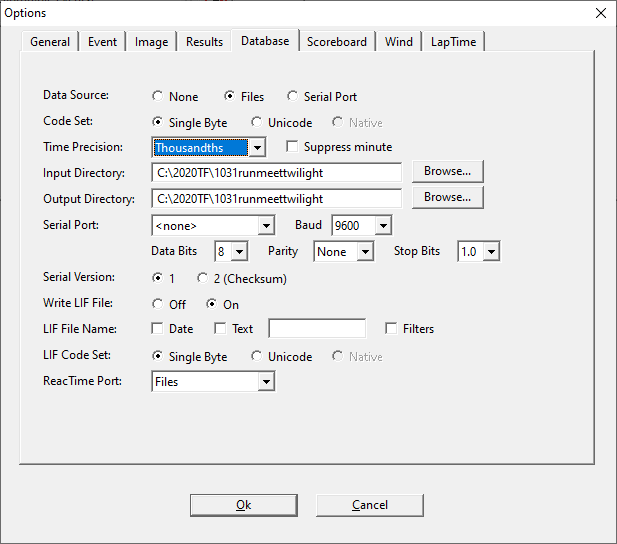
- Data Source: Files
- Code Set: Single Byte
- Time Precision: Thousandths
- Input/Output Directory: Select the same folder you chose above in AthleticRUNMEET Local
- Write LIF File: On
- LIF File Name: Make no selections here
- LIF Code Set: Single Byte
Once you've set the configuration, click OK.
In FinishLynx, select File Goto Event, and then click on Load Schedule. Your events should be visible in the drop-down list. Select your first event, and start timing!
Configuring Flash Timing
FlashTiming recommends that you load AthleticRUNMEET Local on your review computer or a third computer used for scoring.
From Flash Timing, click the menu icon () in the top left, and then click Configure Meet.
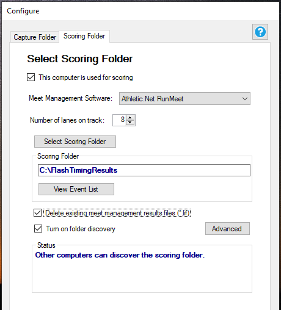
Under Scoring Options, select your meet management software as AthleticNET RunMeet. Enter the number of lanes on your track. Click the Select Scoring Folder button and navigate to the folder you selected for your meet files when you configured AthleticRUNMEET Local. Click Turn on folder discovery if you are using multiple computers.
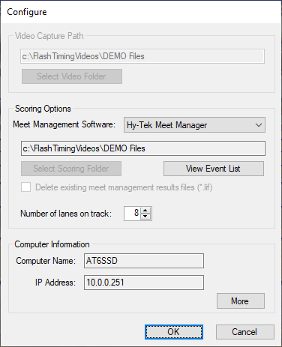
Configuring Eagle Eye
Once AthleticRUNMEET Local is running and the EVT, SCH, and PPL files have been exported, run the Eagle Eye software. On the right hand side, select the Race Results tab, and then select Import.
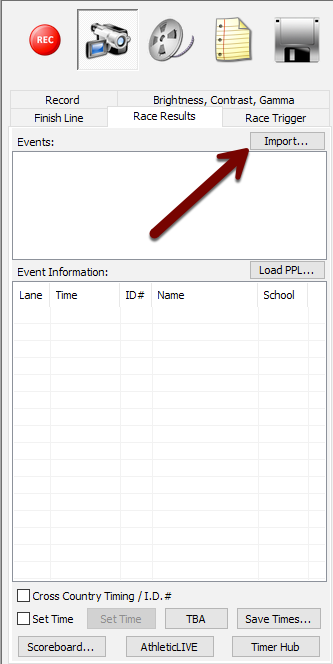
Navigate to the folder that you've configured RunMeet Local to use for Start Lists, and select the EVT file for the meet.
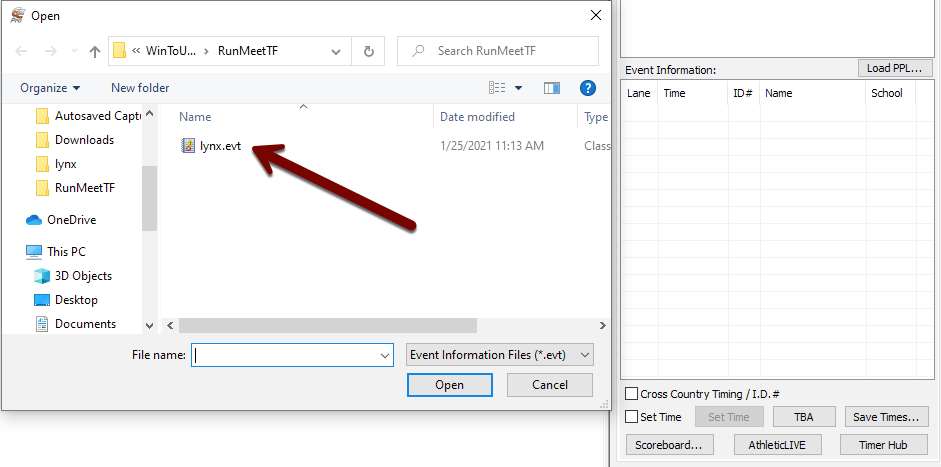
The Events list should populate with the list of races. Select the race to view the entrants. Assign the times to each athlete, and then click Save Times underneath the list of participants. Save the LIF to the folder you've configured AthleticRUNMEET Local to use for results.
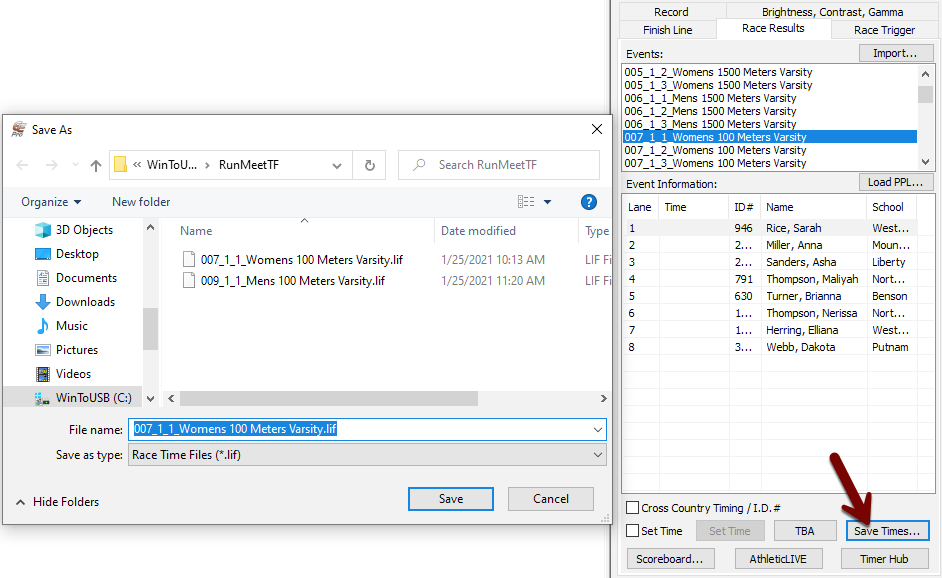
Once the LIF is saved, AthleticRUNMEET Local will automatically detect the new results file and upload it to AthleticRUNMEET.
TIMING AN EVENT
Time races as you normally would. When you save an event in your FAT software (or otherwise add or modify a LIF file in the AthleticRUNMEET Local Results folder), AthleticRUNMEET Local will detect that a LIF file was added or modified, then attempt to upload the file to the AthleticRUNMEET database.
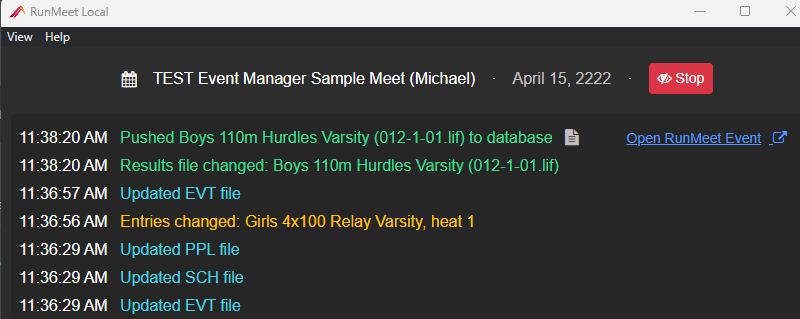
When you see the message that an event was pushed to the database, the LIF file will be available to import into the corresponding AthleticRUNMEET event.
If the AthleticRUNMEET event has no results or Auto Import Result Files is set to On, and no potential issues were flagged (such as mismatches between entries in AthleticRUNMEET and the LIF file, or invalid times in the LIF file), results from the LIF file will be automatically imported into the event.
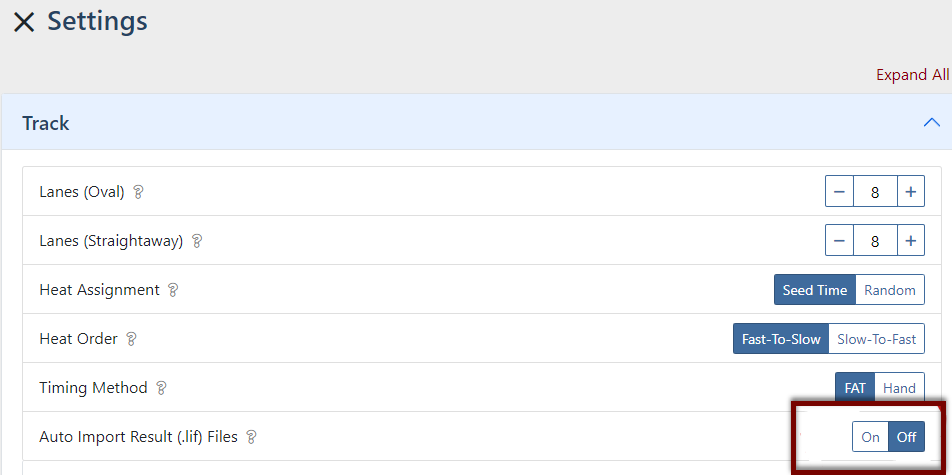
Otherwise, you may manually import results from the LIF file by navigating to the corresponding event and heat in AthleticRUNMEET and clicking the camera button  . Once the event has times or other results (DNS, DNF, DQ, etc) for every participant, click Mark Complete to publish the results to the AthleticNET meet results page.
. Once the event has times or other results (DNS, DNF, DQ, etc) for every participant, click Mark Complete to publish the results to the AthleticNET meet results page.
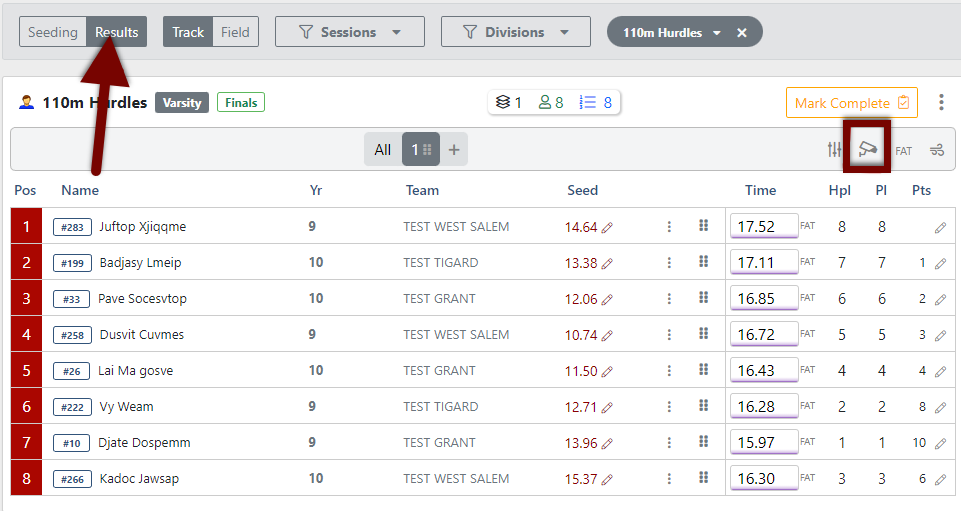
A purple highlight underneath a time indicates it was imported from your FAT system. To view the times imported from LIF file, make sure you're in Results (as opposed to Seeding) mode in RunMeet.
UPDATING START LISTS
Any changes you make to the meet's seeding in AthleticRUNMEET are automatically and immediately processed by AthleticRUNMEET Local and result in an immediate update to your start lists files. For more information on how to edit seeding in AthleticRUNMEET, see AthleticRUNMEET: Seeding
