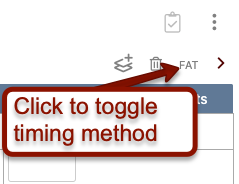AthleticRUNMEET: Entering Results
Entering Results
Once you've printed your finish line sheets and field event score sheets and events have been completed, it's very easy to enter those results and immediately publish them to AthleticNET. On the RunMeet screen, click Results on the left.
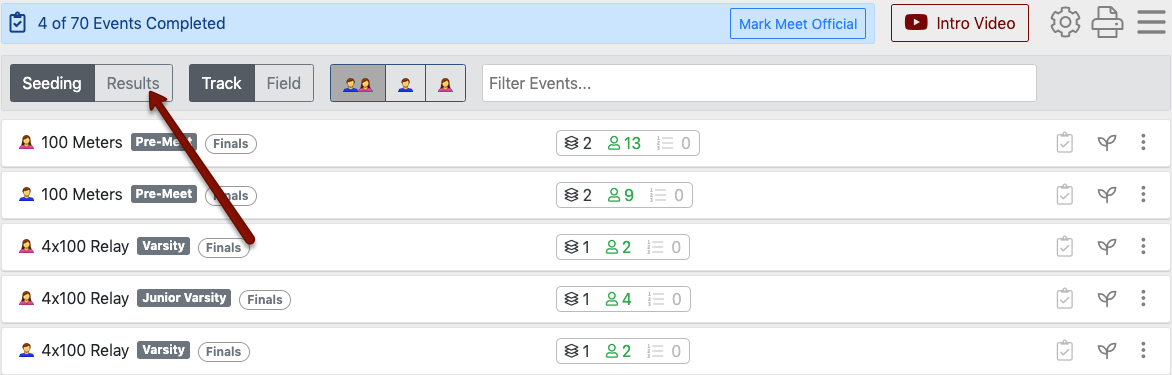
After that, click on the event for which you'd like to enter results. Remember, you may need to click Track or Field to display the event you need. Since you clicked Results above, you'll now see a box next to each athlete to enter their time or mark.
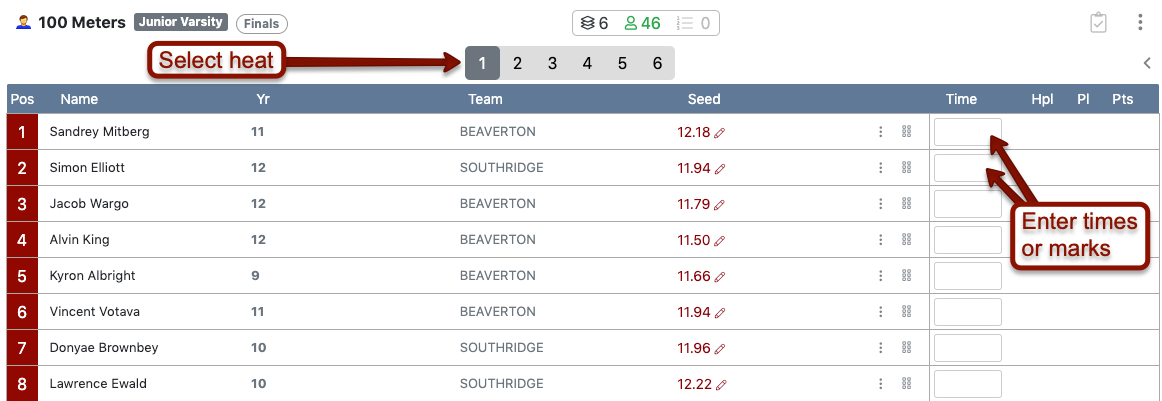
Enter the time or mark next to each athlete and press <enter> or <tab> to move to the next field. As you enter results, the Heat Place (Hpl), Overall Place (Pl), and Points Awarded (Pts) will be automatically calculated and displayed next to the result. Points are awarded based on the scoring scheme you set up in RunMeet: Setup and Settings.
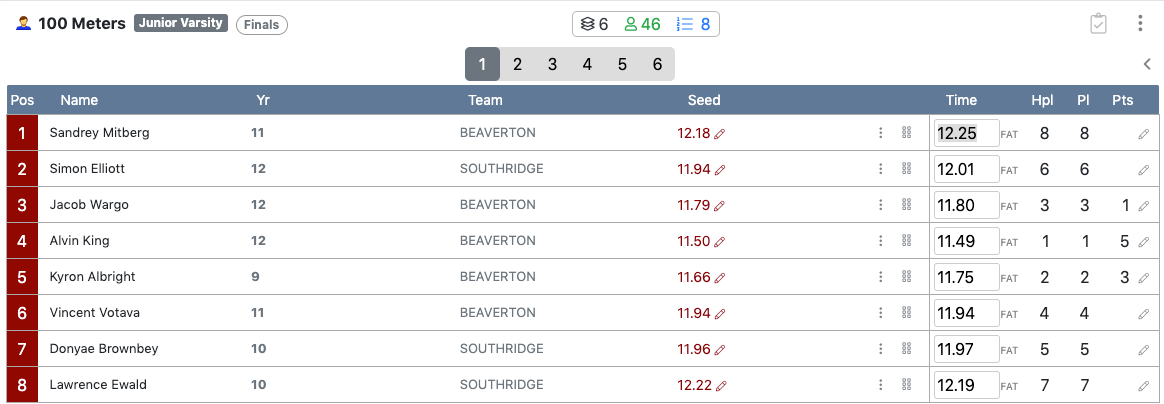
If you need to override the automatic calculation of these items, click the edit icon () next to any row that needs to be changed.
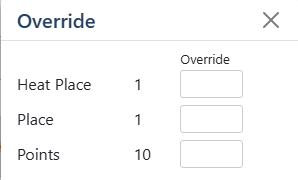
If you're used to entering results in other commercially available meet management software, you'll be familiar with the ability to enter results without punctuation. Rest assured, AthleticRUNMEET will behave in the same manner, even with field events measured in English. Simply enter the mark without any punctuation and you will be shown a preview of the mark as the system is interpreting it. For example, typing 1221 will produce the following:
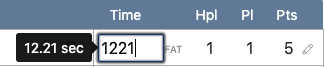
For longer events, the system will still interpret items correctly. Typing 133724 will produce the following:
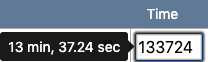
And this even works for field events:
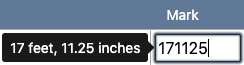
If you accidentally type in a result that is humanly impossible, the system will warn you with red numbers and a note saying the Time is too fast or the Mark is too good. Here are examples of a 4x100 time that is too fast and a shot put mark that is too good:

Result codes
In order to completely fill out results, you'll need to be able to enter non-numeric codes for various athlete statuses. AthleticRUNMEET supports the following:
DNS: Did not start/did not showDNF: Did not finishDQ: DisqualifiedNT: No timeNH: No heightND: No distanceNM: No markSCR: Scratch
Entering field results
To enter field results, make sure that the Results tab is selected, and then choose Field from the top row.
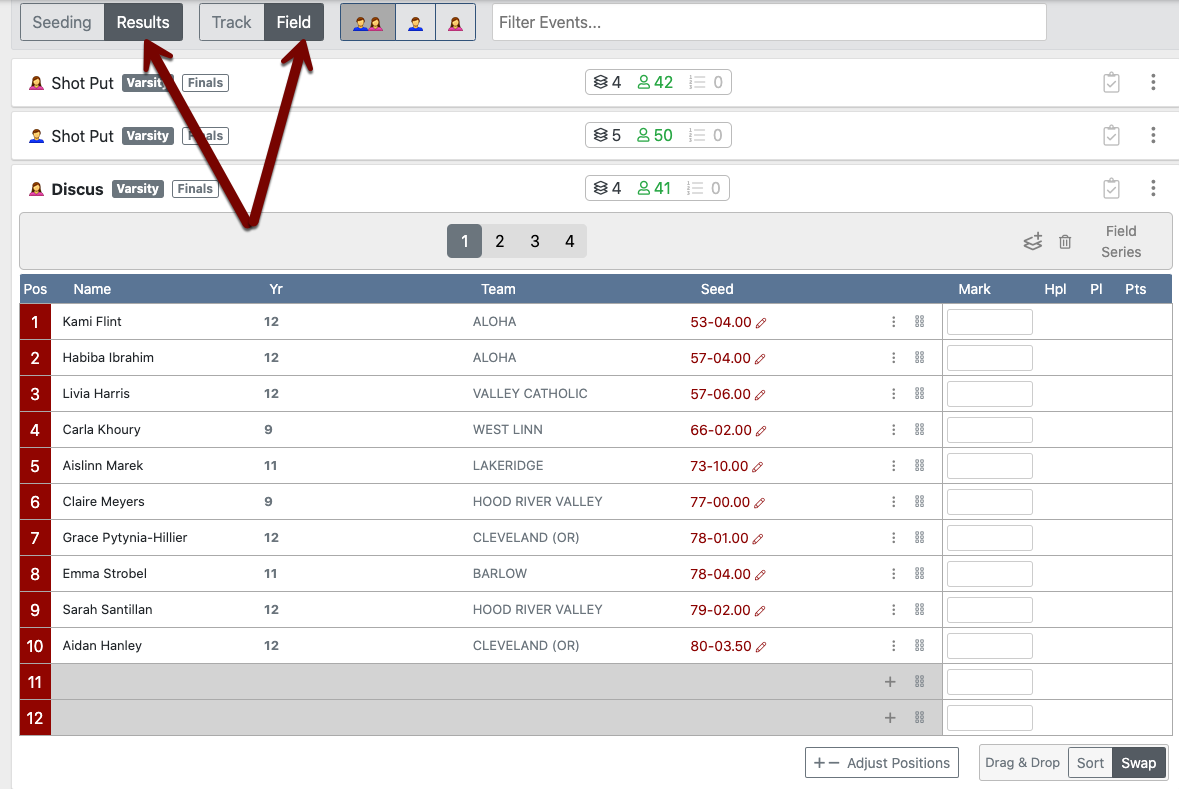
Once you access the event you're looking for, you can either choose to enter final results directly into the Mark field, or you can select Field Series and enter each jump and throw. This will allow you to have the software break ties and rank results.
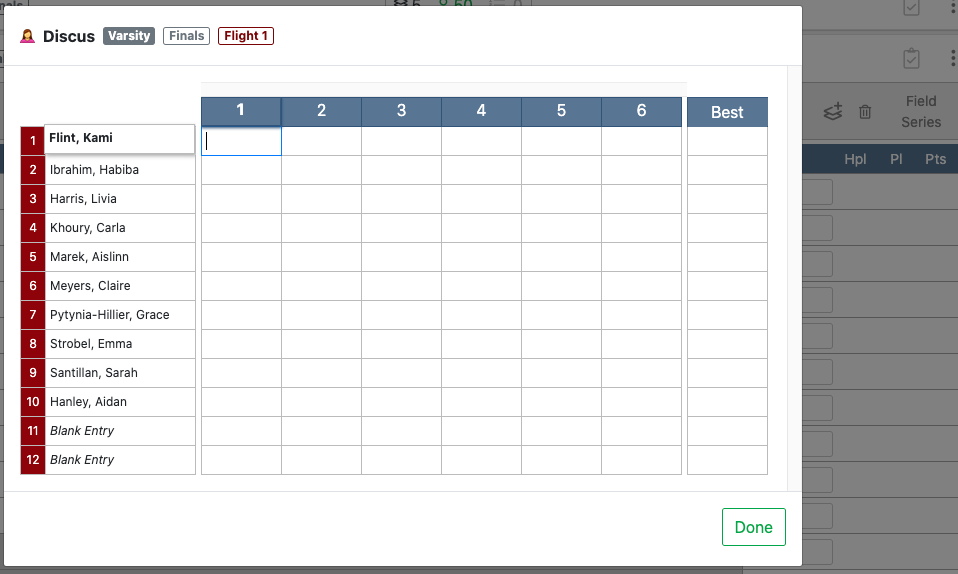
Publishing Results
Once you've entered all the results for an event, you can mark it complete and publish it to AthleticNET. To mark an event as complete, click the Mark Complete () at the top of the event.

Once you click Mark Complete (), the software will check your results and then publish the event in question to your meet page on AthleticNET. When the event is successfully published, the clipboard icon will turn green and you will receive a notification at the bottom of the screen that the event was successfully published to AthleticNET. Additionally, once an event is marked complete, the scores from it will be included in the Team Scores report. See RunMeet: Producing Heat Sheets and Other Reports for info on how to produce a Team Scores report.
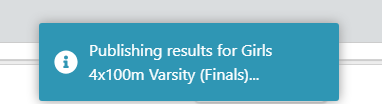
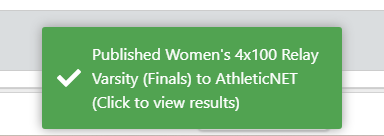
The green clipboard () indicates that the event is now published:

Once you mark an event as complete, the number of “Events Completed” at the top of the AthleticRUNMEET Page will update. Once all events have been marked completed, the meet will automatically switch from In Progress to Official to indicate that the results on the page are finalized and official. For more information, see Meet Status.