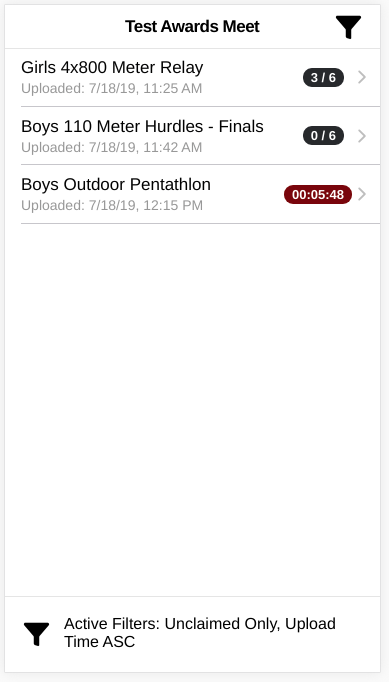AthleticAWARDS App
Background
The AthleticAWARDS app allows timers, awards volunteers, and meet directors to know which awards have been given to each athlete and how many awards remain. You no longer need to print a bunch of pages and shuffle through stacks of papers. Give out awards via your phone, tablet, or laptop.
At large meets that require protest management, the awards app ensures that athletes do not pick up awards until results are official.
How it Works
Enable the awards app
- Go to admin.athletic.live, edit your meet and scroll down to Awards Management
- Check "Use the Awards App".
- Optional: Set a password.
- Decide the default number of awards per event. You can change this per-event if needed.
- Save the meet.
- On the admin meet detail page under the "Details" section, click on the "Awards Link" to go to the awards app for your meet.
Usage
- Go to awards.tf and type in the meet ID. This brings you to the event list.
- The event list will be blank until you have finalized events.
- By default, the event list only shows events with unclaimed awards and is sorted by result upload time. You can change the filter or sort order by clicking on the filter icon in the top right or bottom left of the screen.
- Once an event with awards appears, you will notice 3 data points:
- The event name.
- When it was first uploaded.
- Two numbers in this format: (0/3). 0 is the number of awards claimed. 3 is the number of available awards. As people claim awards, the number of awards claimed will change.
- When you click on an event, you will see all available awards. Click on an athlete to mark their award as claimed. The background should turn from gray to green.
- Once you mark an award as claimed, you can enter who claimed the award. This is optional.
- Click the back button to go to the awards list. The numbers on the right should now say (1/3).
- Once all awards are claimed, the event will disappear from the list. This is because, for the most part, once all awards are picked up, you do not need to revisit that event again. If you need to see events whose awards have all been claimed, click the filter button and change "Completion Status" to "Claimed Only" or "All".
Awards by Team
From the event list screen, click the hamburger menu icon in the top left. Then click "Teams". Click a team to view awards for that team. You can sort by name or by place.
Protest Management
The awards app integrates with our Protest Management feature. As soon as an event is uploaded, it will appear in the event list. Instead of showing the number of awards, it will show a countdown until the award is marked official. If the event goes under protest, the countdown will be replaced with "PROTEST". Awards workers cannot see results until an event is official.
Within one minute of the clock changing to all zeroes, the clock will be replaced by two numbers: the number of awards unclaimed / number of awards. Once this happens, the event is official, and the app can be used as normal. The Protest Management process adds an extra layer of security, ensuring that awards are only given once the meet director is ready to mark the event as official.
FAQs
What happens if awards are changed?
The award detail page always shows the latest version of awards, and it will warn you if there are multiple versions. You can switch back and forth between versions to see what changed.
Screenshots
Example of an event list sorted by name and showing all events, whether they have unclaimed awards or not.
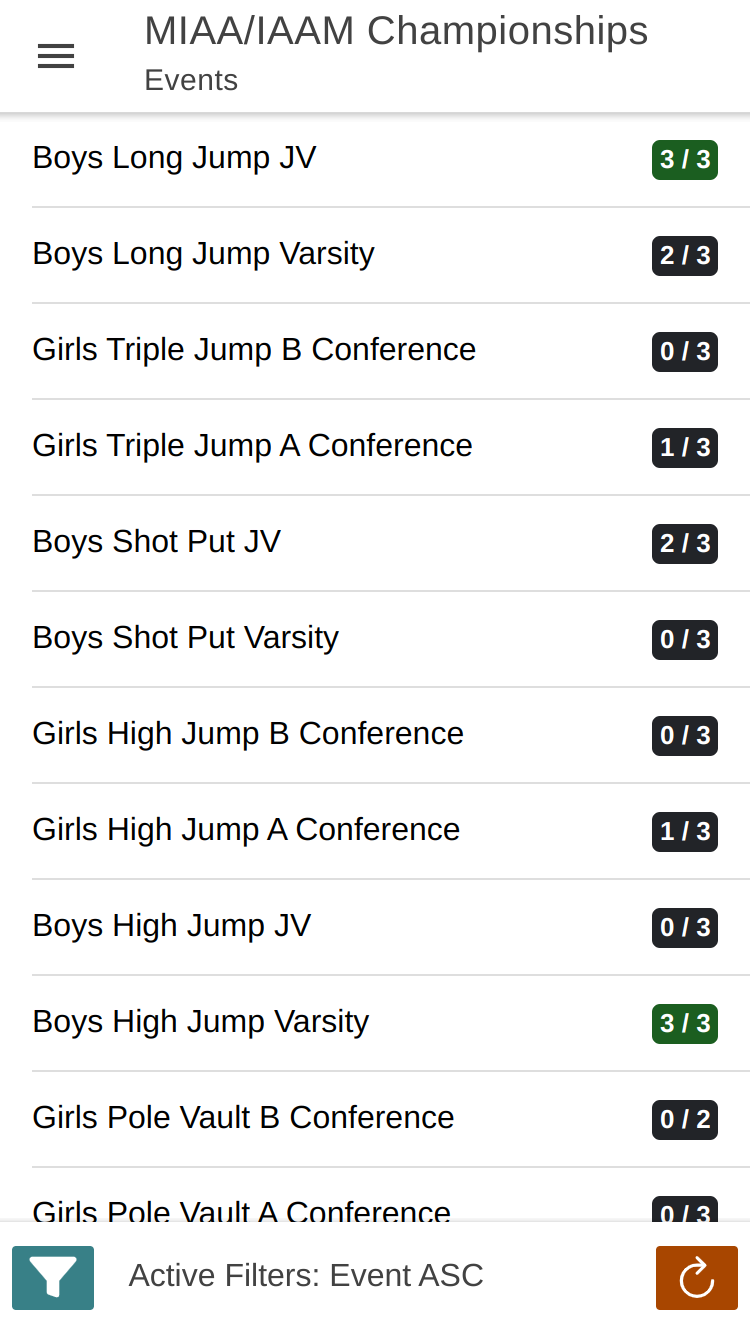
A list of awards for a given event. 2 awards are claimed and 1 is still awaiting pickup.
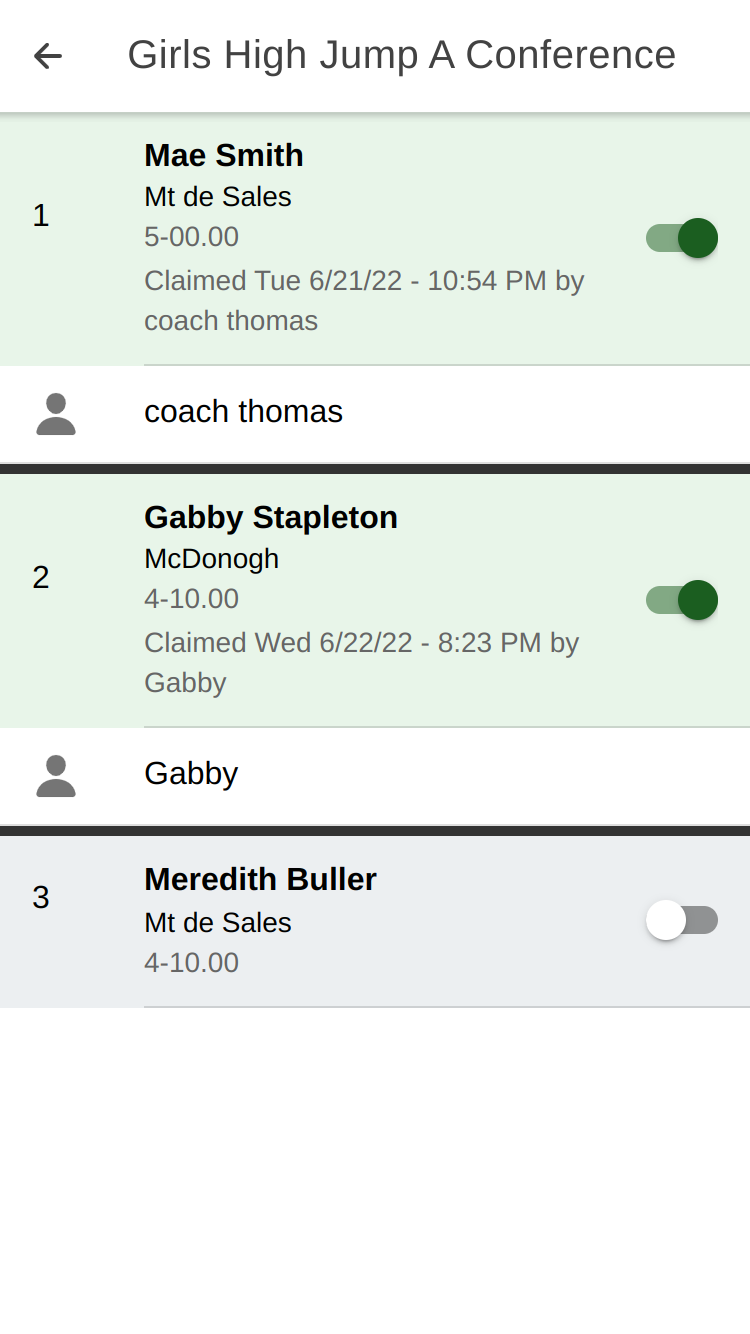
A list of awards for a given team. In this screenshot, 1 award is claimed and the other are awaiting pickup.
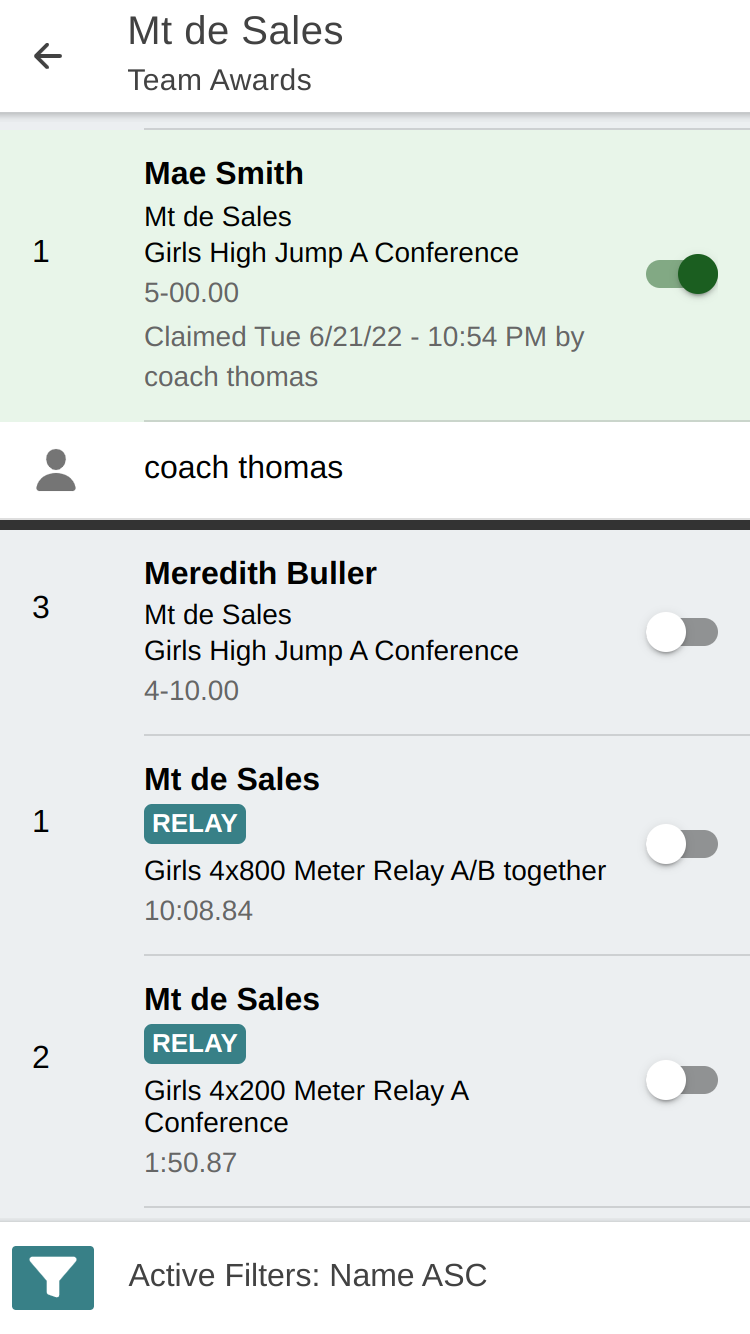
Example of meet using protest management. Note the countdown next to the Boys Outdoor Pentathlon