Creating a Multi-Day Meet
If you're hosting a meet that takes place over multiple days, it's easy to show this in the meet information. Even if your meet is on non-consecutive days (e.g., the first day is Wednesday and the second day is Friday) you can still make it display accurately.
As the meet host, once you've created the meet and added it to your calendar, you can extend the meet to a second day or more! You can do this any time during meet configuration. The first step is to find the meet on your team's calendar and click Manage Meet. If you haven't yet finished your meet configuration, the button may appear as Setup Meet instead.
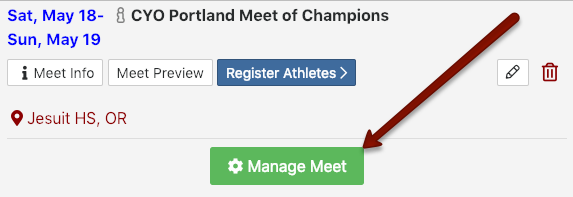
If you're still in the process of setting up your meet, you'll already be on the Configure Settings screen. Click on Meet Information.
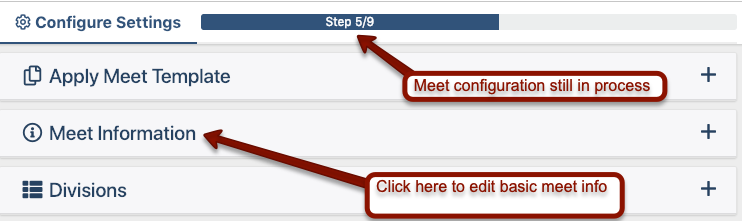
If you've already finished configuring your meet, you'll need to click on Settings at the top of the page before you can see the Meet Information section.
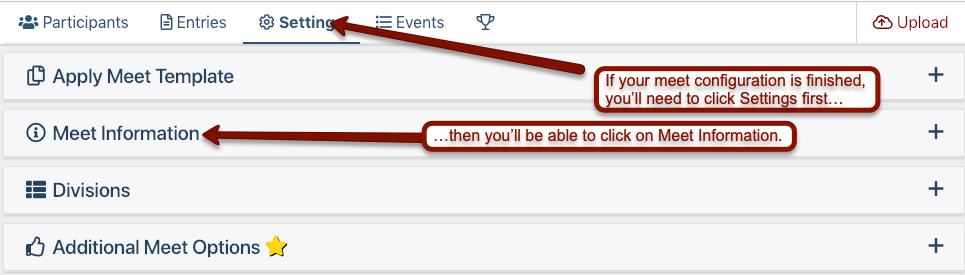
In the Meet Information section, you'll see a drop-down box labeled Number of Days. If you have a single-day meet, leave it as 1. If you're hosting a meet over two consecutive days (e.g., Friday and Saturday), select 2. The meet will automatically display that it has been extended to the second day.
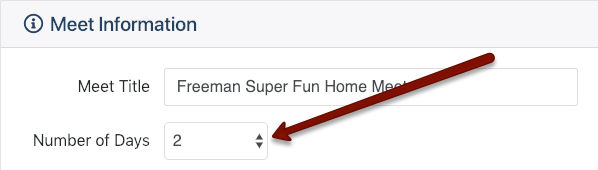

But what if your meet is taking place on Wednesday and Friday, with no events taking place on Thursday? To create a meet that stretches over two non-consecutive days, select the total number of days that your meet will stretch across. For example, if your meet begins on Saturday, but the second session isn't until the following Saturday, you'll need to select 8 under Number of Days. Once you do, you'll be prompted to check or uncheck days that should be included in the listing for this meet.
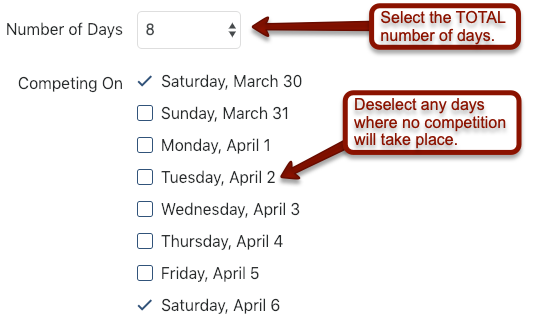
As you make your selections, you'll notice that the date listing at the top of the page will reflect your changes.

