Entry Fee Setup
AthleticNET's entry fee collection features allow you to collect fees from teams or participants competing in your event in a wide variety of ways. Configuring this is part of the meet creation process. For more information, see the series on meet creation for your particular sport in the Hosting an Event category.
To begin the configuration process, find your meet on your team's calendar and click Manage Meet. At the top of the page click Settings, then Entry Fees, Donation, Collection, Custom Fees.
From that point, click on Get Started! under Entry Fee Collection.
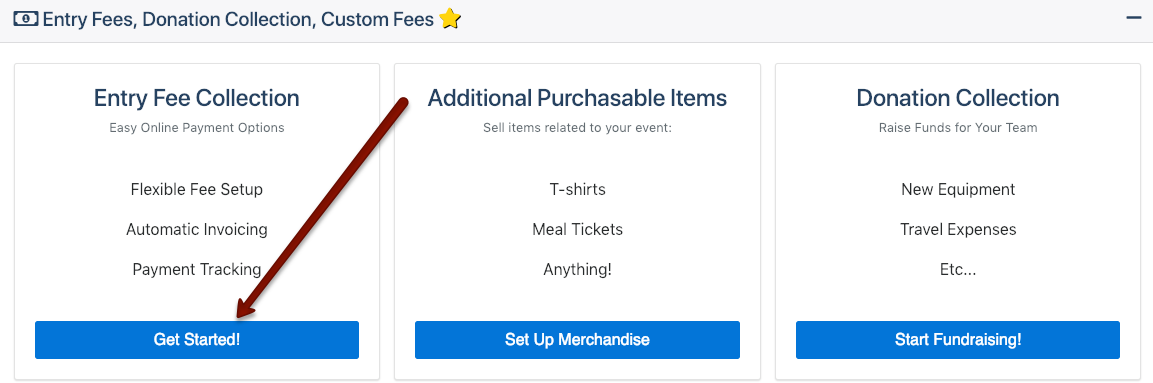
Selecting a Base Fee Structure
The first screen you'll see is this:
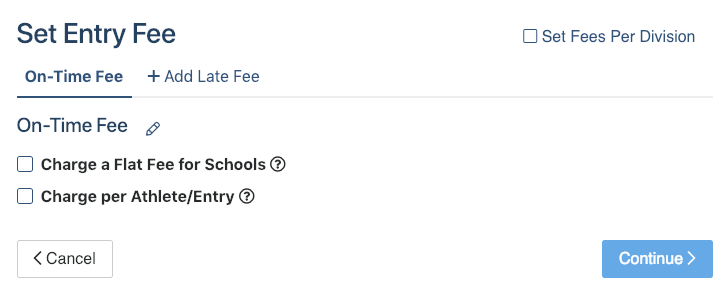
You'll need to make a few decisions about your fee structure:
- Will registering teams be charged a single fee? If so, check the box labeled Charge a Flat Fee for Schools, and see Entry Fees: Flat Fee by School.
- Will registrants be charged based on the number of athletes or entries they register? If so, check the box labeled Charge per Athlete/Entry, and see Entry Fees: Per Athlete/Entry.
- Will there be different charges based on time of entry? If so, see Add a Late Fee below.
- Will there be different charges for entries in different divisions? If so, see Charging Fees by Division below.
As you add details about your fee structure, a summary box will appear on the right. This will continually update itself as you create the structure. It shows what registrants will see regarding the fees that you are charging.
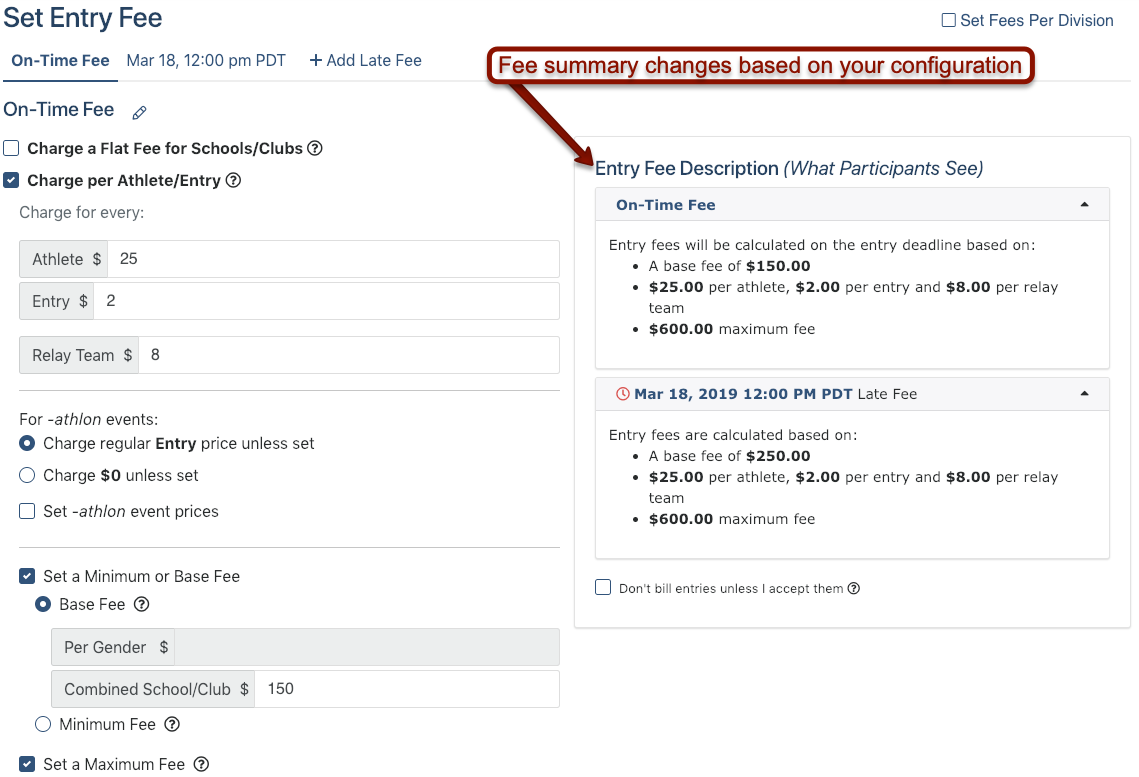
If it makes sense for your meet, you may check the Don't bill entries unless I accept them box. This is useful for meets where there is a chance you may reject entries, such as when there are qualifying standards. This box will prevent entry fees being paid on rejected entries.
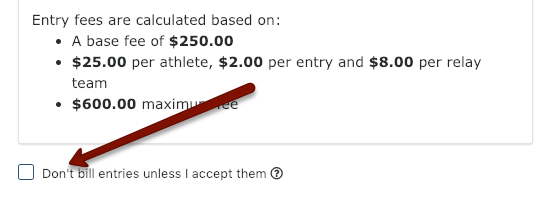
Once your fees are configured to your liking, click Continue .
Add a Late Fee
Many meets elect to set up a late registration fee (or even an early-bird fee). This can encourage early registrations and penalize late ones. AthleticNET allows you to do this by creating multiple fee structures that change depending on the date and time. To add a second fee structure, click Add Late Fee. Otherwise, continue down to Select Payment Options below.
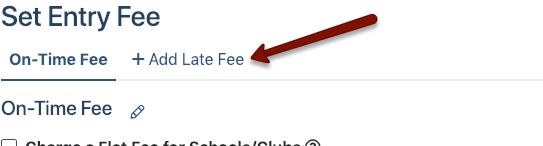
Enter a name for the late fee, and then set the date and time after which the fee will be charged.
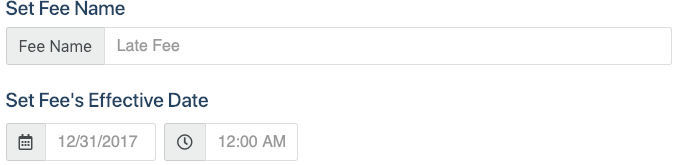
A late fee is a completely separate fee structure, that by default, mimics the "on-time" fee structure. It can be nearly identical to the on-time fee structure, or it can be wildly different. Follow the same guidelines in Entry Fees: Per Athlete/Entry and Entry Fees: Flat Fee by School to configure the fee structure.
You will see the late fee populate as a separate tab at the top of the section.
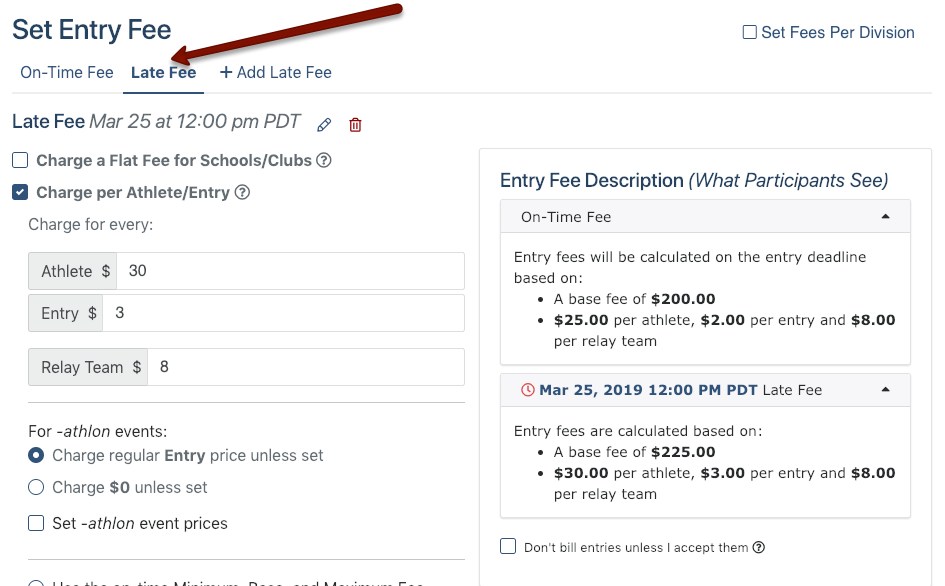
If you'd like to set up an early-bird fee, change the name of the default "on-time" fee to something like "Early Bird" using the next to the fee's name. The first fee listed should be your earliest fee scheme.

Then you can add a standard fee and/or a late fee and configure each fee separately.
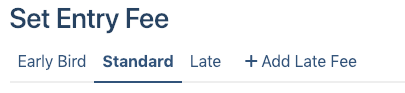
Charging Fees by Division
If you're charging different fees depending on what division the participant is entering, check the Set Fees Per Division box in the top right corner.
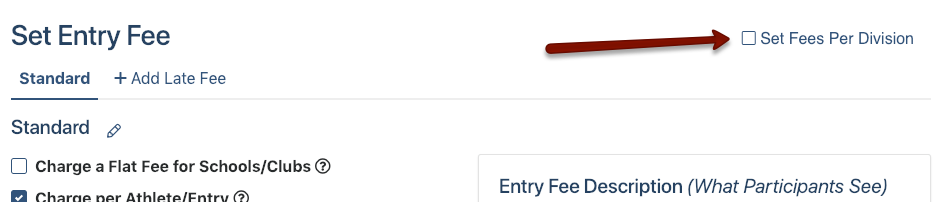
For each division in your meet, you can configure a different fee structure, including its own late fees, should you desire.

Configure each fee structure according to your requirements. Follow the guidelines in Entry Fees: Per Athlete/Entry and Entry Fees: Flat Fee by School.
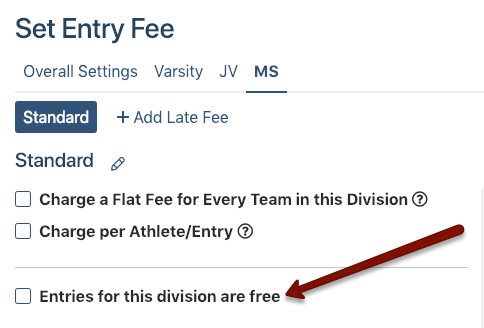
Select Payment Options
On the next screen, you'll be prompted to select by which methods you'll accept payment. You may select as many as you like, but you must select at least one. You may select Online by Credit Card, Mail, or At Meet.
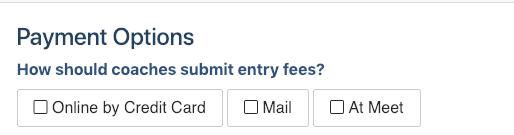
All payment methods will require you to enter billing contact information that will be provided on invoices.
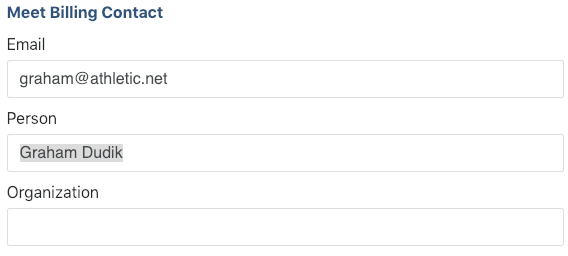
Online by Credit Card
If you're going to accept payments by credit card, you'll need to set up an account with AthleticNET's payment processing partner, Stripe. Click Setup Online Payment Collection.
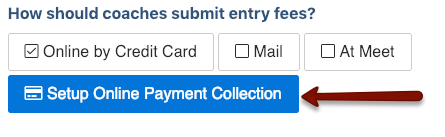
This will take you to AthleticNET's payment processing partner, Stripe. Stripe will ask for information about the person or business receiving payments. The data required by Stripe varies depending on the type of organization you represent. You'll also need to create a username and password with Stripe, and provide them with a routing number and account number for the bank account where funds should be deposited. When you're done, click Authorize access to this account, and you'll be taken back to AthleticNET. You'll also need to verify your email with Stripe.
Once your account with Stripe has been created, press the Click to Continue button on AthleticNET. You'll be prompted to select an account. Click Use This Account.
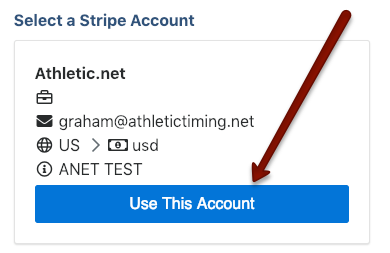
You'll then need to select who will pay the service fees associated with credit card payments. You can either choose to pay the service fees yourself, or pass them onto the registrants. If you choose to pay them yourself, the service fees will be deducted from the amount paid on each transaction. If you choose to pass them on, the service fees will be added to each invoice.
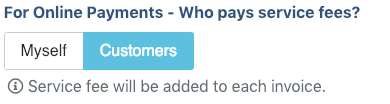
You will also have the choice to collect teams' entry fees before or after the registration deadline.
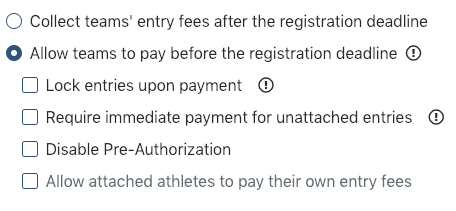
If you choose Collect teams' entry fees after the registration deadline, no money will be collected from any team until after the registration deadline has passed and registrations are locked. When a team registers athletes, AthleticNET will ask for a credit card to pre-authorize the registrations. Pre-authorization checks to make sure that a valid credit card has been entered. AthleticNET's payment processing partner, Stripe, will then securely store the credit card data. Once the registration deadline passes, you may charge all cards. If you don't charge all cards after the registration deadline, all stored cards will be charged at the end of the day of the meet.
If you choose Allow teams to pay before the registration deadline, you have a number of different options:
- Lock entries upon payment: This will prevent teams from making further changes to registrations/entries after payment has been processed. It will also prevent a team from un-registering an athlete and registering another one in their place. Normally, a team would be allowed to apply a paid fee to a new registrant if another registrant was removed.
- Require immediate payment for unattached entries: Requires athletes registering as unattached to pay the per-athlete immediately upon submitting registration. Unless the athlete pays within 30 minutes of registering, the registration is reset. For more information, see Registering for an Event as an Unattached Runner.
- Disable Pre-Authorization: This will remove the requirement that a credit card be entered before registrations are submitted. Normally, if a team does not pay upon completion of their registration, the pre-authorization system will charge their card once the registration deadline has passed. Disabling Pre-Authorization will prevent this from happening.
- Allow attached athletes to pay their own entry fees: If a team permits, athletes may register themselves in events, instead of the coach doing so. Checking this box will allow attached athletes to pay their own entry fees if the fee structure permits. If an athlete pays their own entry fee, the team's invoice will be adjusted accordingly.
Mail a Check
If you elect to allow mailed checks, you will be required to complete mailing information as well as indicating to whom the checks should be made payable. This information will appear on teams' invoices.
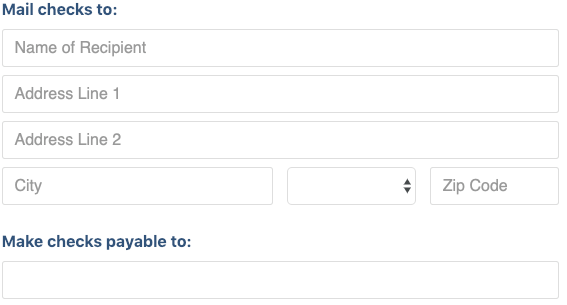
Pay at the Meet
If you elect to allow teams to pay at the meet, you will only be required to indicate to whom checks should be made payable. This information will appear on teams' invoices.
Once you've selected the appropriate payment options, click Continue .
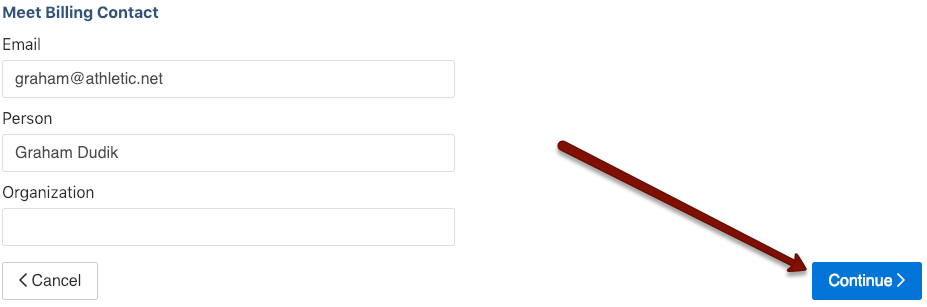
Set Up Donations
On the next screen, you'll be prompted to ask if you'd like to set up a donation collection option when participants pay their entry fee. For more information, see Donations. This can be configured later if desired.
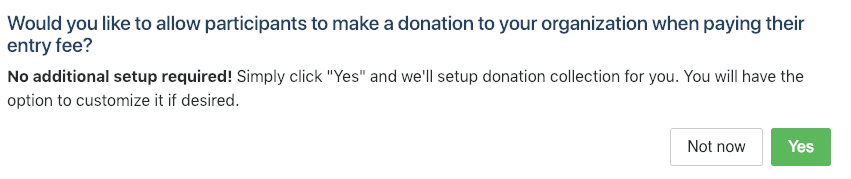
Activate Entry Fee Collection
Once you've completed any applicable setup for donations or additional purchasable items, you'll be prompted to finalize the fee configuration and activate fee collection. You'll see a summary of your fee structure, and be given the opportunity to edit the fee structure or the payment method.
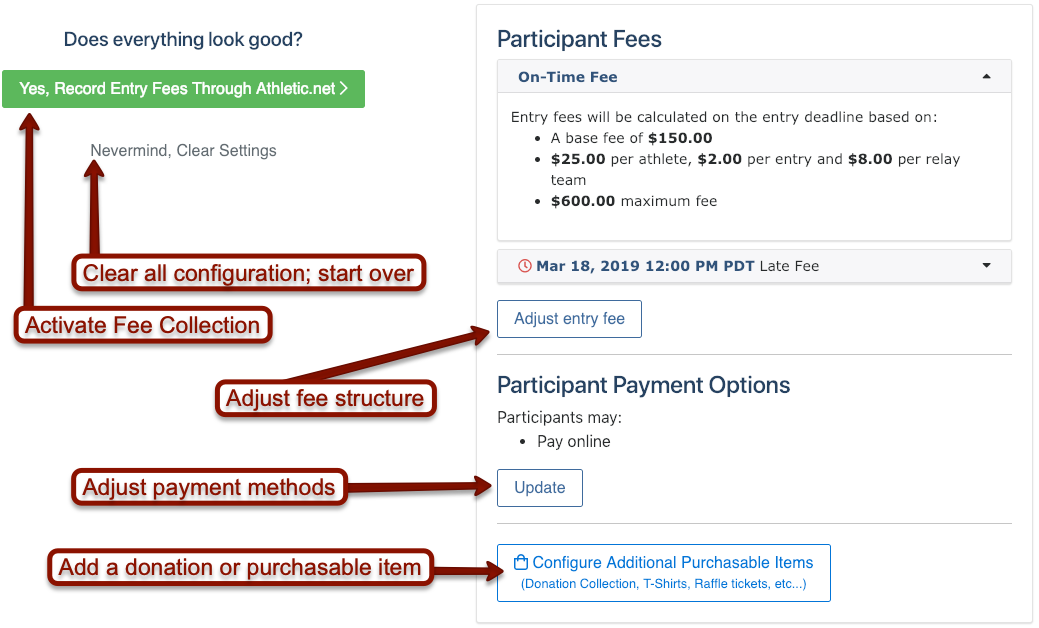
If everything looks satisfactory, click Yes, Record Entry Fees Through AthleticNET . Keep in mind that you can always configure additional purchasable items and donations later.
Once you click Yes, Record Entry Fees Through AthleticNET , the screen will change to a summary of fees collected. As registrants pay invoices, you'll see the summary expand in detail.
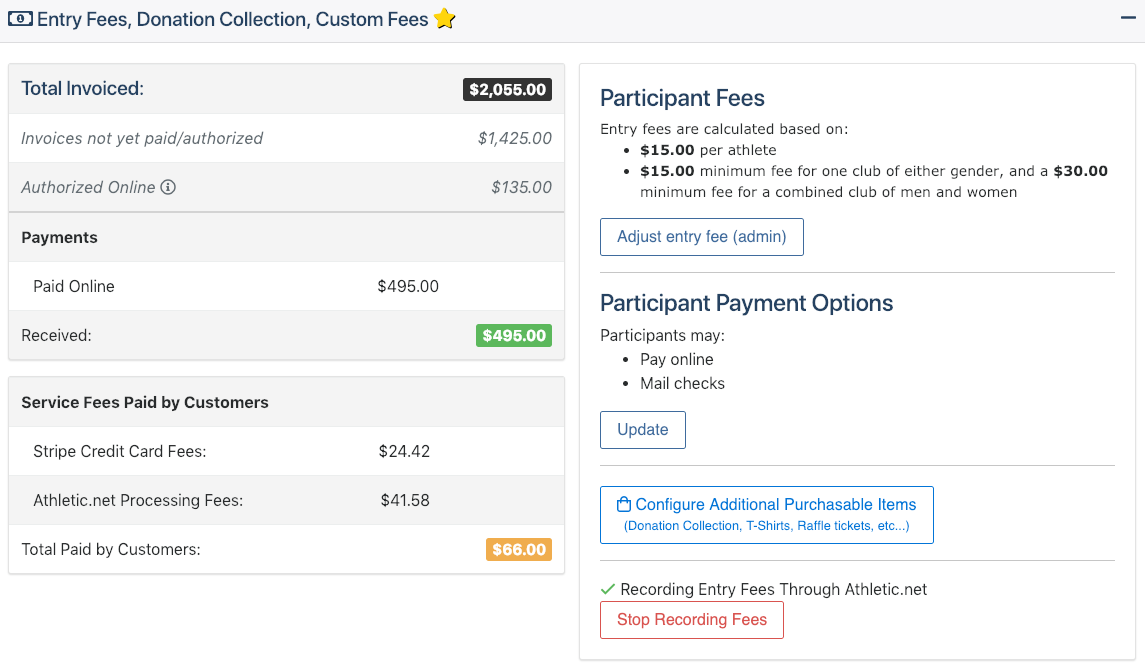
As your meet registration moves along, you can deal with case-by-case issues that come up. You may need to adjust fees, exempt certain teams from fees, and more. See Event Participant Invoice Management for further details.
