Event Participant Invoice Management
When collecting entry fees through AthleticNET, you'll need to see which teams or athletes have paid, which teams haven't, make changes to how teams or athletes are billed, and quickly and easily deal with any case-by-case issues and exceptions that come up. Your headquarters for managing fees and invoices is the Participants tab under Manage Meet.
To access this section, find your meet on your team's calendar, click Manage Meet, and then click on Participants.

Viewing an Invoice
To view the items contained in an invoice, click on the dollar amount under the Invoice column. To view team invoices (including attached athletes who have paid their own registration fees), use the Teams tab. To view unattached athlete invoices, use the Unattached tab.
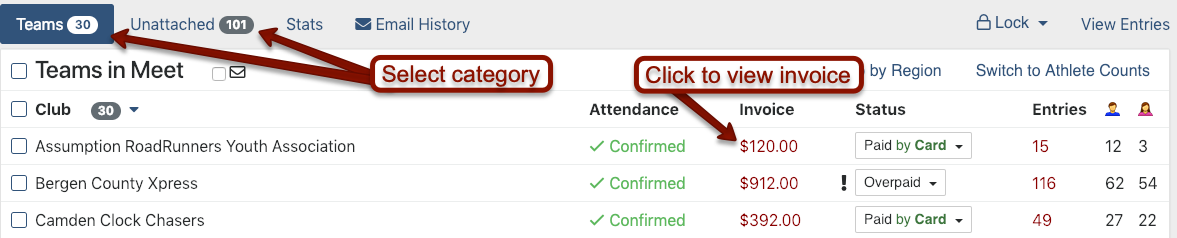
Clicking on the dollar amount will bring up the Edit Invoice Screen, which has the following features.
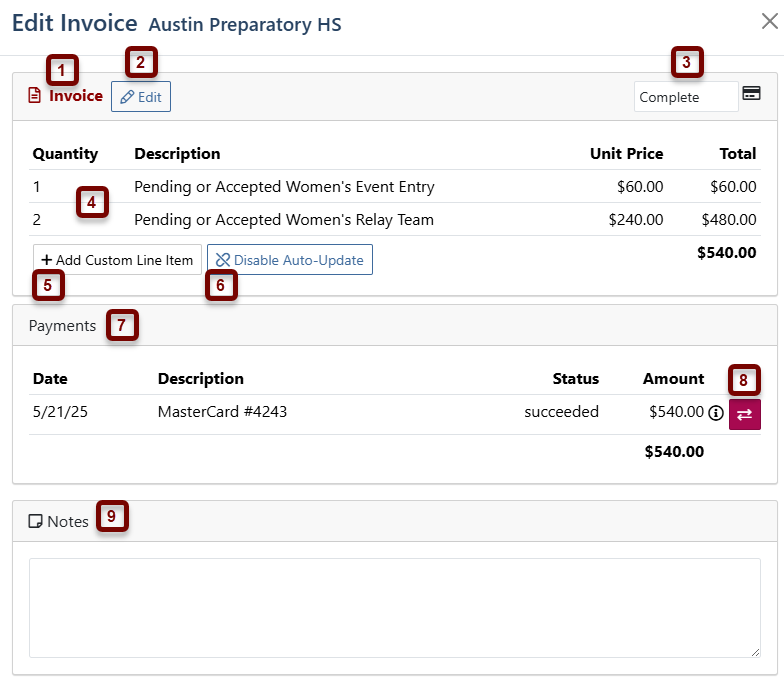
- View the Invoice: Click on Invoice to view the invoice as the customer will see it.
- Edit the Invoice's Line Items: Click the to edit the invoice's line items. See the section about editing line items below.
- Edit the Invoice's Status: Click the drop-down menu to select the status for the invoice. See the section about editing invoice status below.
- Invoice Line Items: This section contains the actual line items for the invoice. It will list in detail what the team or individual is being charged for. This can include entries, donations, and purchasable items. This section will also list adjustments for payments made by attached athletes who paid for their own entry fees.
- Add Custom Line Item: Click to add a custom line item for that specific team, this will not disable auto-update of a team's invoice.
- Disable Auto Update: Disabling auto-update means that a team's invoice will not change to reflect changes made to entries. See the warning below
- Payments: This section contains all payments and refunds made for this invoice. This section will list payments made by credit card, check, or cash. Credit card payments will show the type of card and the last four digits of the card number. Check payments will show the check number. If payment has been pre-authorized, but not yet collected, this area will also display that information.
- Refund Payment: Click this button to refund any payment that has already been made.
- Notes section: The meet host can record any pertinent notes in this section.
Editing an Invoice's Line Items
If you'd like to edit the items on a team or individual's invoice, click the at the top of the Edit Invoice window. You will be warned that editing the line items of an invoice will disable automatic updating of that invoice. Click Yes to continue.
You'll be able to edit the quantity and unit price of each invoice line item or delete an item altogether. Once you make an update and click Save Changes, auto-update will be turned off.
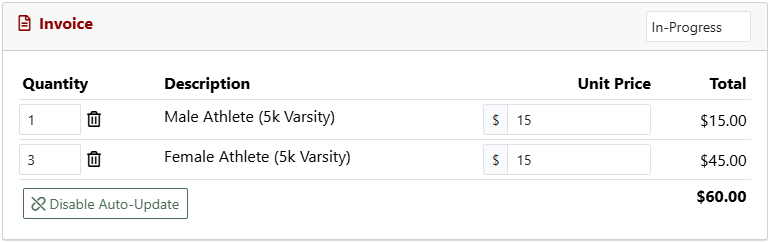
Editing an Invoice's Status
You can edit an invoice's status by clicking on the drop-down menu at the top of the Edit Invoice screen. You can select from Complete, In-Progress, Refunded, or Exempt. These will change the status markers at the top left of the invoice that is sent to the team or individual. Invoices are automatically marked as Complete when they are paid in full. If you mark an invoice as Exempt, it will be marked as such in the Status field on the main Participants screen. Exempt means the team is not required to pay the invoice. To send an invoice to a participant after you've changed the status, see Emailing Invoices below.
Participant Status
On the Participants screen, there is a Status drop-down menu next to each attending team or unattached athlete.

This status drop-down menu updates automatically when certain actions take place, such as when a team's invoice is paid. Depending on circumstances, you may see one of the following:
- No Charges Yet: You may see this before a team has begun registering for the meet. It means the team has not yet incurred any charges.
- Unpaid: Once a team has begun registering athletes, but has not yet paid, you will see this.
- Pre-Authorized: The team has not yet finished registering or has not elected to pay the entry fees yet, but has stored a card on file to cover entry fees. A meet host may elect to charge pre-authorized cards when the registration deadline has passed, or pre-authorized cards will automatically be charged at end-of-day on the day of the meet itself.
- Paid by card/check/cash: The invoice has been paid by one of these methods and has no outstanding balance.
- Overpaid: If a team changes their registrations after they've paid and has incurred a credit due, they will be marked as overpaid. Depending on your meet configuration, teams may either put this credit towards another registration, or you may need to refund them.
Depending on the status shown in this menu, one or more of the following actions may be available from the drop-down menu.
- Record Check: Use this option to mark an invoice as having been paid by check. You will be prompted to enter the check type, the amount, and the check number. The check payment will appear in the Payments section of the Edit Invoice screen.
- Record Cash Payment: Use this option to mark an invoice as having been paid by cash. You will be prompted to enter the amount. The cash payment will be reflected in the Payments section of the Edit Invoice screen.
- Mark Exempt: This option will exempt the selected team from being required to pay any fees. The team will be allowed to register athletes and will not be required to pay.
- Allow Offline Payment: If you've configured the meet so that teams can only pay by credit card, this option will allow you to make a per-team exception to that requirement. Once you've selected it, you will be given the options to record a check or cash payment for the team. In addition, the team will be allowed to register athletes without pre-authorizing a card or making an immediate payment.
- Issue Refund: Although you may see this option, it is still currently under testing and unavailable.
Emailing Invoices
You can email invoices to teams by using AthleticNET's meet communications features. This is useful if you need to notify teams that an invoice is due, overdue, or if you need to send them a copy of a completed invoice to serve as a receipt.
To send an invoice, select the teams you'd like to email by checking the boxes next to their team names under the Participants tab, then click Send Email.
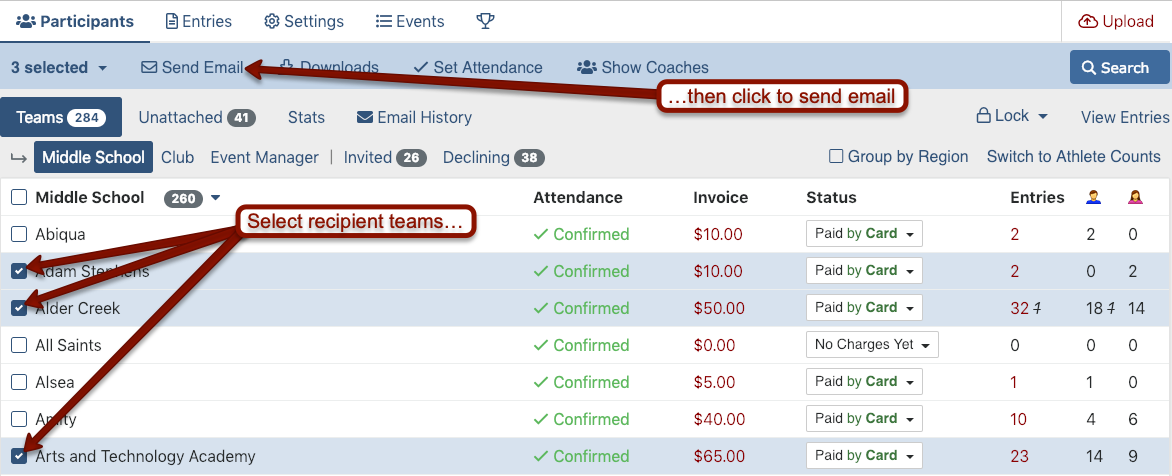
Choose one of the payment templates from the right-hand side of the screen. This will ensure that the email sent includes a link to the appropriate invoice for the recipient.
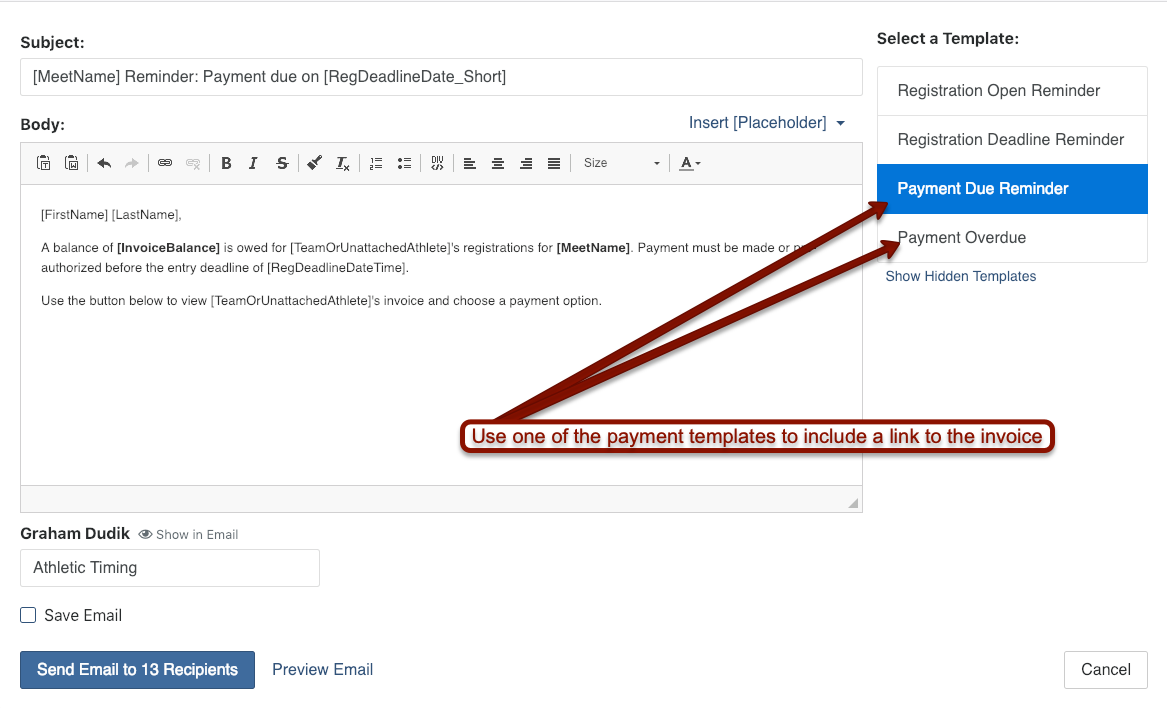
Once you've selected a template, you can customize the email as much as you'd like, including deleting all text and inserting your own. When you're done composing the email, click on Preview Email at the bottom. This will assure you that, even though the View Invoice button is invisible, it will be included in the email when sent.
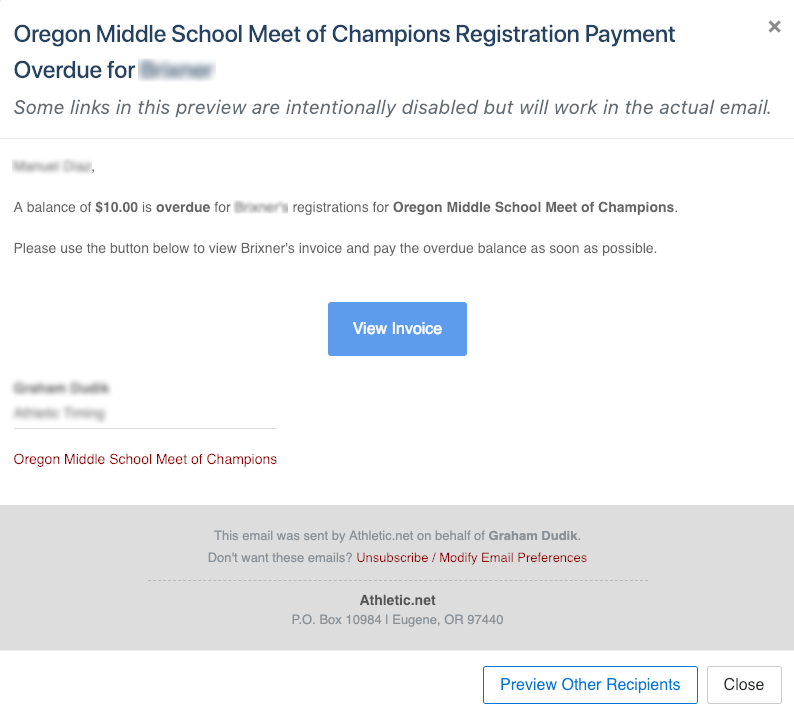
When you're ready to send the email, click Send Email to [#] Recipients, at the bottom left.
