Configure MeetPro FTP Cross Country Result Uploads
This article explains how to upload results from MeetPro to AthleticLIVE for Cross Country Meets.
In order to upload results from MeetPro to AthleticLIVE, you'll need MeetPro version 2.0 or greater, an internet connection, and no customization to your live results HTML (if you're not sure what this means, you don't have anything to worry about).
Step 1: Enter Credentials
Within MeetPro, select Interfaces FTP Upload Setup from the menu bar.
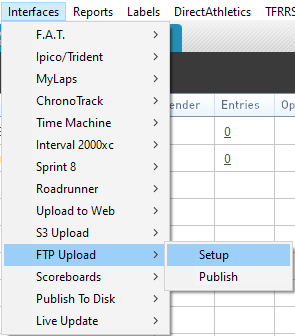
Copy the FTP login details from your AthleticLIVE Meet Administration Portal into the FTP Setup dialog box.
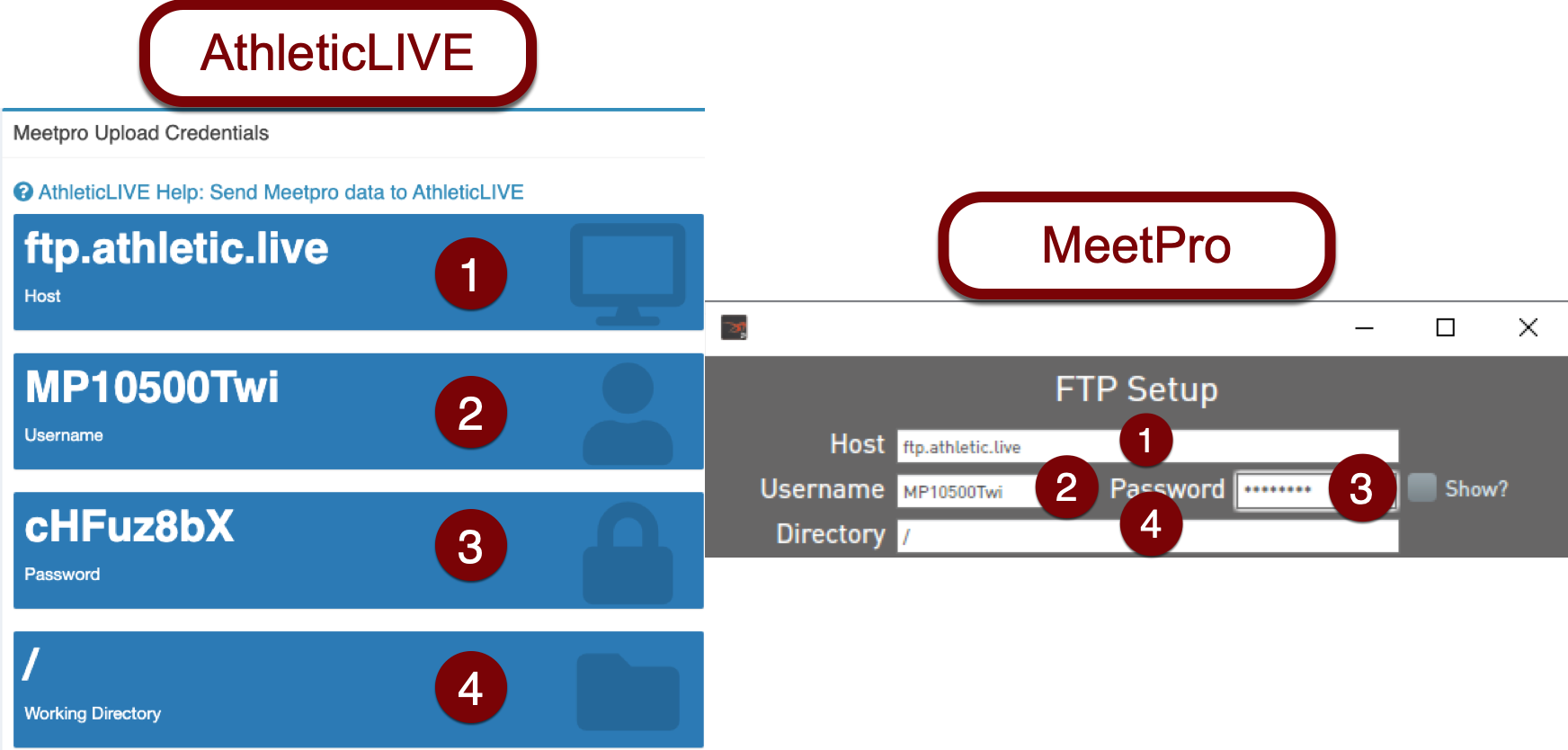
If you're using AthleticLIVE Local, then you should copy these settings directly from the main page on AthleticLIVE Local, rather than from your Meet Details page. See Introduction to AthleticLIVE Local and Install and Operate AthleticLIVE Local for more information.
Step 2: Configure Settings
Before leaving the FTP Setup screen, you'll need to configure the FTP report settings.
Set Gender and Event to All. Set Mode to Results.
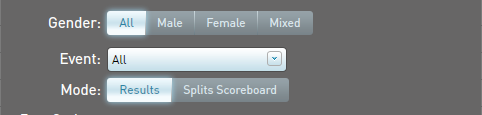
Under Individual Settings, ensure that Competitor # is checked. All other checkboxes are optional, and you may check or uncheck them at will. Not all fields included here will show on AthleticLIVE.
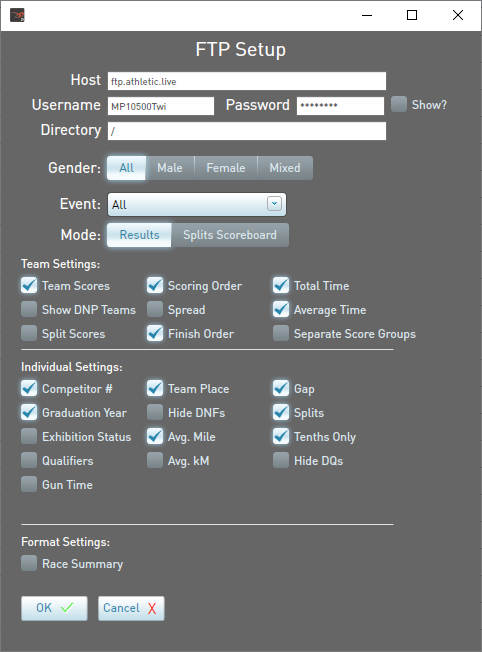
Once you've finished, click OK to upload your results to AthleticLIVE.
