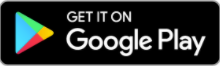USATF Masters Virtual Summer Challenge Registration Instructions
USA Track & Field (USATF), in conjunction with AthleticNET, is excited to announce the first ever USATF Masters Summer Virtual Challenge presented by Toyota, August 3-17, 2020. The goal is to provide Masters athletes ages 25+ the opportunity to experience competition in spite of the global pandemic altering the originally-scheduled summer season.
This document is a set of instructions that will guide you through every step of the process of registering for and competing in the USATF Masters Summer Virtual Challenge.
There are several distinct steps involved in registering for and competing in an Athletic.net virtual meet. In brief, they are as follows. (You can click/tap on each bullet to jump to the relevant set of instructions.)
- Create an Athletic.net account
- Enter your USATF membership ID
- Select events, register for events, and pay your entry fee
- Download AthleticAPP onto a mobile device
- Use AthleticAPP to record and submit your results
All images in this article may be viewed in a larger size by clicking/tapping on the image itself.
Create an Athletic.net Account
From either a desktop or mobile web browser, go to the main Athletic.net homepage (www.athletic.net), and select Create Free Account.
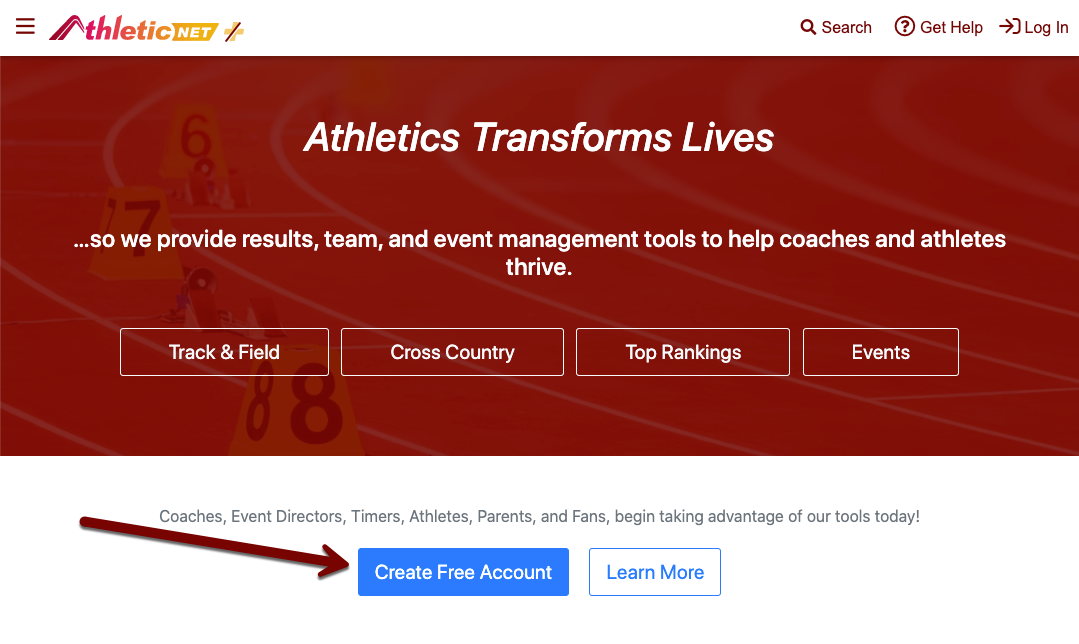
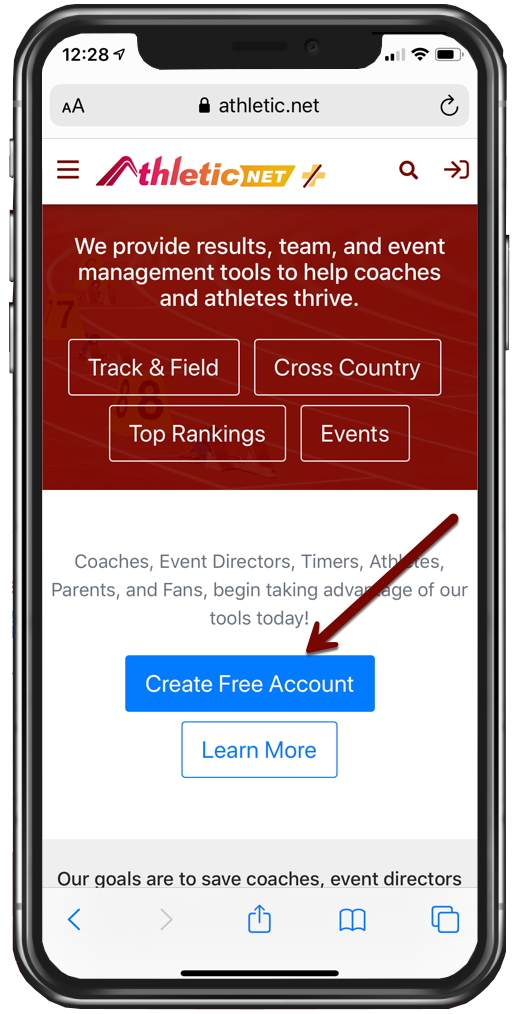
On the next page, enter the required information. Complete all form fields. Ensure you enter your date of birth correctly, since this will be used to calculate your age group for events you take part in.
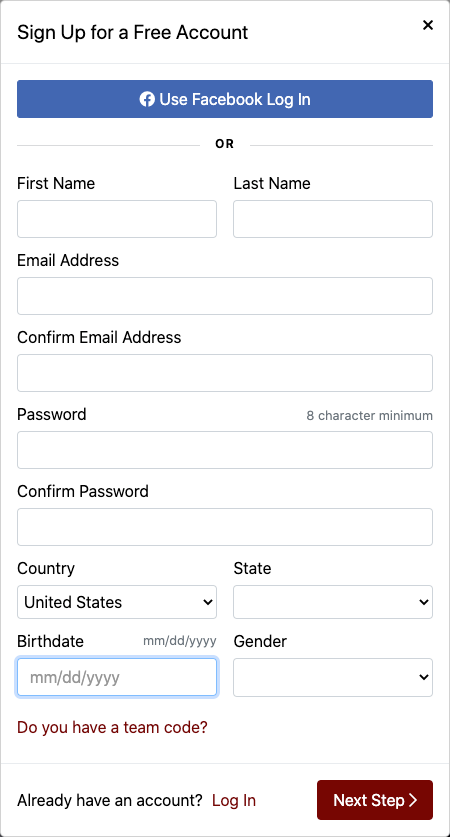
Once you've entered the required information, click/tap on Next Step . On the following screen, you'll be asked to connect to your stats on Athletic.net. If you've ever competed in a meet that's listed on Athletic.net, your name may be shown here. If you see your name, and the details are correct, click on it. Otherwise, choose I'm Not Listed to continue.
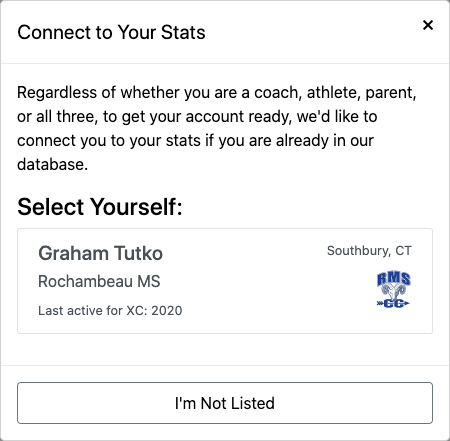
Next, you'll be asked what your role is. Choose Athlete to ensure you can compete in the events you're registering for, and then choose Next .
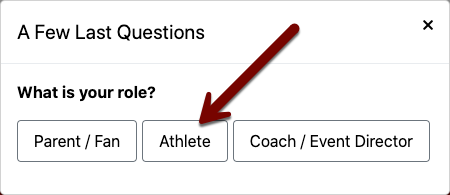
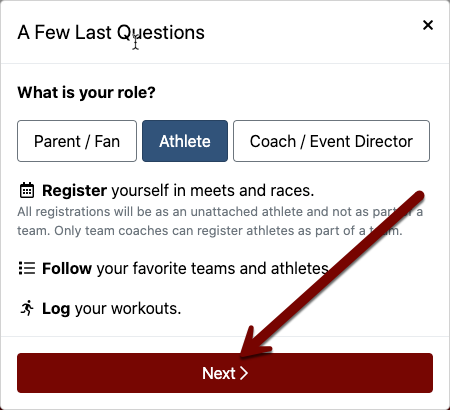
On the next screen, you'll be asked to check boxes for any applicable interests you have, which will allow us to provide you with more applicable content. When you're done, scroll all the way to the bottom and click Create Free Account .
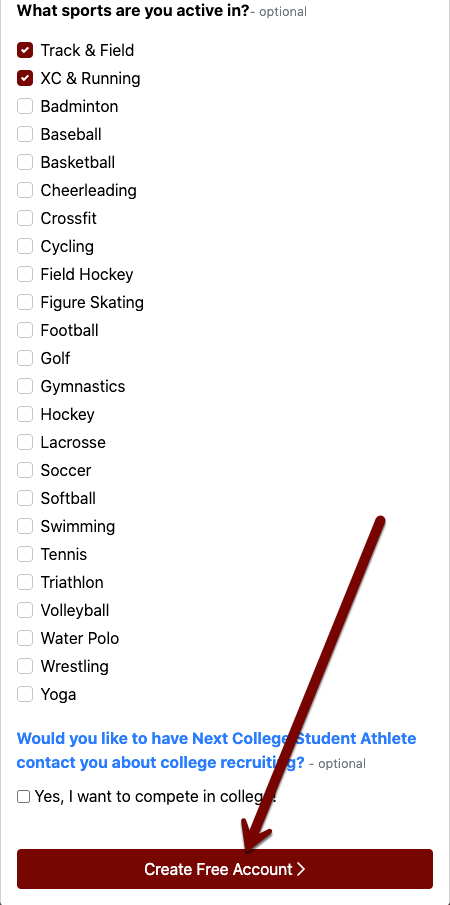
On the final screen, choose Maybe Later. For now, we'll stick with a free account. If you want to upgrade to Athletic+ later, it's easy to do so.
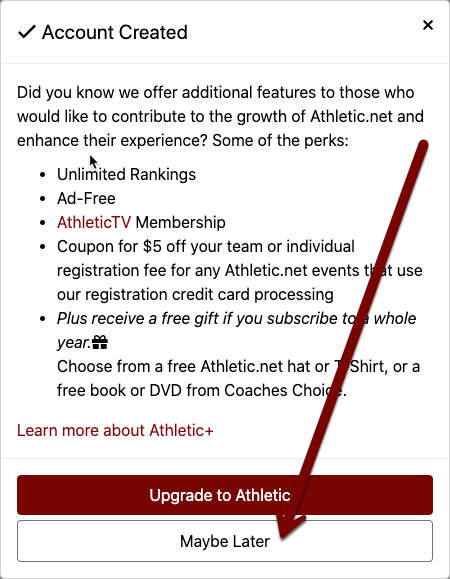
After this, you'll be taken to your new Athletic.net Dashboard, and you're ready for the next section of this tutorial!
Enter Your USATF Membership ID
In order to compete in a USATF event, you must be a USATF member. Attaching your USATF membership ID to your Athletic.net profile accomplishes this in a few quick steps. From any Athletic.net page, choose the menu icon () from the top left corner.
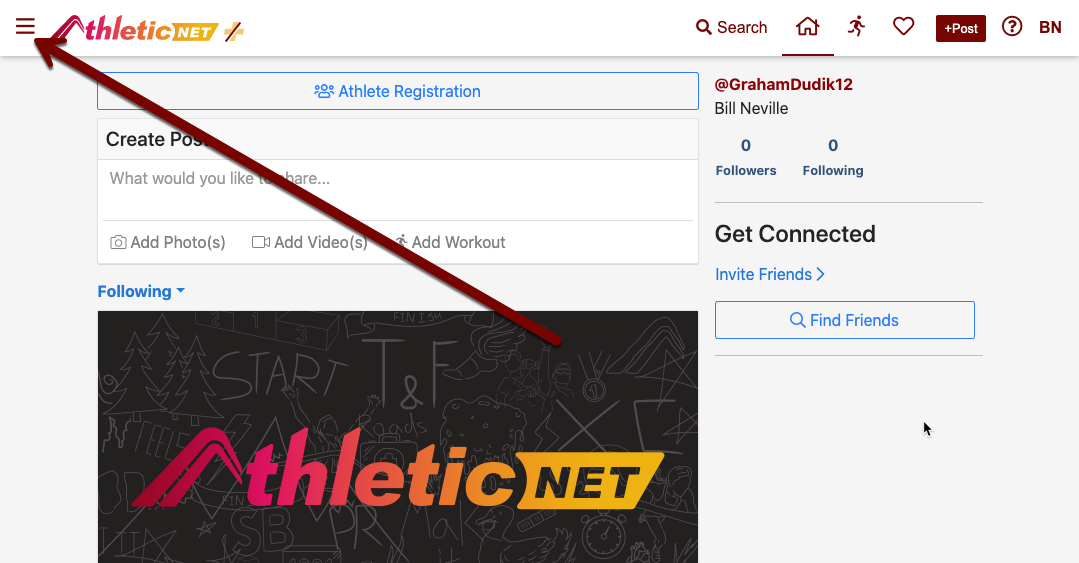
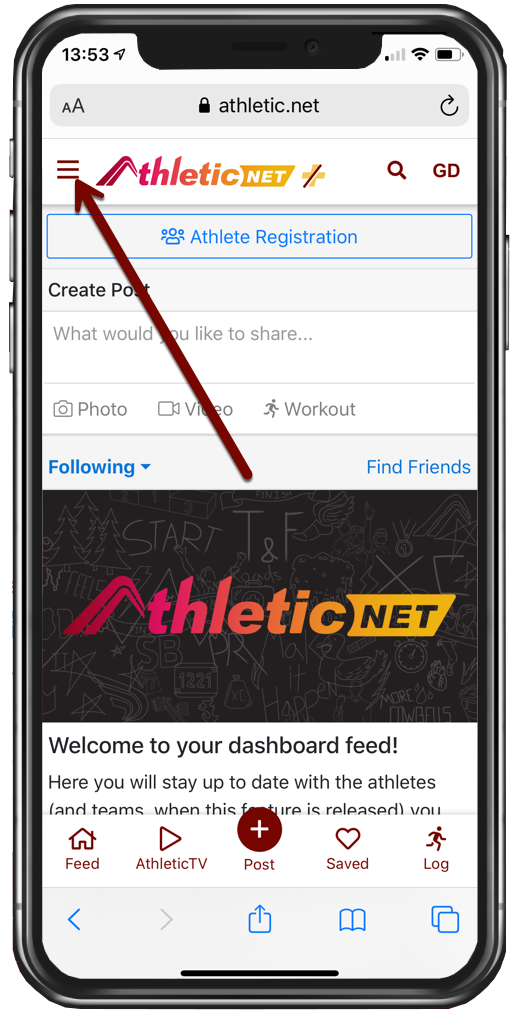
From the menu that appears, choose Myself under Athlete Registration.
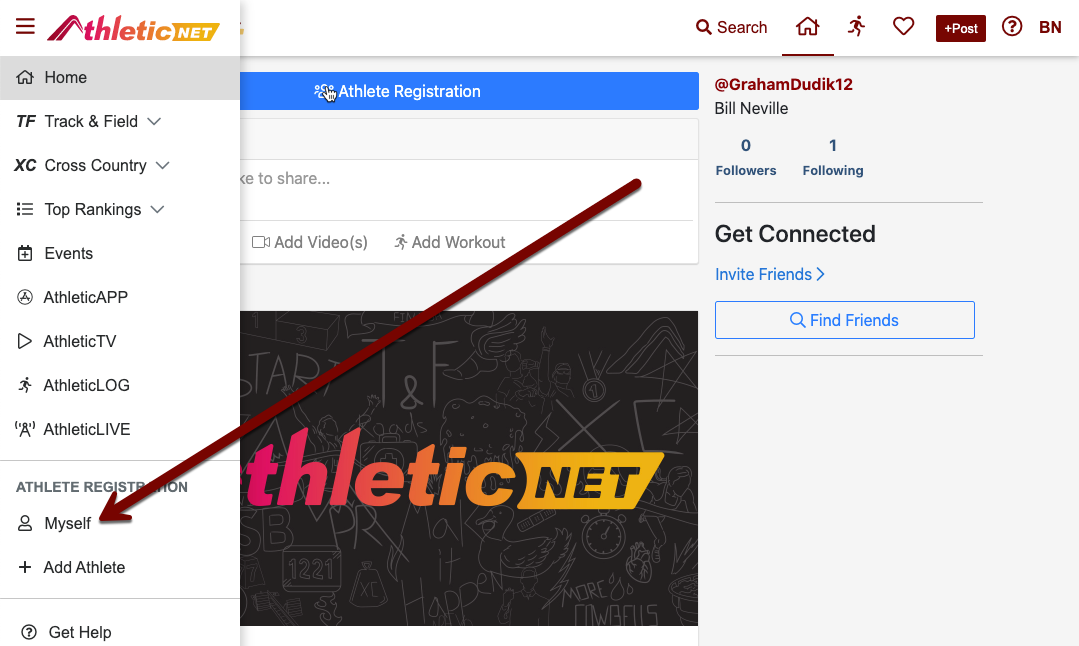
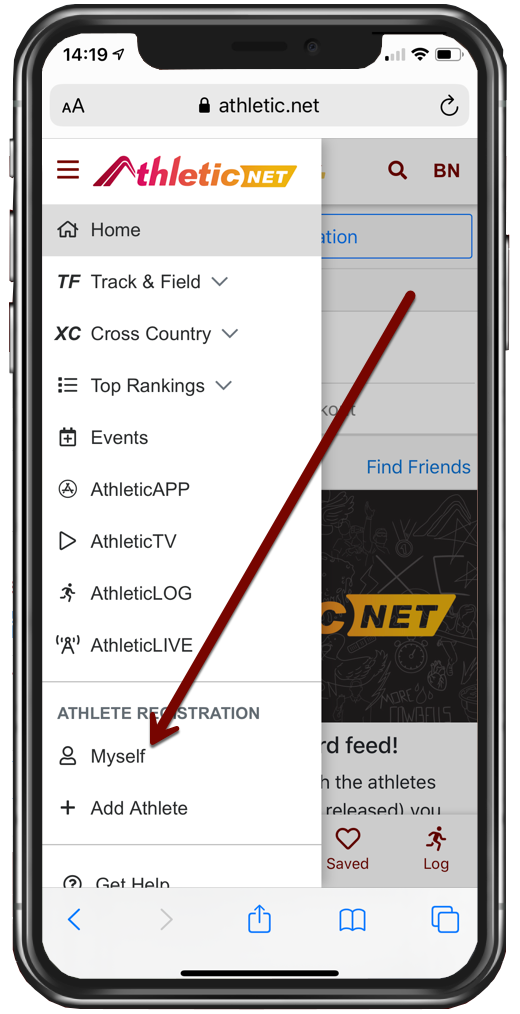
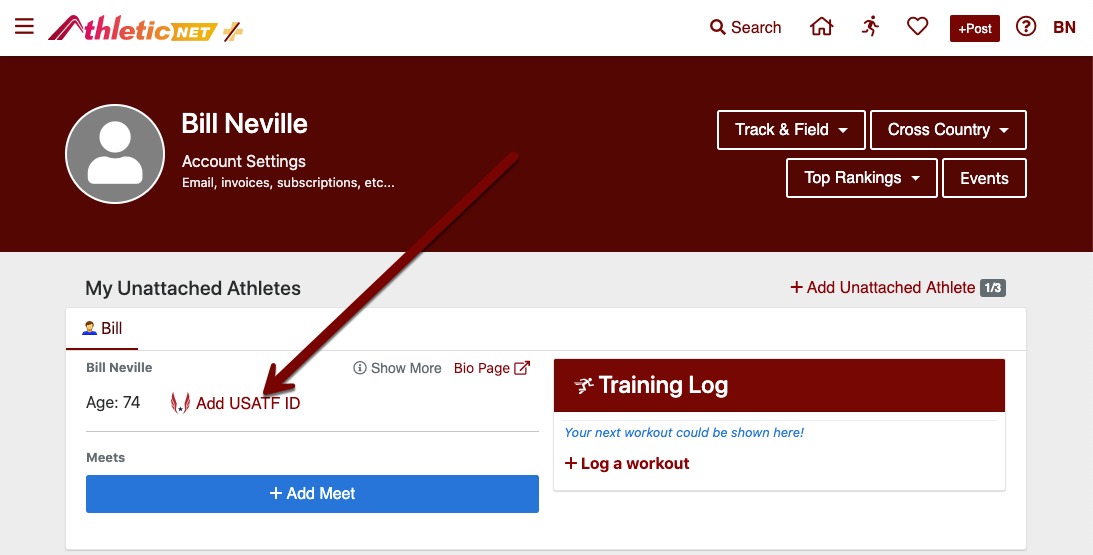
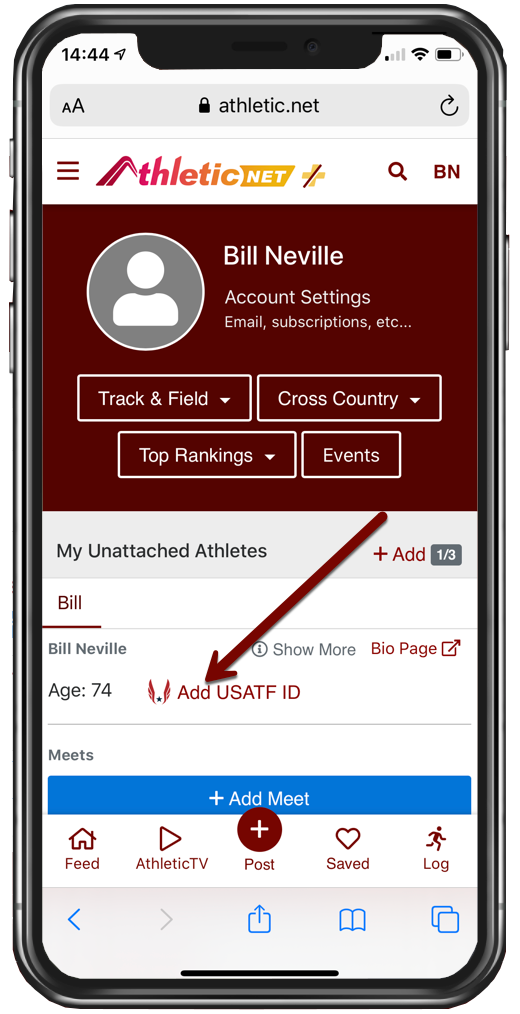
In the window that pops up, enter your USATF Membership ID number as provided by USATF, and then click Add.
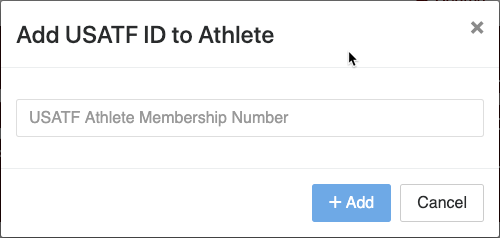
Select Events, Register for Events, and Pay Your Entry Fee
Add the Meet to Your Calendar
Next, we need to add the meet to your calendar so that you can register for it. From the previous screen, choose Add Meet.
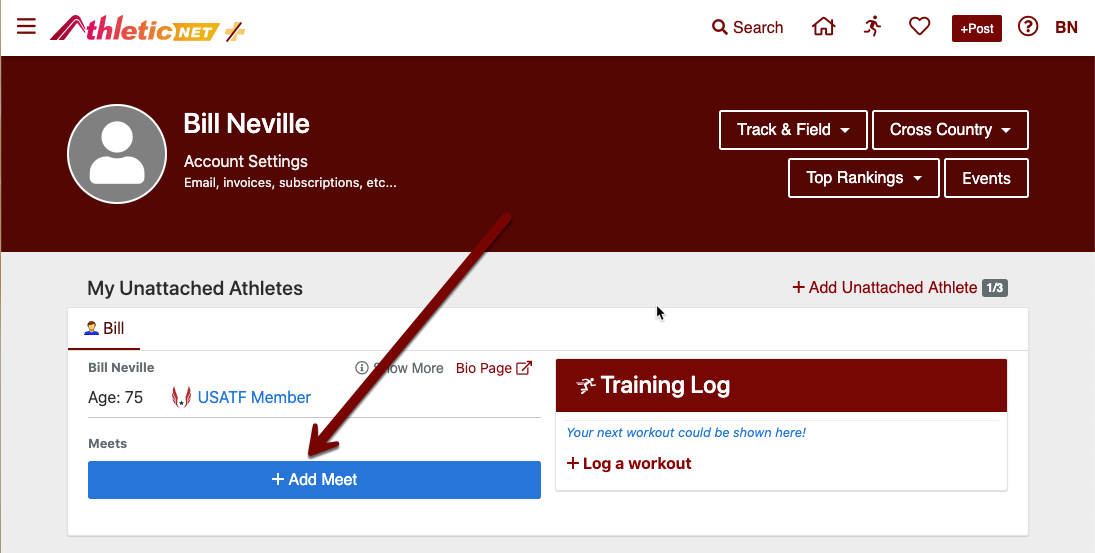
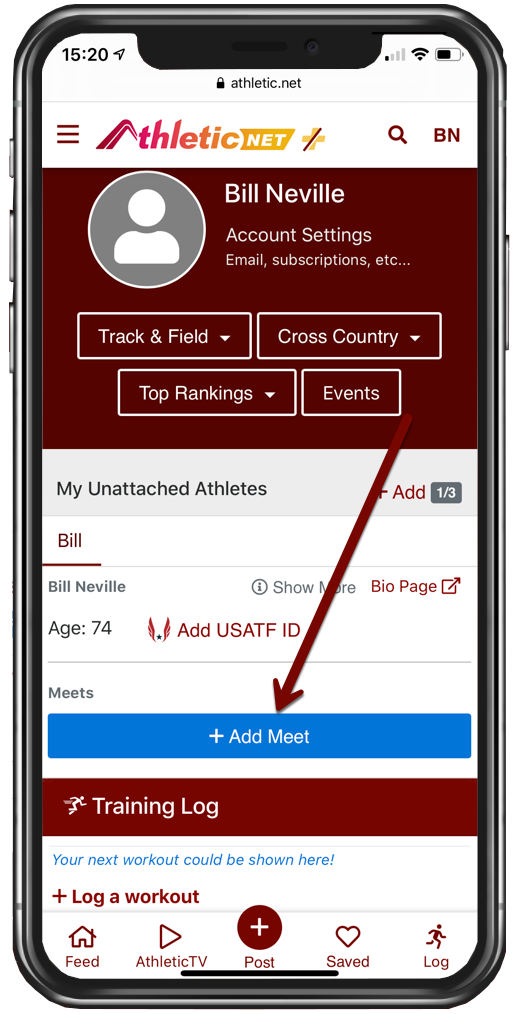
To find the USATF Masters Summer Virtual Challenge, select August 3rd from the calendar displayed. This is the first day of the meet.
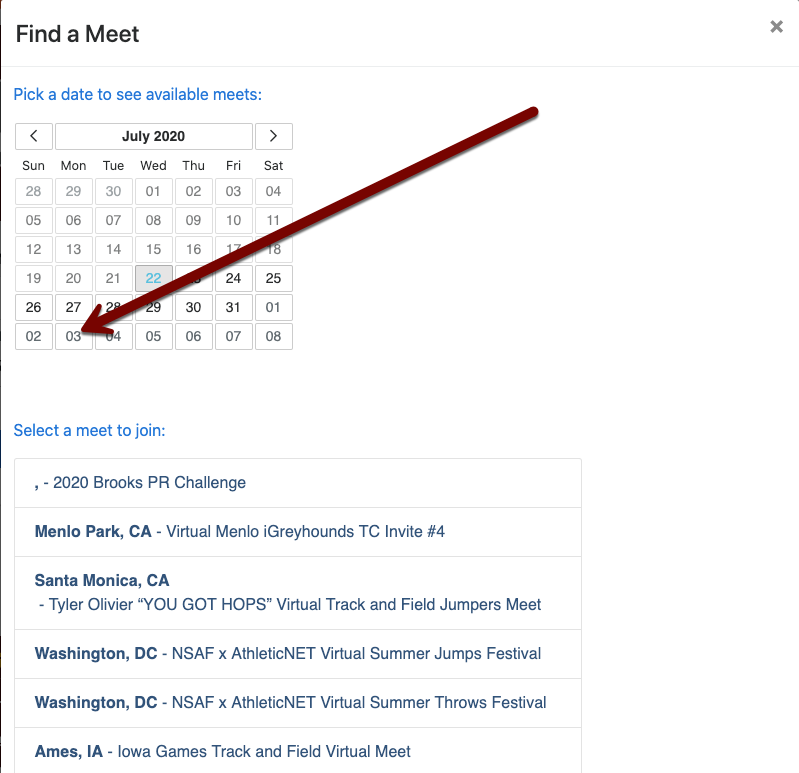
Once August 3rd is selected, you'll see a listing for the USATF Masters Virtual Summer Challenge. Select it to add it to your calendar.
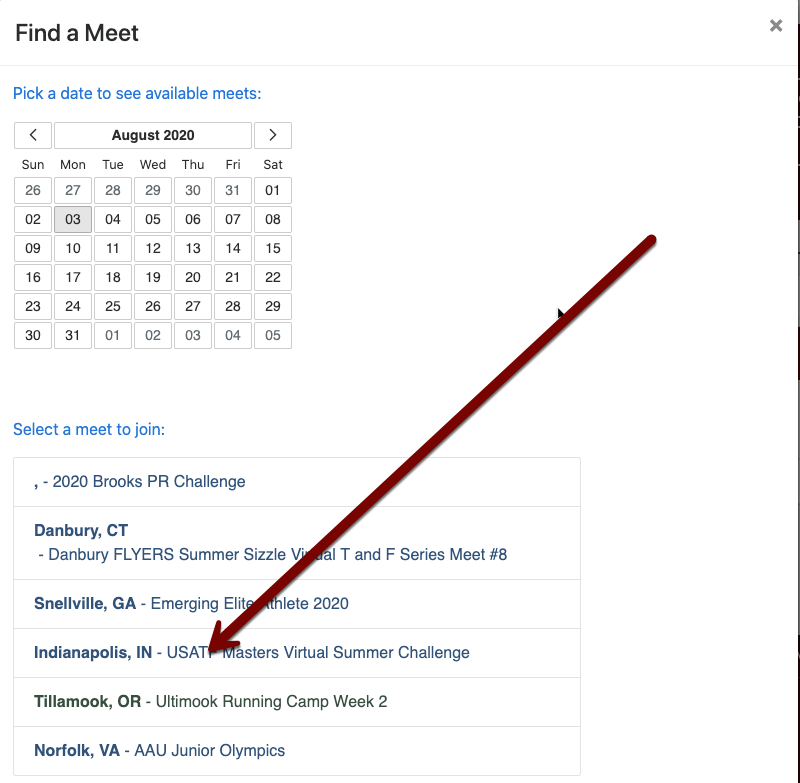
Once the meet is added to your calendar, choose Register .
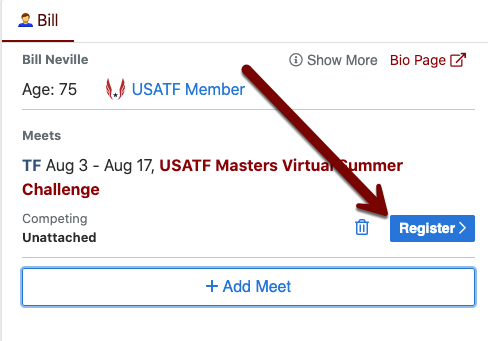
Sign the Waiver
On the next screen, you'll need to sign the participation wavier. Check the box, and then click Continue.
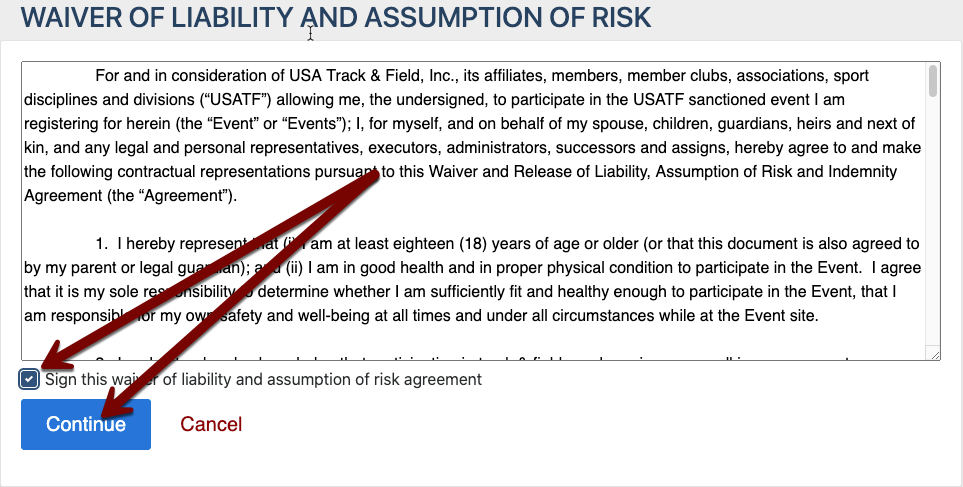
Choose Attached or Unattached
Scroll down past the welcome message and registration instructions. Use the drop down menu under Competing for to choose whether you will compete as attached or unattached. The USATF club your membership ID is associated with will be displayed, or you may choose Unattached.
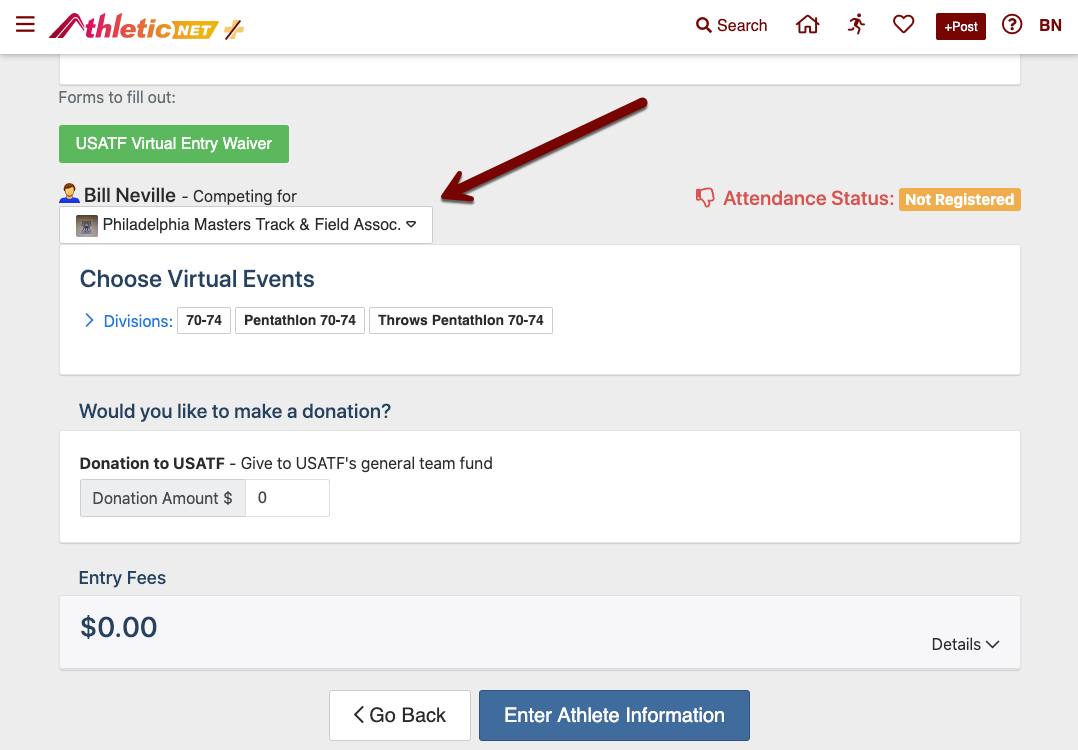
Select Your Events
The system will automatically select the correct age group for you based on your date of birth and USATF Membership ID number.
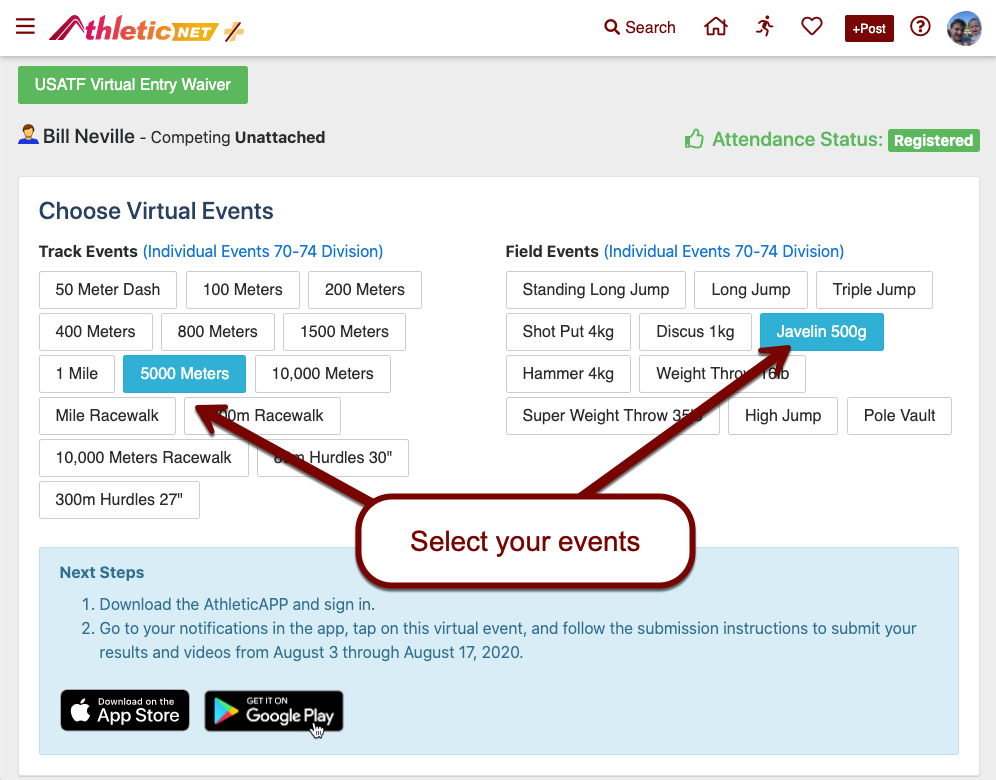
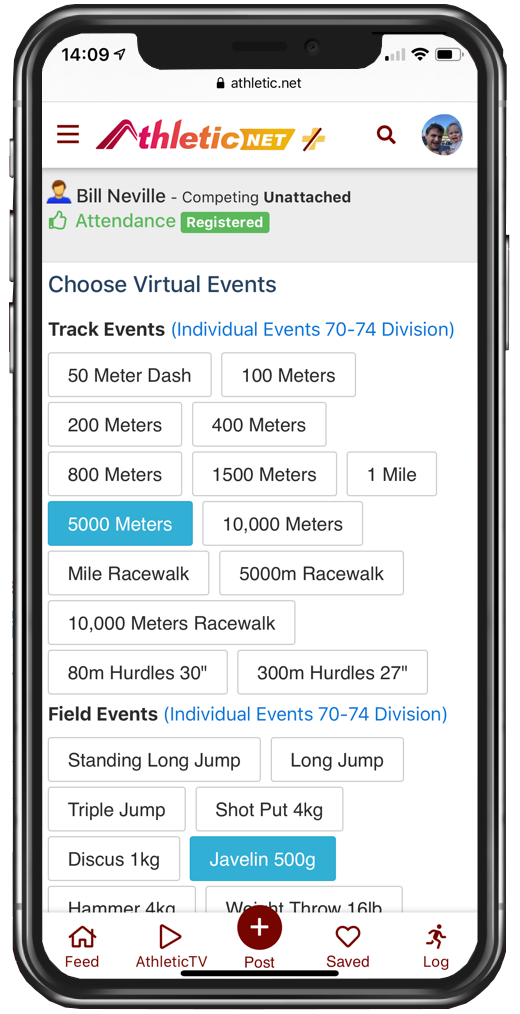
Pay the Entry Fee
Once you have selected your events, scroll down to the Entry Fees heading. The balance due will appear. Select Pay Now.
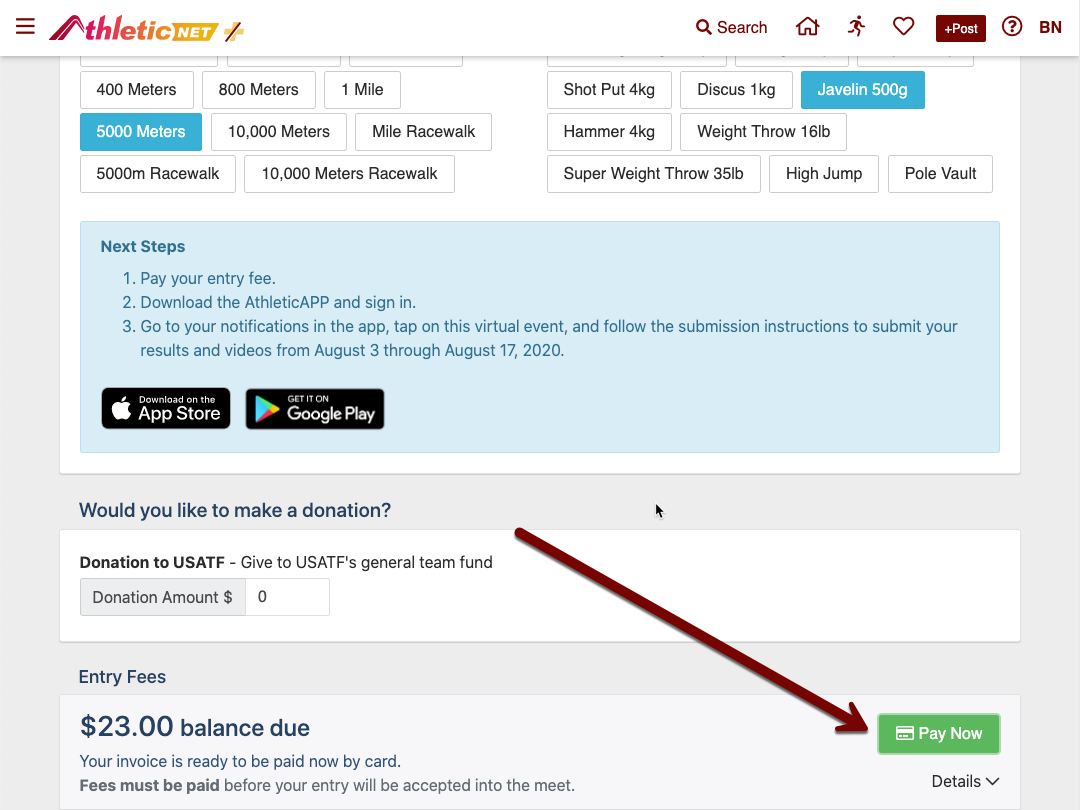
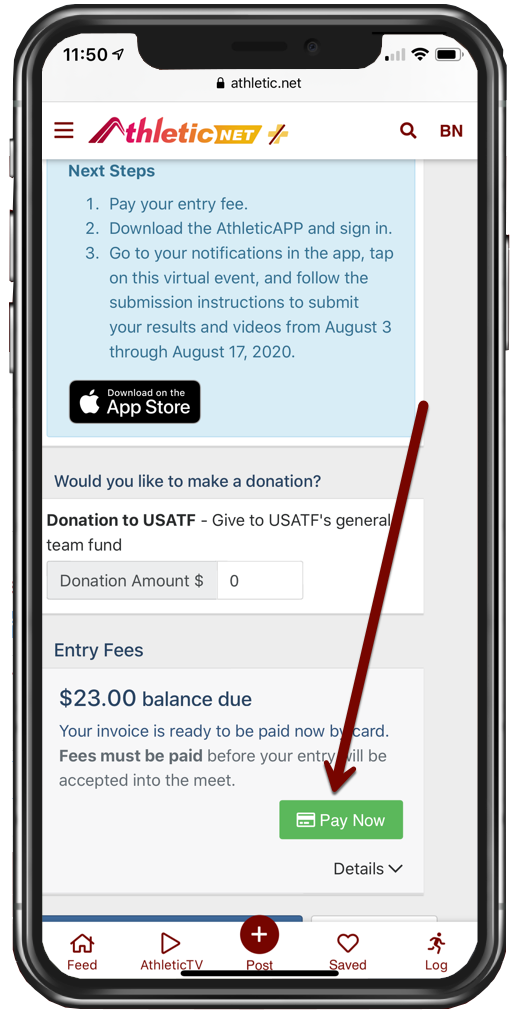
You may be prompted to confirm that you have read any applicable waivers, and you may be asked to re-enter your email address. After those two screens, you'll land on the payment information screen.
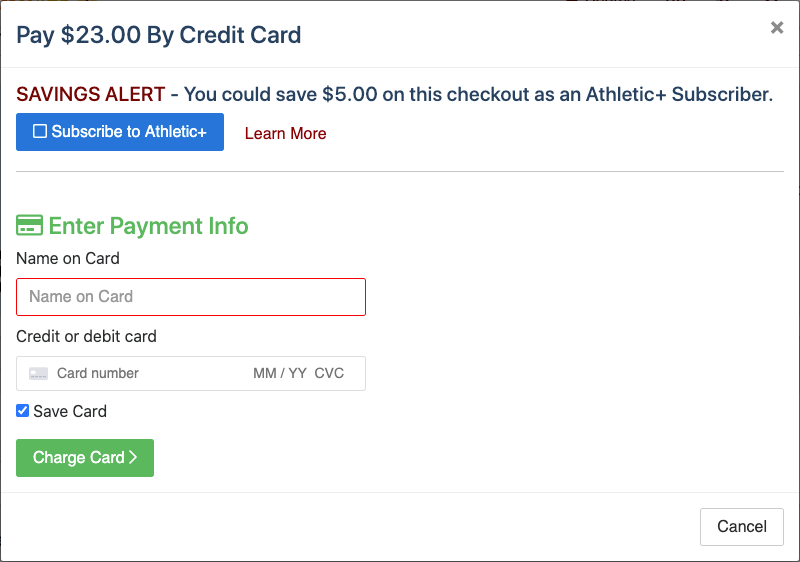
Enter the name on the credit card, the card number, expiration date, and 3-digit security code, and then select Charge Card . You will receive an email with a receipt.
Download AthleticAPP
Now that you've completed your registration, you'll need to download and install AthleticAPP on a mobile device. AthleticAPP is available for iOS and Android devices, and is the platform for recording and submitting results for Athletic.net Virtual Meets.
Follow one of the following links to install AthleticAPP on your mobile devices, or search for AthleticAPP in your mobile device's app store. Learn more about AthleticAPP here.
Use AthleticAPP to Record and Submit Your Results
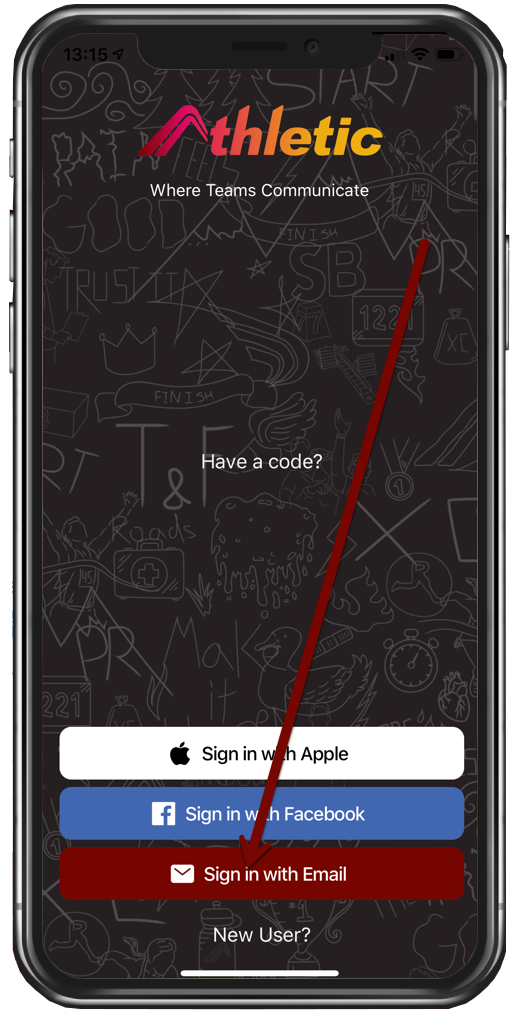
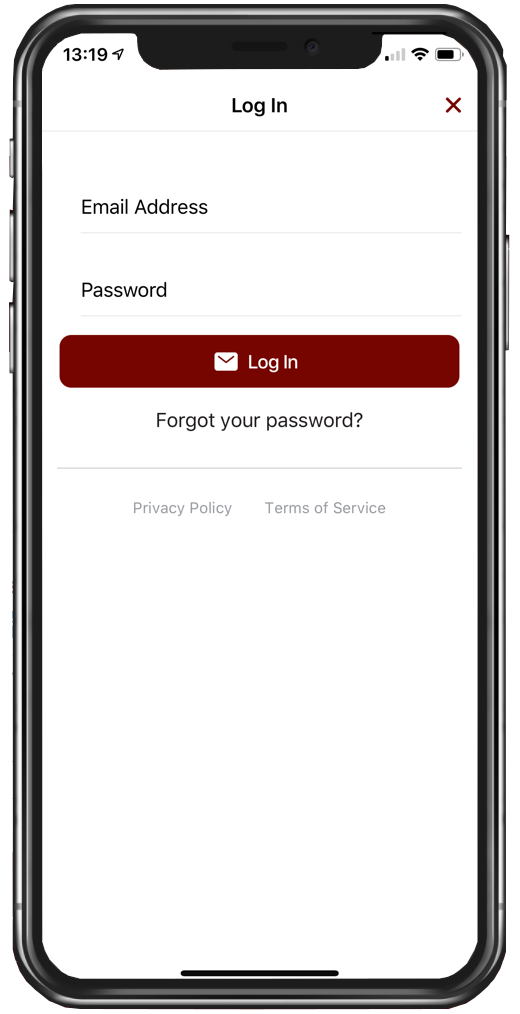
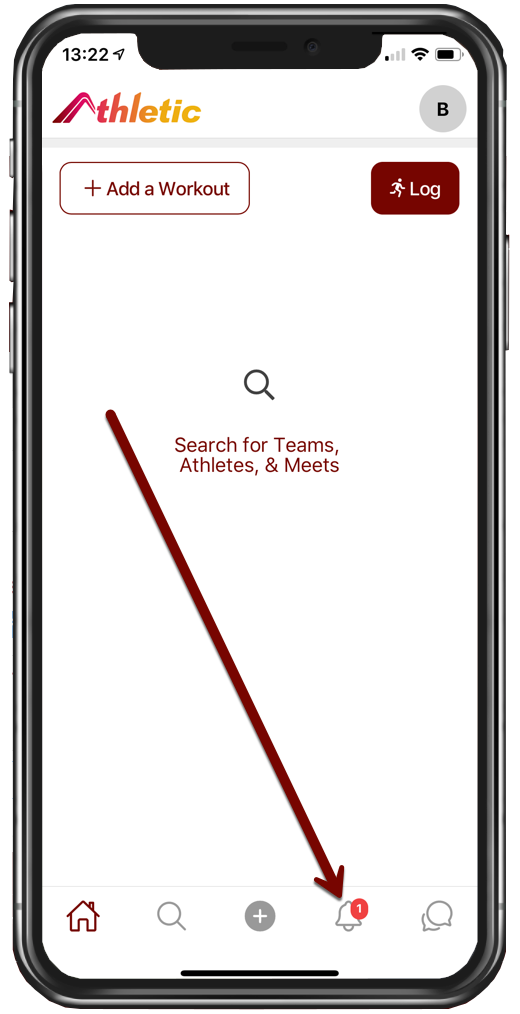
The Notifications screen shows all virtual events you are currently registered in. Tap the USATF Masters Virtual Summer Challenge to select the meet.
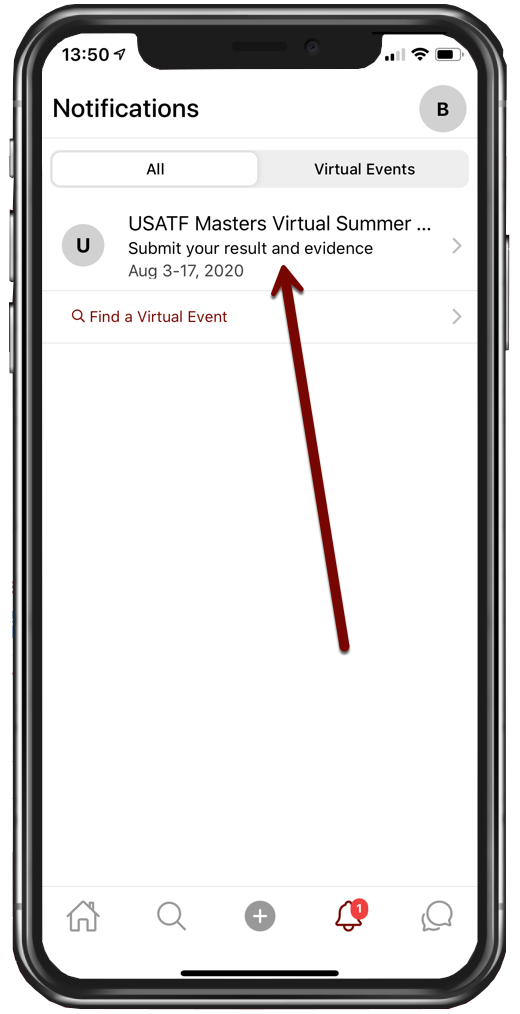
On the screen that appears, you will see the events you registered for. Additionally, there's a link to the event page, which will allow you to edit your registration if necessary.
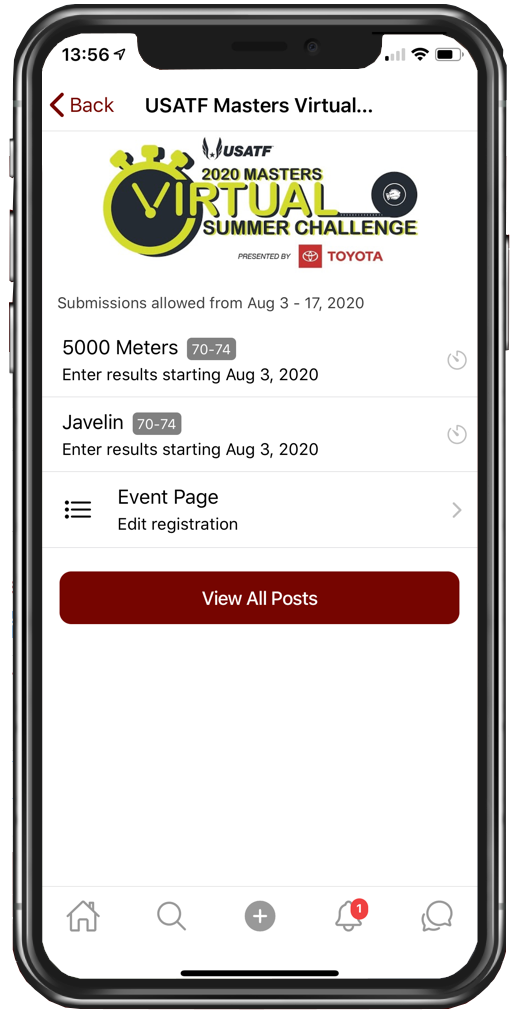
To submit a result, tap on the required event. On this screen, you will be prompted to enter your result for the event. Additionally, you will be presented with options to upload a picture, a video, or to record a run.
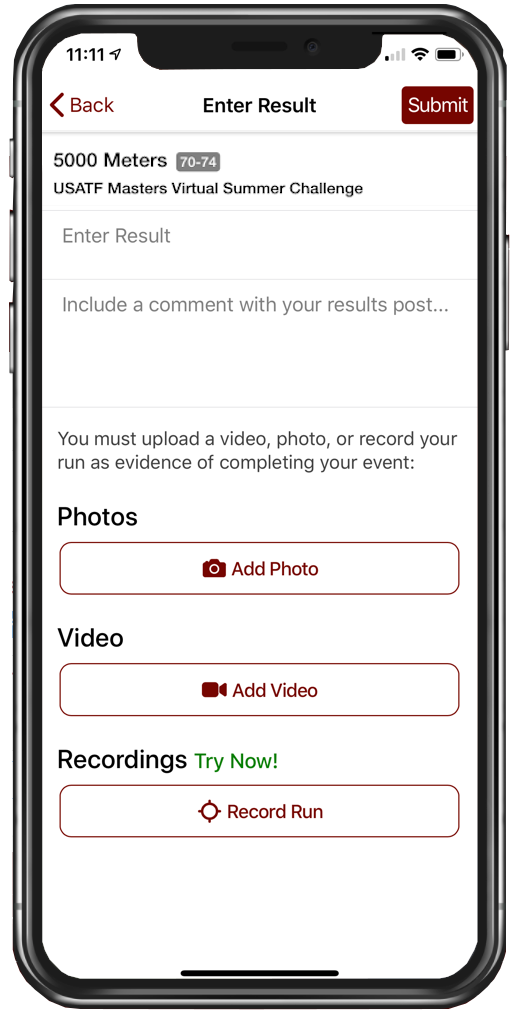
On this screen, you'll need to enter your result in the field provided, and a comment on your result, if you so desire. You'll then need to submit evidence of your mark as described here:
- A video of the attempt recorded with your mobile device. Use the
Add Video button to either record a video or submit a previously recorded video on your device. Note: Not recommended for events longer than one mile. - A photo documenting your effort. Use the
Add Photo button to take a photo or submit a photo already on your device. Photos could include: - A photo of your effort
- A screenshot of a result from another meet that takes place during the submission window
- A screenshot of a GPS device showing both distance and time
- Use the AthleticAPP
Record Run feature.
Once you enter your result and provide evidence as described here, tap Submit at the top right of the screen.