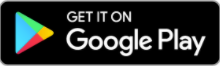Registering for and Competing in Virtual Road Races and XC Meets
Watch this 2:40 video on how to register for Virtual XC and Road Races.
Participation in Virtual Road Races and XC Meets is a fun way to take part in competition with others from all over the country, from wherever you are! Competing in these virtual events requires the use of AthleticAPP, which will allow you to run your own course and easily submit your results.
This article is a set of instructions that will guide you through every step in the process of registering for and competing in Virtual Road Races and XC Meets.
There are several distinct steps involved in registering for and competing in an Athletic.net virtual event. In brief, they are as follows.
- Create an Athletic.net account
- Enter your USATF membership ID, if applicable
- Download AthleticAPP onto a mobile device
- Enter your Team Code, if applicable
- Find an event, select your race, and pay your entry fee (if applicable)
- Use AthleticAPP to record and submit your results
Create an Athletic.net Account
In order to participate in events hosted using Athletic.net's virtual meet platform, you'll need to have an Athletic.net account. Creating an account will not only allow you to associate any past track and field results posted on the site with your login, but it will allow you to follow your favorite teams and athletes. To create an account, see Creating Your Account on Athletic.net.
Enter a USATF Membership ID
If you are a USATF member, it's a good idea to add your membership number to your profile. Additionally, certain events may offer discounts to USATF members, and adding the membership number to your profile will make you eligible for those discounts.
To add your USATF membership ID, choose the menu icon () from the top left corner.
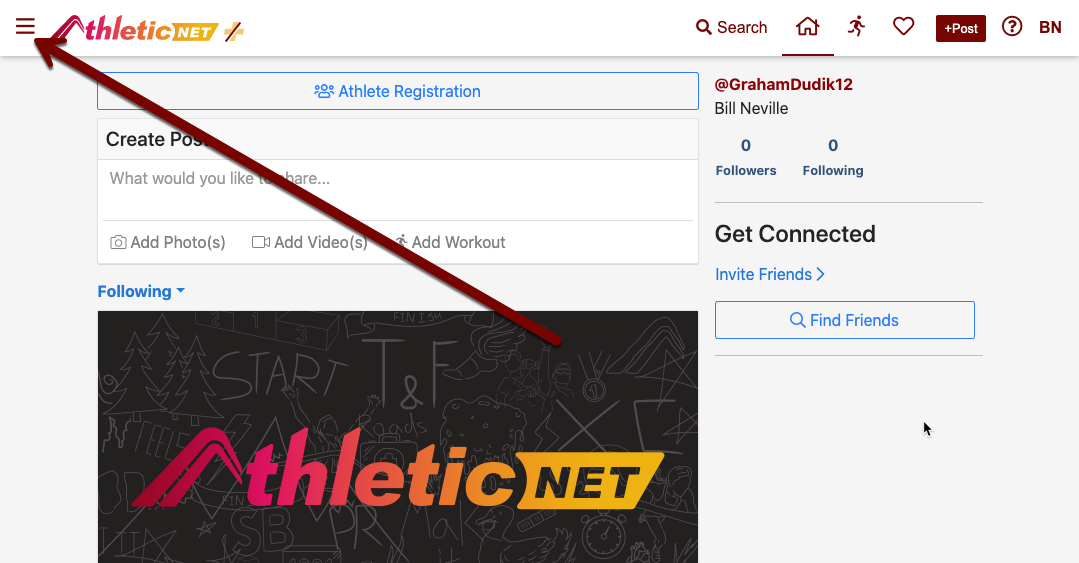
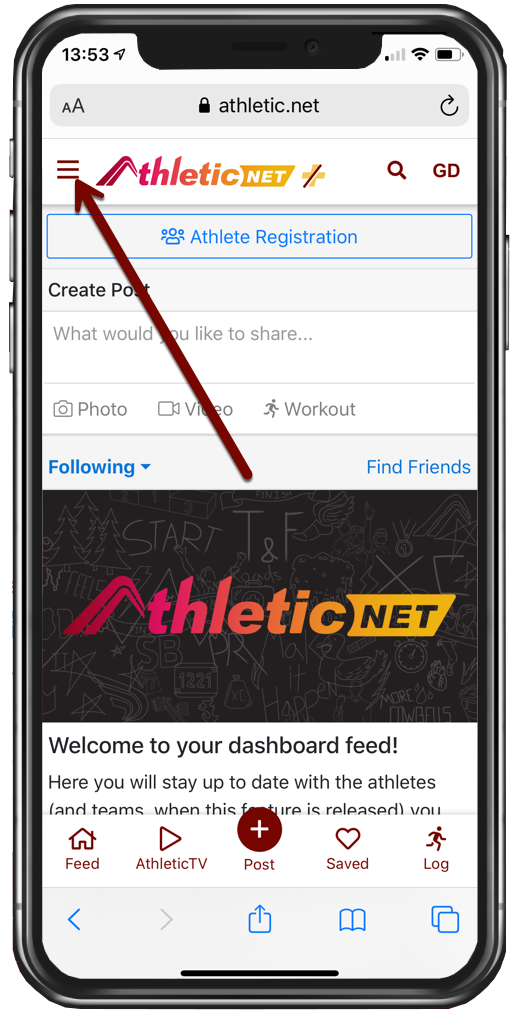
From the menu that appears, choose Myself under Athlete Registration.
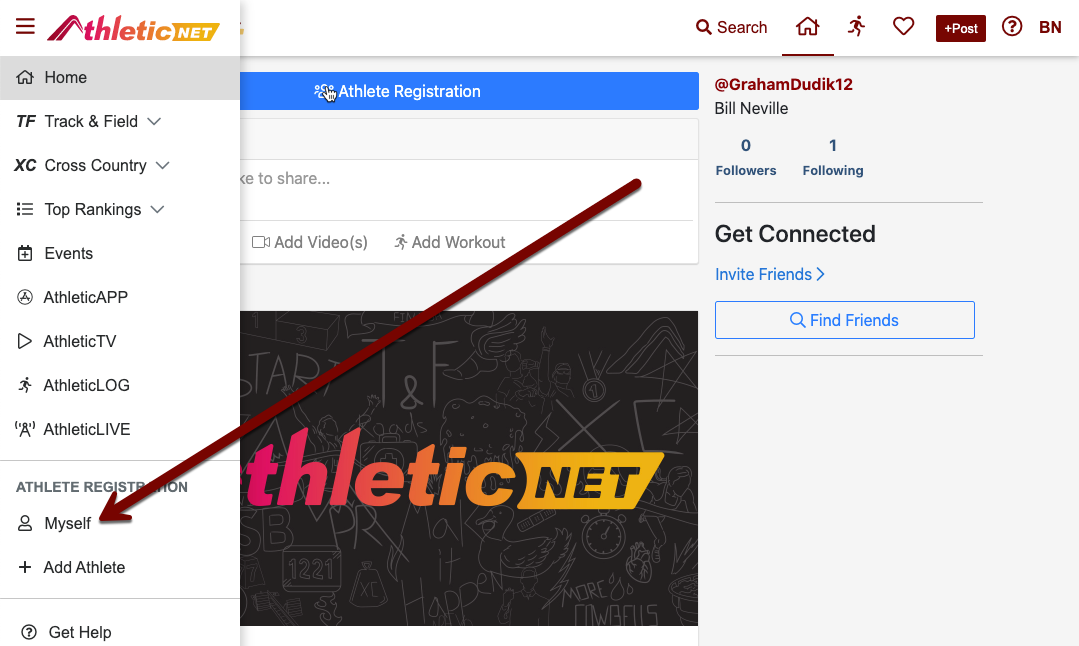
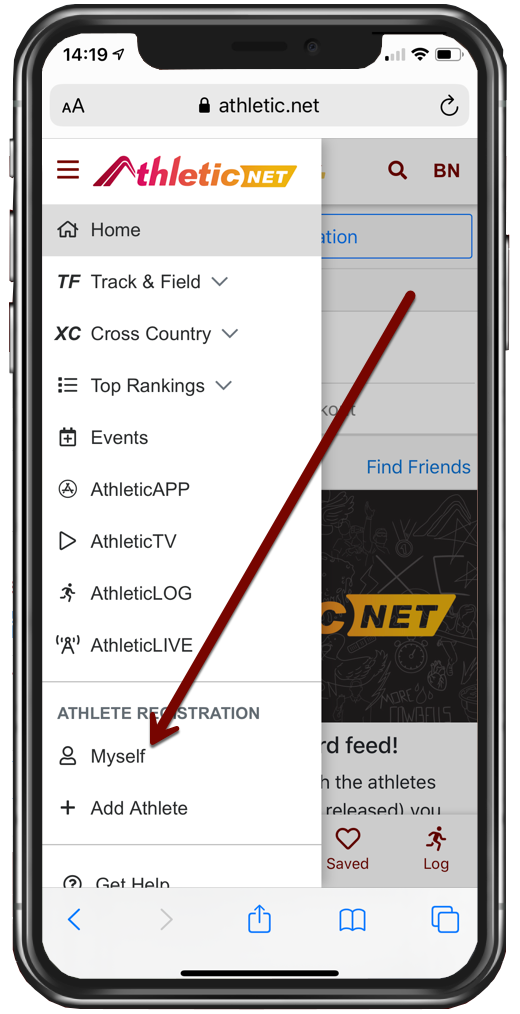
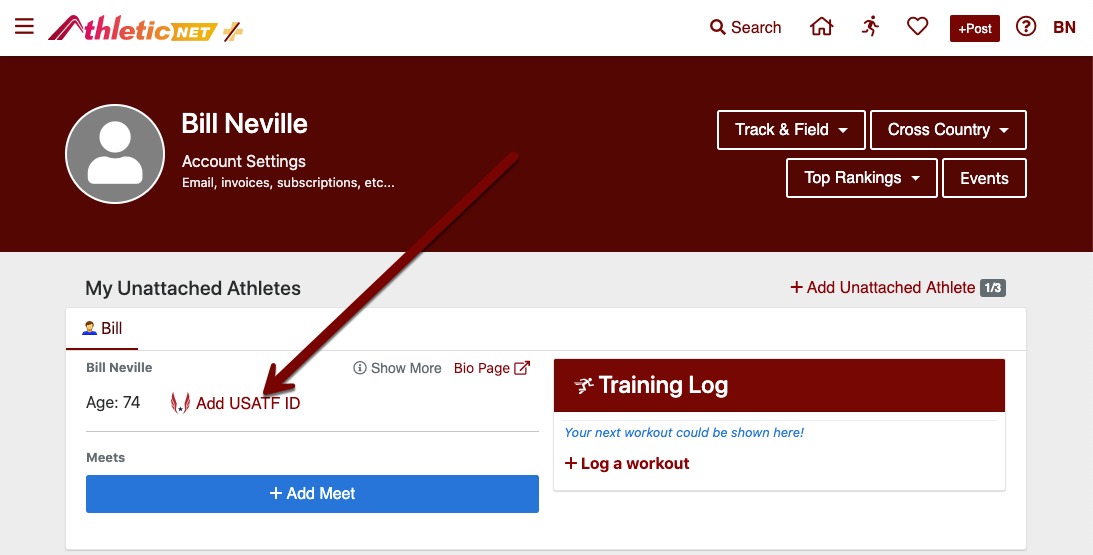
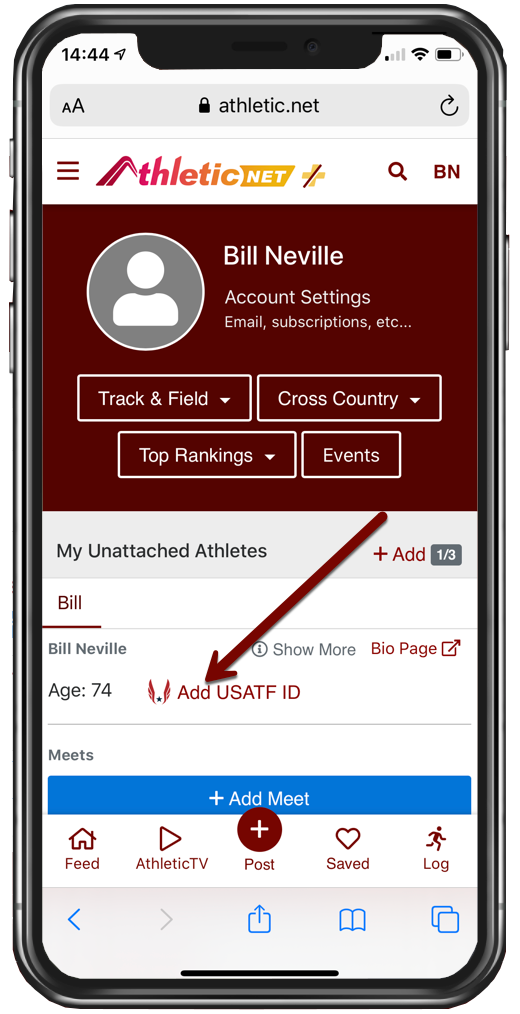
In the window that pops up, enter your USATF Membership ID number as provided by USATF, and then click Add.
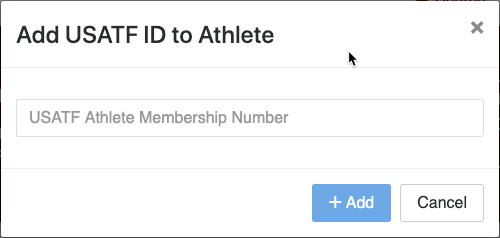
Download AthleticAPP
To compete in virtual events, you'll also need to download and install AthleticAPP on a mobile device. AthleticAPP is available for iOS and Android devices, and is the platform for recording and submitting results for Athletic.net Virtual Meets.
Follow one of the following links to install AthleticAPP on your mobile devices, or search for AthleticAPP in your mobile device's app store. Learn more about AthleticAPP here.
Enter a Team Code
Entering your team's code, similar to a USATF ID, will allow you to register yourself as affiliated with your team. Your team's code is available from your coach. Not only will it allow you to register yourself as affiliated with your team, but it will enable communications features between you and your teammates and coaches using AthleticAPP. To enter your team code, click on your name or picture in the top right corner of the page, and from the menu that appears, choose Add Team Code.
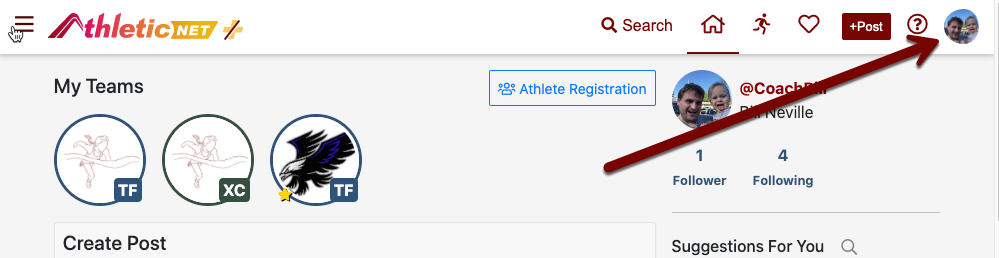
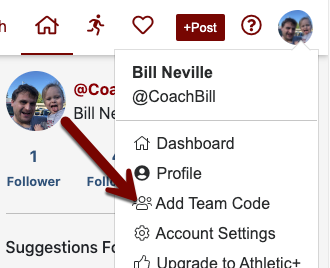
Enter the 8-digit team code in the box provided, then choose your role and sports. Finally, click Done.
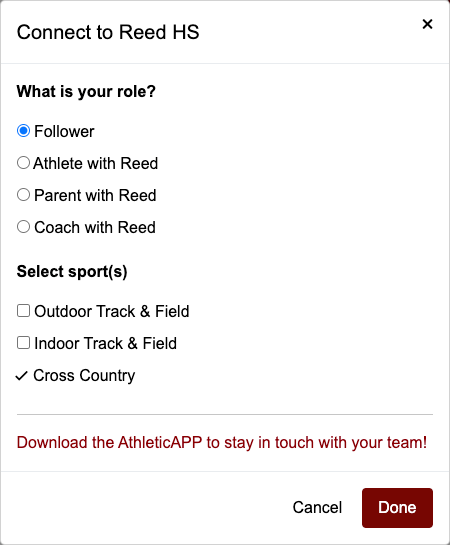
Find an Event, Select Race, Pay Entry Fee
Find an Event
To find a virtual event to compete in, choose the menu icon () from the top left corner, and then choose Events from the menu that appears.
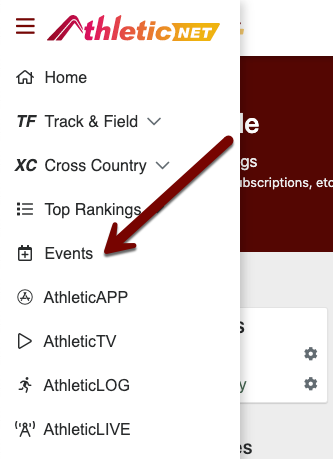
Use the Show All Virtual Meets checkbox to show all virtual events. Virtual Track and Field events will be labeled with TF and Road Races and Cross Country will be labeled with XC. When you select Show All Virtual Meets, meets in the current month will be shown. Use the calendar tool on the left to select another month.
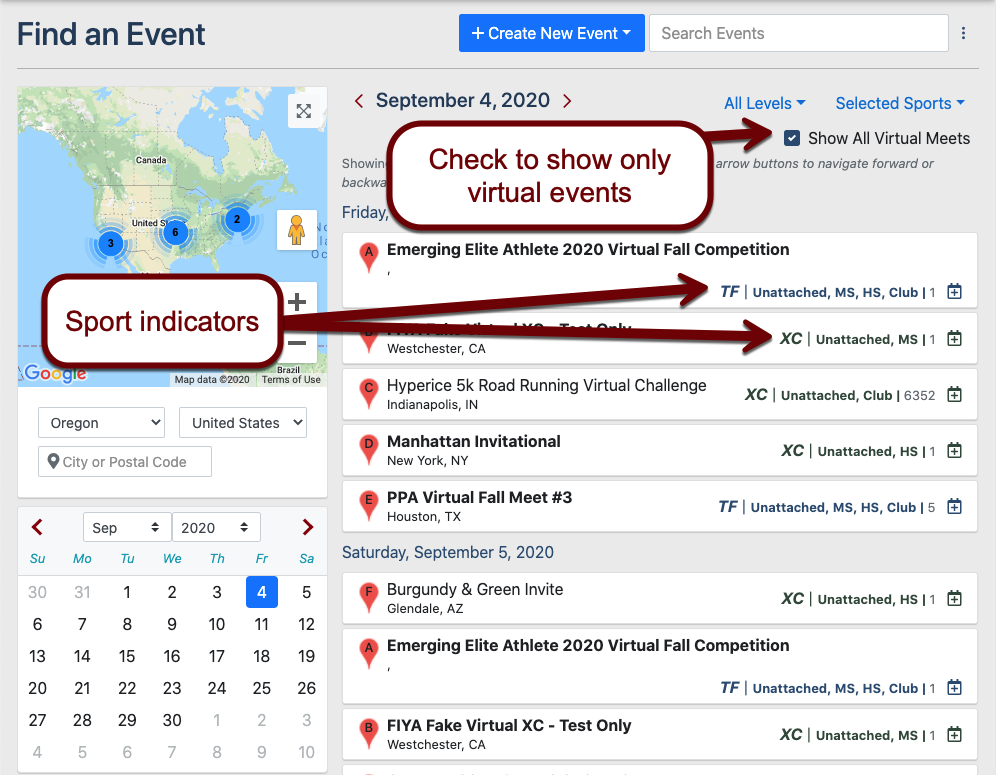
Each event shows the type of athletes that are eligible to register for it (i.e., Middle School, High School, College, Club, Unattached). Click on a meet to expand the listing and view meet information and registration options.
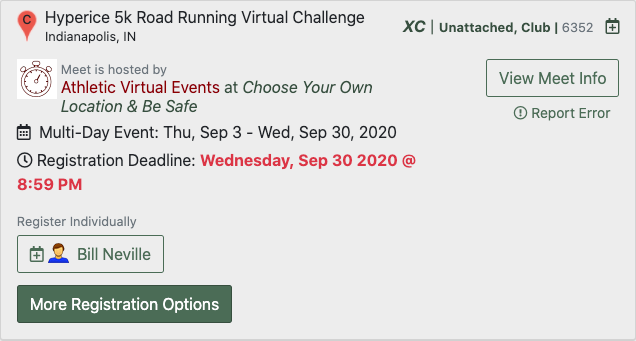
To begin the registration process, click on your name under Register Individually.
Choose Attached or Unattached
On the next page, under your name, you'll see Competing followed by Unattached, or the name of a team. If you've entered your USATF membership ID or a team code, you'll see a drop-down arrow. This menu will allow you to choose whether you're competing as a member of your team/club or unattached.
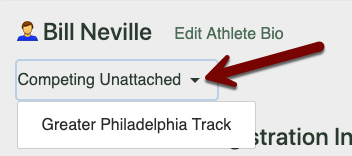
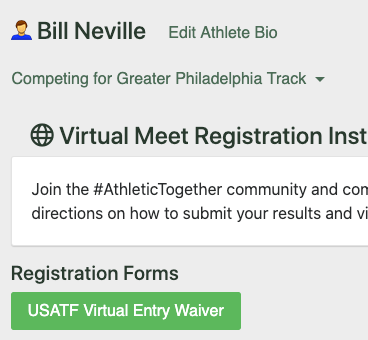
Select Your Race
Depending on how the meet is configured, there may be one or more race choices for you to choose from. Make your selection by clicking on the race you'd like to participate in. If you make a mistake, click on the race again to de-select it.
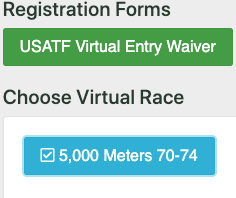
Pay Entry Fees
Once you have selected your events, scroll down to the Entry Fees heading. The balance due will appear. Select Pay Now.
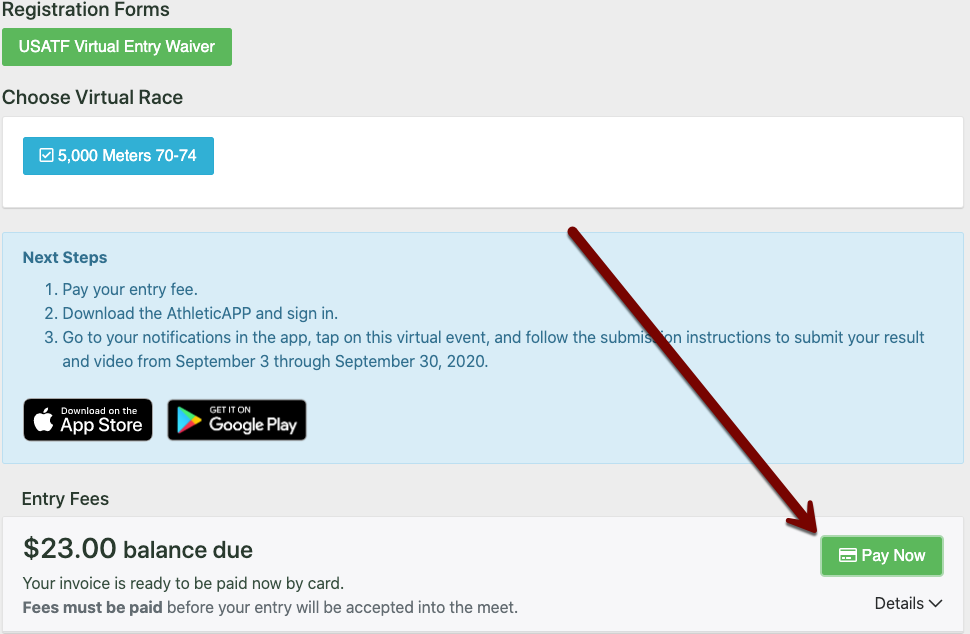
You may be prompted to confirm that you have read any applicable waivers, and you may be asked to re-enter your email address. After those two screens, you'll land on the payment information screen.
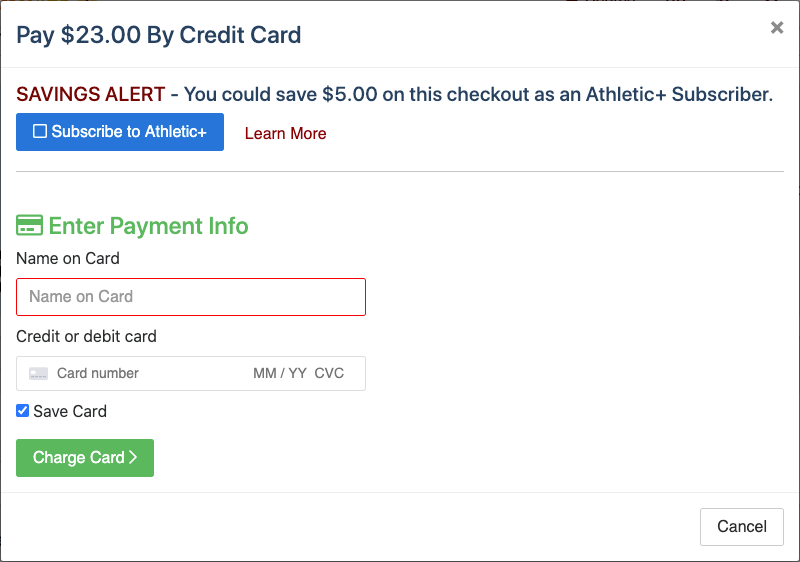
Enter the name on the credit card, the card number, expiration date, and 3-digit security code, and then select Charge Card . You will receive an email with a receipt.
Use AthleticAPP to Record and Submit Your Results
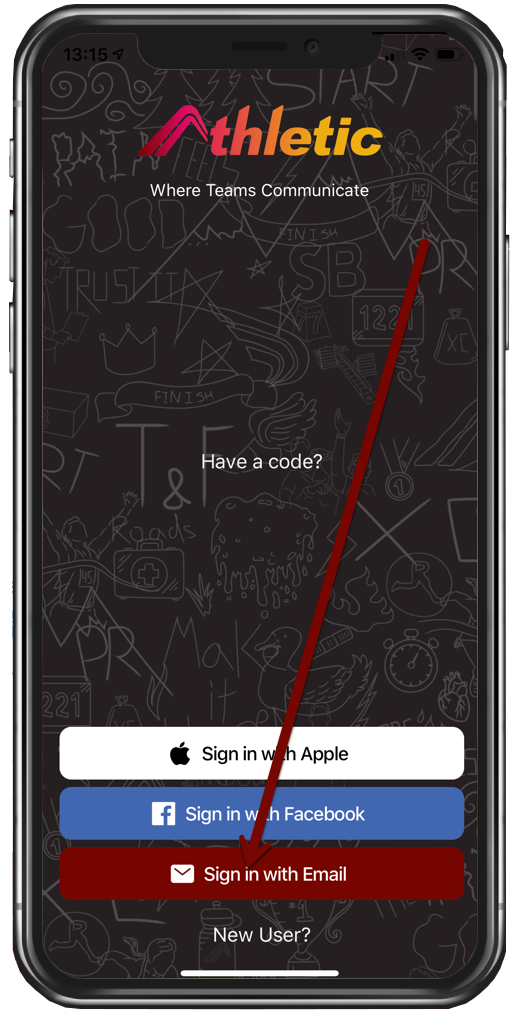
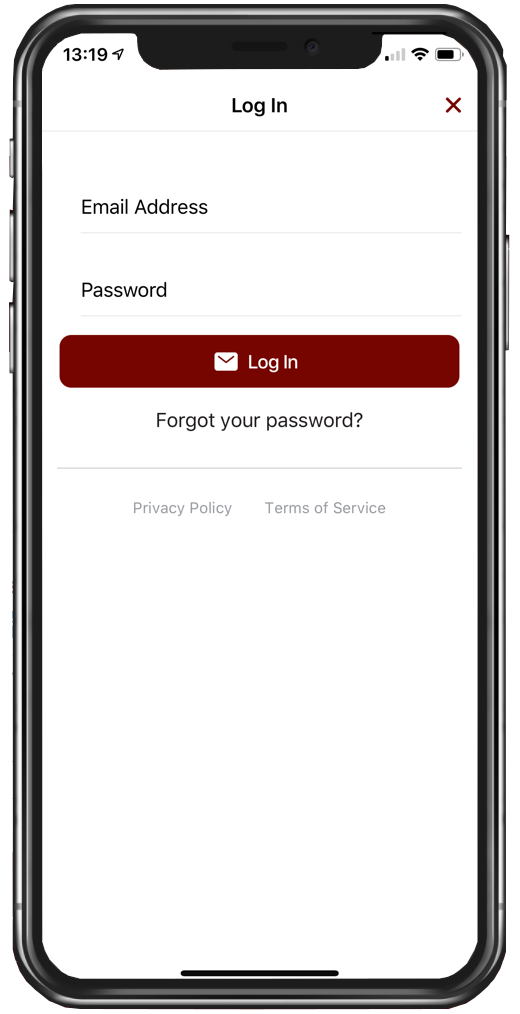
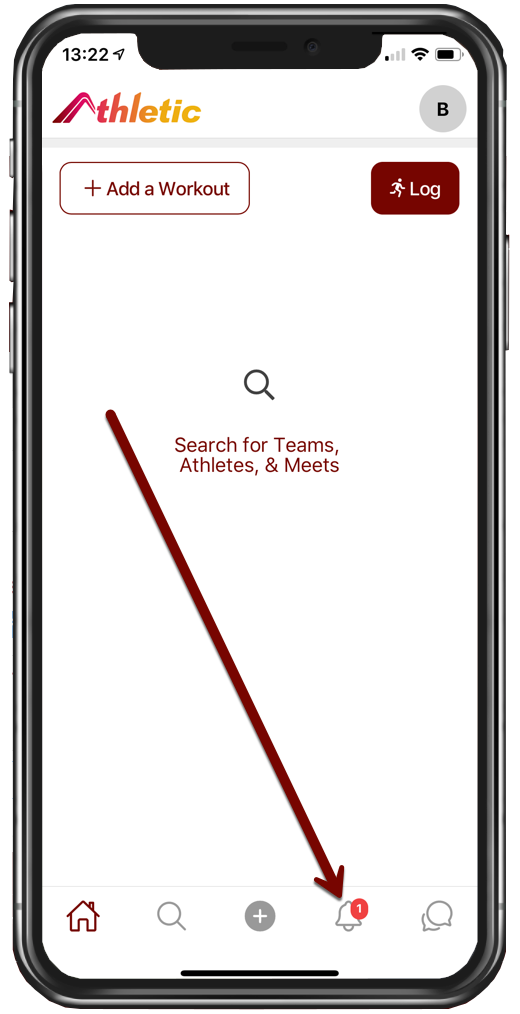
The Notifications screen shows all virtual events you are currently registered in. Tap the name of the meet to select it.
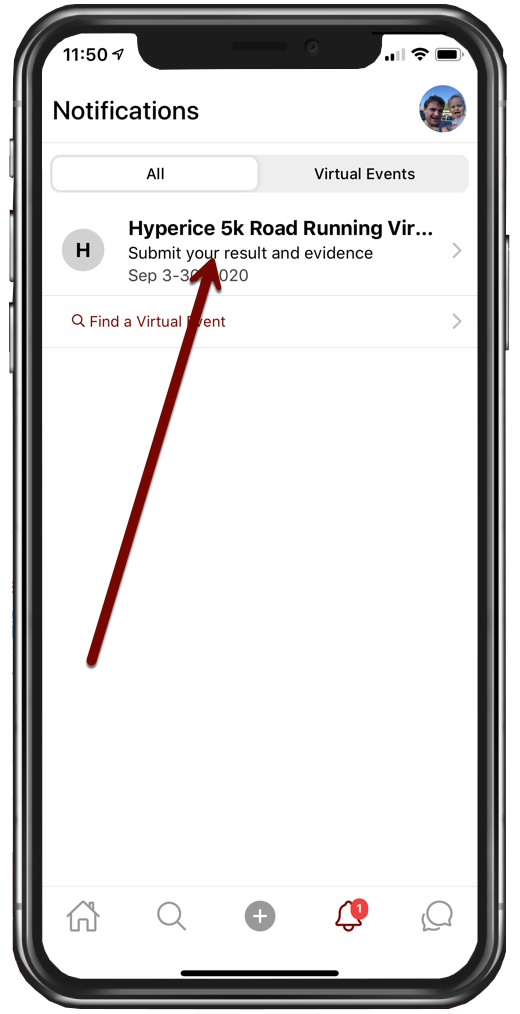
On the screen that appears, you will see the events you registered for. Additionally, there's a link to the event page, which will allow you to edit your registration if necessary.
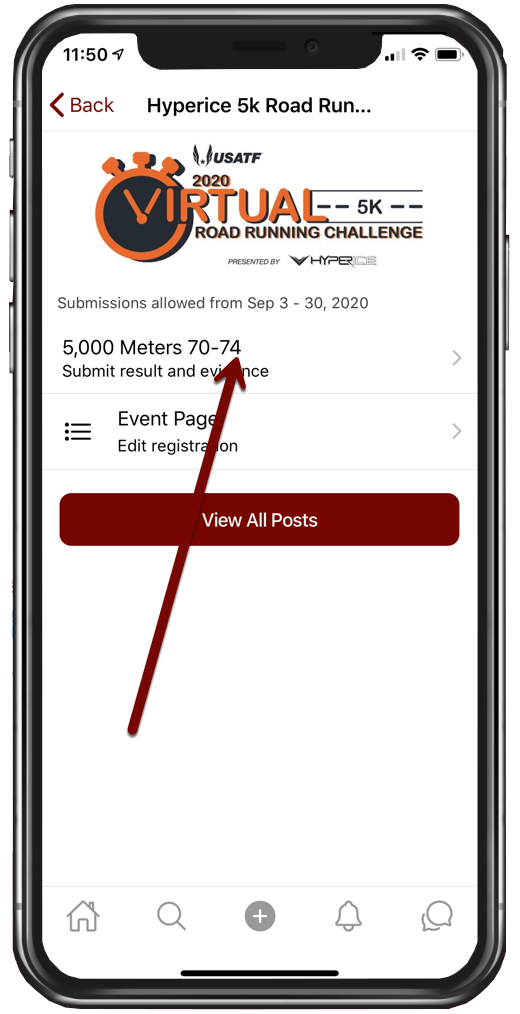
To submit a result, tap on the required event. On this screen, you will be prompted to enter your result for the event. Additionally, you will be presented with options to upload a picture, a video, or to record a run. These options are multiple ways to provide evidence of the result that you're about to submit. In order to submit a result, some form of evidence must be uploaded.
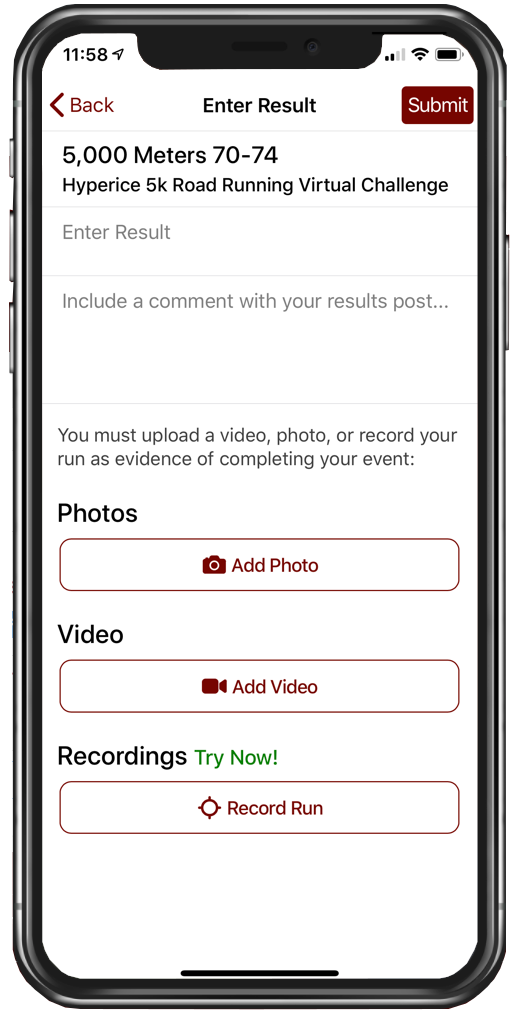
Finally, while you're welcome to submit a video of your attempt, we don't recommend you provide a video as your only piece of evidence for events longer than one mile. The length of the video becomes cumbersome.
Once you enter your result and provide evidence as described here, tap Submit at the top right of the screen.