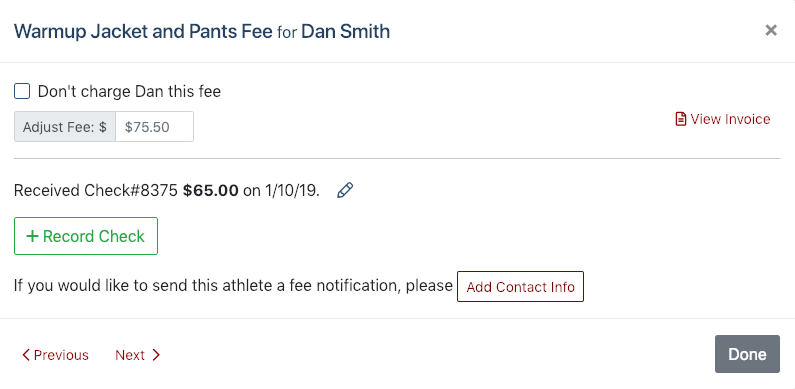Managing and Collecting Athlete Fees
AthleticNET's Athlete Fee Collection feature allows coaches or team administrators to easily collect fees from participants for team dues, participation fees, equipment costs, and more. This feature allows you to collect payments via credit card or check, select which athletes get charged, and keep track of who is paid up and who still owes. In this article we'll show you how to manage those fees, edit them, determine who has paid and who hasn't, and send invoices to parents or athletes.
Fee management can be accessed from the Manage Team page. To get there, navigate to your team's homepage by clicking on the Menu Icon () in the top left corner, and then clicking on your team's name. Then, click on Manage Team in the top menu bar, then Team Fees & Dues.
Applying a Fee to an Athlete
When you first access the Fees tab, you may see two different things next to your list of athletes, depending on how you set up the fee. If you chose to apply the fee to all athletes—or all athletes of a particular gender—you'll see something like this:
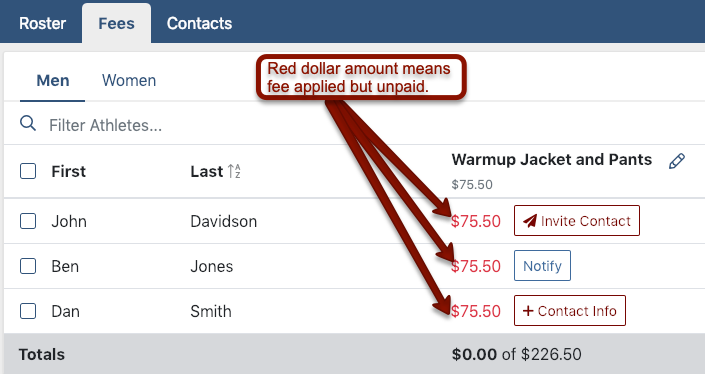
If you chose not to apply the fee to all athletes, you'll see something like this:
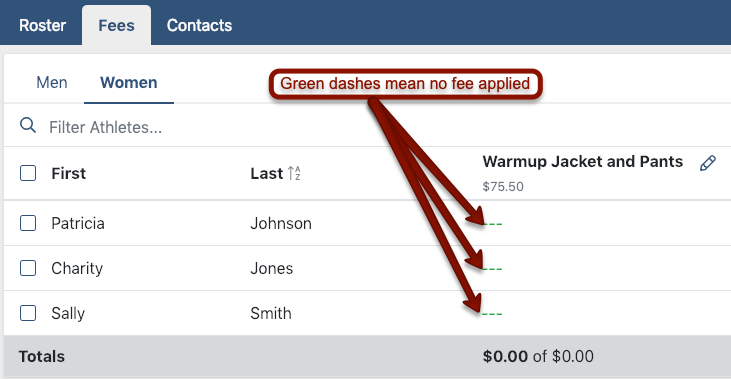
To edit how a fee applies to an individual athlete, click either on the dollar amount or the – – –. You'll be shown options to change whether the fee applies to the athlete, change the amount of the fee, record check payment information, and view the invoice.
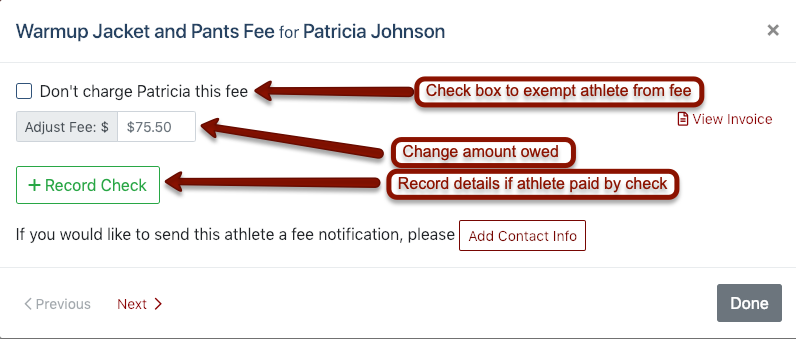
If you decide you want to charge this athlete who originally was not going to be charged, you'll need to uncheck the box labeled Don't charge [name] this fee. This will change the view on the main screen from the – – – to a dollar amount.
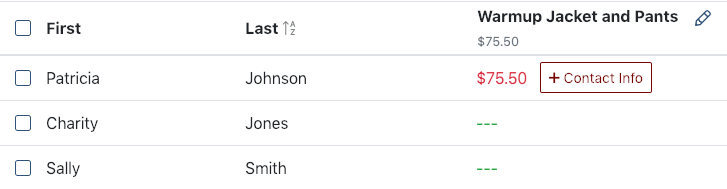
Sending Invoices
The invoice and the accompanying email notification is how you let an athlete (or parent) know that there is a pending fee.
To send fee notifications to athletes, click Notify next to the athlete's fee. If you have multiple fees set up in the system, you need to click Notify next to the appropriate fee.

A box will pop up giving you a summary of who will receive notifications. If there is no contact information on file for a particular athlete, AthleticNET will be unable to send them notifications. You will be prompted to add contact information for those athletes. For those athletes who have provided contact information, you will be shown all contact information available for that athlete, including parents or managers. Ensure that boxes are checked next to each person you would like to receive a notification. The Preview Notifications button will display the email that will be sent to these contacts. When you are ready, click Notify [#] Contacts.
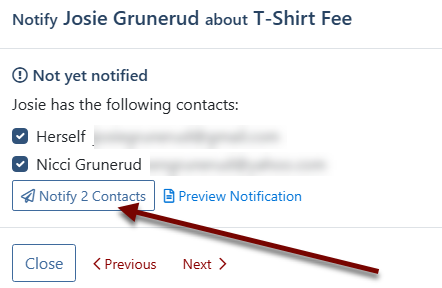
Determining Who's Paid
The Fees screen lets you see at a glance which athletes have paid up and which athletes haven't. Athletes who still owe will have a red dollar amount next to their name. Athletes who have paid will show Paid. If the fee doesn't apply to an athlete, you'll see – – – next to their name.
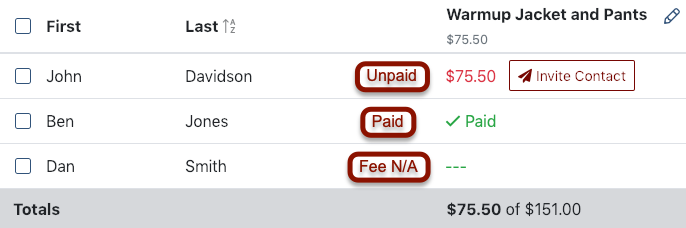
If you'd like to see all the people who haven't paid grouped together, you can easily sort this list by clicking on any of the column headers. Instead of this…

…simply click on the name of the fee to show all the people who still have to pay up:
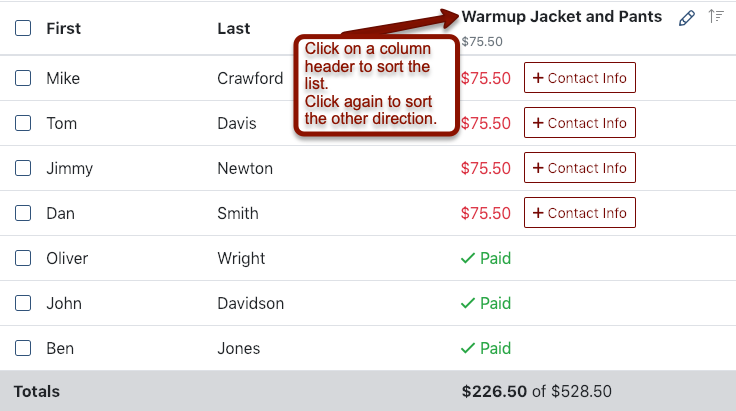
Marking an Athlete as Paid
Athletes who pay by credit card will automatically be marked as paid as soon as the transaction completes. To see details, click on Paid in the fee screen. The last four digits of the credit card number and the type of credit card used will be displayed.
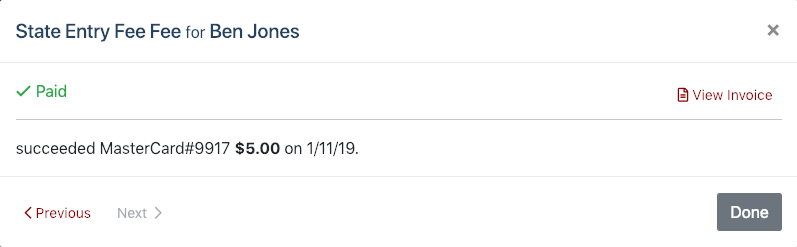
If you collect a payment via check, click on the athlete's fee (the red dollar amount), and then click Record Check.
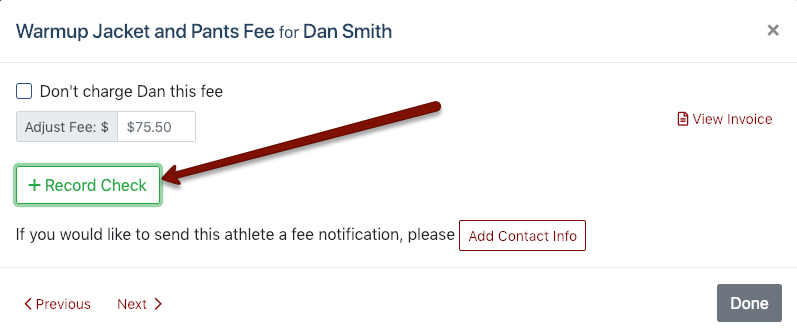
You can then enter a name for the type of check (i.e., school check, parent's check, money order), enter the check number, and the amount paid. Click Done after you enter the check information. If you record a check for less than the full amount the athlete owes, the athlete then has the option to pay the remaining invoice balance by credit card.
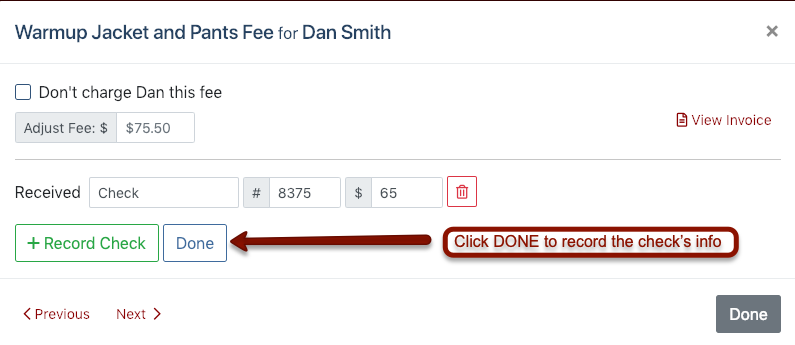
Once you record the check information, you will see a summary of the payment received on the athlete's fee screen.