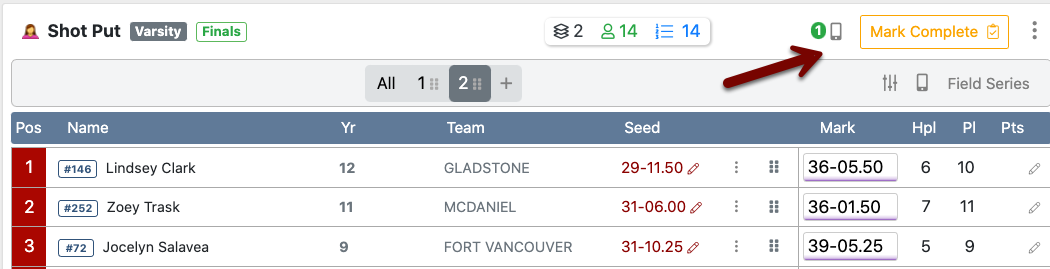Using AthleticRUNMEET with AthleticFIELD
AthleticLIVE is proud to announce the integration of the AthleticFIELD live field event results and officiating app with AthleticRUNMEET, the simplest meet management software around! This article will guide you through getting your field results showing on AthleticLIVE and automatically importing into AthleticRUNMEET after the event is complete.
Before you can configure AthleticRUNMEET to work with AthleticFIELD, you'll need to create the meet on AthleticLIVE to display live results. AthleticFIELD cannot be used without purchasing the AthleticLIVE live results software. You'll need to specifically purchase a Pro Field meet credit. To get your meet set up on AthleticLIVE, visit Integrating AthleticRUNMEET and AthleticLIVE. Follow the instructions there, and then return to this article to continue the setup.
Configure Field Events
Once you've successfully created your meet on AthleticLIVE, you'll be taken to the AthleticLIVE Meet Administration Portal. To start setting up events on AthleticFIELD, begin by selecting Create Events under the Field App heading.
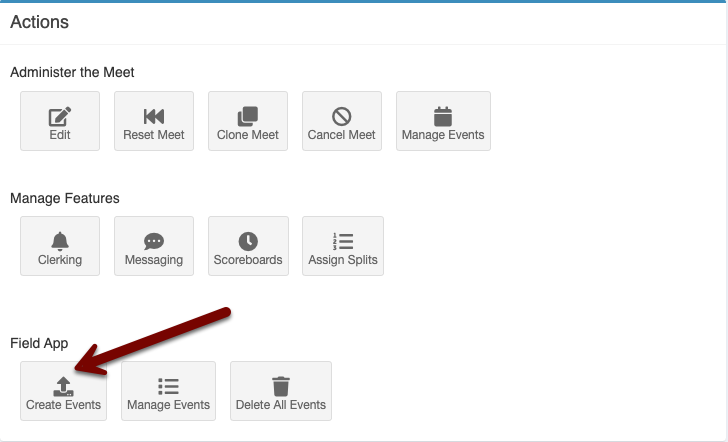
If you already clicked Create Events, have made changes to field event seeding, and the event hasn't started, please hit the Create Events button again. Follow the directions below to resync event(s) to the app and re-download to the device.
Once you click Create Events, you'll be taken to the Manage Events screen, where you can configure each field event that is in your meet.
On the Manage Events screen, you'll have options to configure each field event. Each event must have its parameters configured before AthleticFIELD can record results for the event. There are two methods for entering the configuration for each event: Manual configuration or CSV configuration.
Manual Configuration
Configure the event by clicking on the Edit Round button next to the event.

Horizontal Events
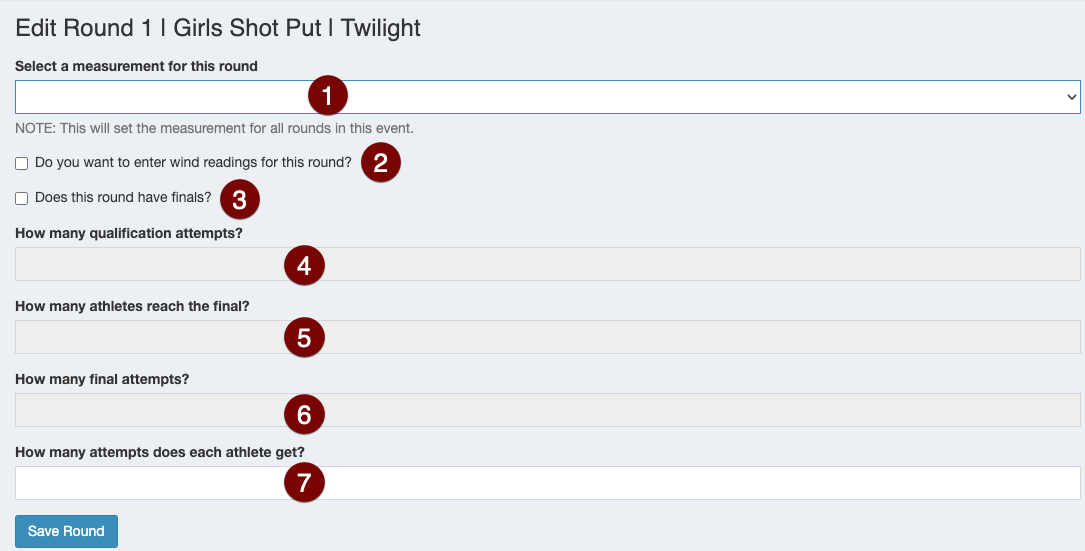
- Measurement Selection: Choose whether the round will be measured in Metric or English measurements
- Wind Readings: Check the box if you'd like the field event operator to be prompted to record wind readings with each attempt.
- Finals: Check the box if this event will have both prelims and finals. If each athlete gets the same number of attempts, leave the box unchecked.
- Qualification Attempts: If you are having prelims and finals, enter how many qualification attempts each athlete will receive.
- Athletes to Final: Enter how many athletes will advance to the final round.
- Final Attempts: Enter how many attempts each athlete will receive in the final round.
- Total Attempts: If you are not having prelims and finals, enter how many total attempts each athlete will receive.
Vertical Events
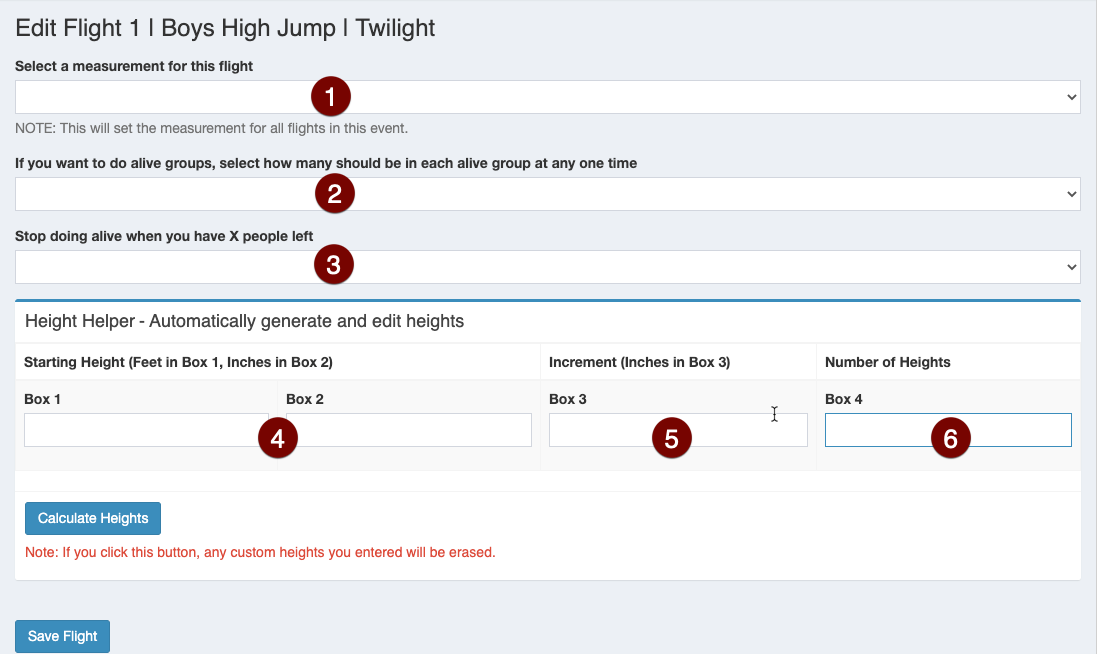
- Measurement Selection: Choose whether the round will be measured in Metric or English measurements.
- Alive Groups: If you expect that officials will be required to do alive groups, enter the number of people who will be in the rotation together (usually 5). Leave blank if you are not expecting officials to use alive groups.
- Stop Doing Alive: Enter the number of people who should be left in the competition at a given height to stop doing alive groups. Leave blank if you are not expecting officials to use alive groups.
- Starting Height: Enter the feet (box 1) and inches (box 2) or meters (box 1) and centimeters (box 2) of the starting height.
- Increment: Enter the number of inches or centimeters that the bar will go up each time.
- Number of Heights: enter the total number of heights that will be competed.
Once you've entered all the information in the height boxes, click Calculate Heights. Click on any given height to edit it.
CSV Configuration
Instead of configuring each event individually, you can upload all configurations in a CSV spreadsheet. Using the spreadsheet allows quickly enter configuration settings for all events at once.
From the Events page, click Download Config CSV. This CSV file will be pre-populated with event names and number, so all you need to do is fill out the configuration and upload it. The spreadsheet will contain the following fields (click the image to enlarge it).

- Measurement: Enter the whole word
englishfor feet and inches, or enter the whole wordmetricfor meters and centimeters. - Horizontal Events (leave these fields blank for vertical events):
- Enter Wind?: Enter
0for “no” and1for “yes”. - Attempts: If you are not having prelims and finals, enter how many total attempts each athlete will receive. Leave blank if you are having prelims and finals
- Qual. Attempts: If you are having prelims and finals, enter how many qualification attempts each athlete will receive.
- Final Attempts: Enter how many attempts each athlete will receive in the final round.
- Final Athletes: Enter how many athletes will advance to the final round.
- Enter Wind?: Enter
- Vertical Events (leave this fields blank for horizontal attempts):
- Alive Groups: If you expect that officials will be required to do alive groups, enter the number of people who will be in the rotation together (usually 5). Leave blank if you are not expecting officials to use alive groups.
- Stop Alive At: Enter the number of people who should be left in the competition at a given height to stop doing alive groups. Leave blank if you are not expecting officials to use alive groups.
- Start - Feet/Meters: Enter the feet or meters component of the starting height.
- Start - Inches/Centimeters: Enter the inches or centimeters component of the starting height.
- Step - Inches/Centimeters: Enter the number of inches or centimeters that the bar will go up each time.
- Number of Heights: enter the total number of heights that will be competed.
Your field officials may also edit measurement type, alive group settings, and heights directly from their AthleticFIELD device.
Once you have finished filling out the spreadsheet, save it in CSV format, and click Upload Config CSV, and choose the CSV file you just saved. Your events will appear in the list, fully configured.
Sync to the App
Once you've fully configured your events, click Sync Events to App to prepare AthleticFIELD for recording data.

Loading Rounds
Once your events are configured, each event will be listed with a Key, which is a unique six-digit identifier that the operator will use to load the round into the device.

Instructions for officiating using AthleticFIELD, including how to load a round, can be found at Officiating a Horizontal Event and Officiating a Vertical Event.
Getting Results
Once an event is complete, move to the results screen in AthleticRUNMEET for that particular event. Click the device icon for the event to import results directly from AthleticFIELD into AthleticRUNMEET. Imported marks will be shown with a purple underline.