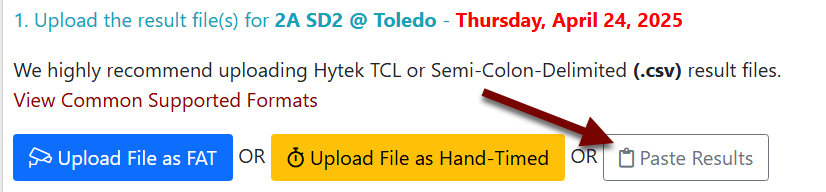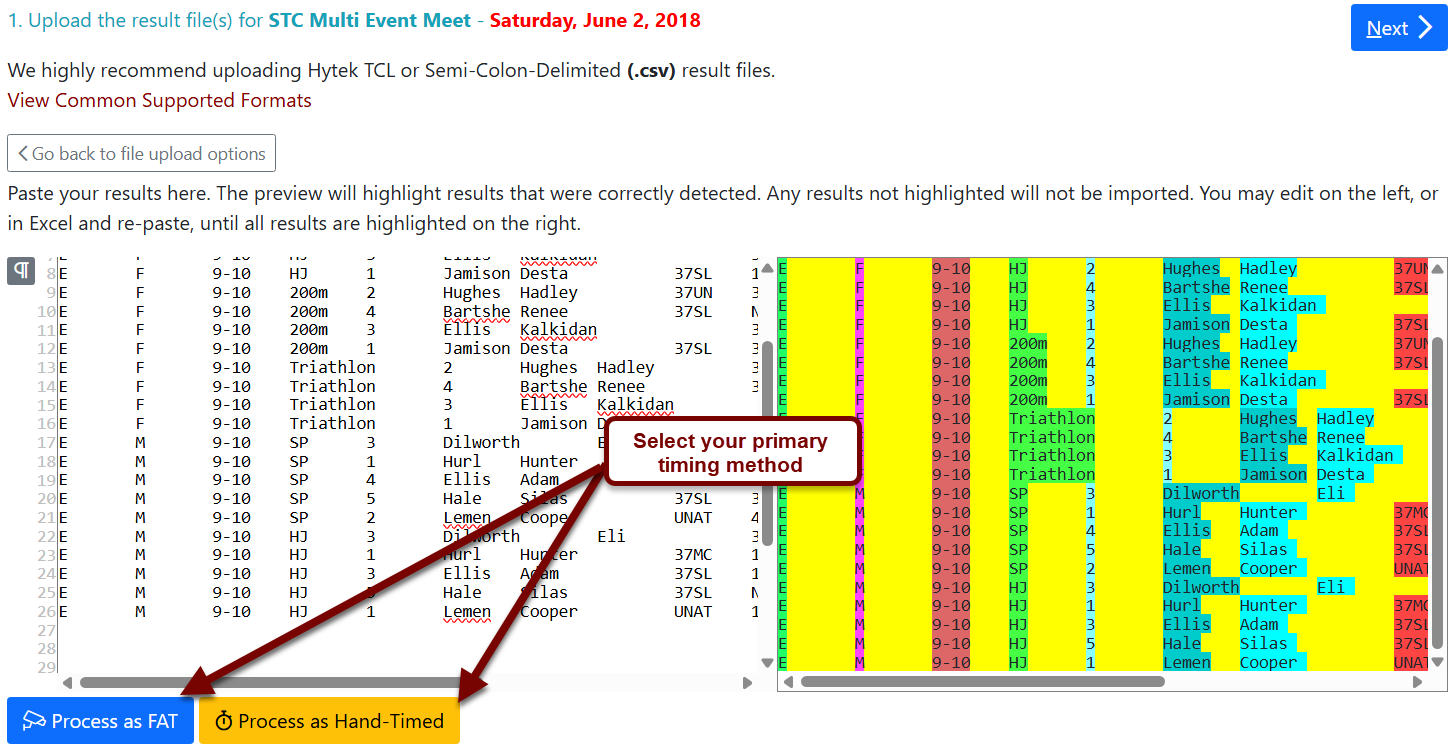AthleticNET Custom Format Track and Field With Column Headings
Don't have a meet management software or the only available results are NOT in one of our Accepted Formats? Our custom format can be used for exporting results from Excel or other custom software.
Template Example

Simply fill in the Excel spreadsheet with the required information plus any optional information. Result type is either Event or Relay. Columns in [brackets] are optional and may be removed. Be sure to leave the header row at the top of your file. Column order may be changed, as long as the correct header is with each column.
Standard Events - Type, Gender, [Division], Event, [Seed], [Score], [Round], [Heat], [Wind], [HeatPlace], [Place], Result, Team, FirstName1, LastName1, [Grade1], [Gender1], [RegId1], [Birthdate1]
- Type is "Event", designating this result as an individual or standard event as opposed to a relay.
- Gender is either F for Female, M for Male, or X for Mixed (coed).
- [Division] is an optional field so this column can be left blank and the upload will still work. Division is used to designate between groups, i.e. Varsity, JV, etc.
- Event is the name of the event. For example, 100m or Javelin
- [Seed] is ignored when uploading results (it is only used when exporting entries in the custom format).
- [Round] is an optional field. Examples of rounds are Finals, Prelim, Semi-Finals, etc. The round will default to Finals if it is not set.
- [Score] is an optional field. This is the number of points that will contribute to the team's overall score.
- [Heat/Flight] is an optional field but interesting to know.
- [Wind] is an optional field but interesting to know.
- Result is the mark for the event. Tip: If using Excel change the cell type for this column to text, otherwise the Excel may change the result (i.e. 12.0 becomes 12 and 12-1 becomes Dec-1). The downloadable template does this for you.
- Team is the team name. Tip: Full names are best for matching. See Uploading Results- Teams. Abbreviations can make it harder to match the team in the results to a team in the Athletic.net database.
- [RelayLetter] is ignored for standard events.
- FirstName1 is the first name of the participant.
- LastName1 is the last name of the participant.
- [Grade1] is an optional field. Typically this is a number, i.e. 9 instead of a Freshman, and it is definitely not an evaluation of how the participant performed that day. “A for effort!”
- [RegId1] is an optional field. This could be a registration number, or an athlete's USATF ID, for example.
- [Birthdate1] is an optional field. Athlete's birthdate in MM/DD/YYYY format.
Relays - Type, Gender, [Division], Event, [Seed], [Score], [Round], [Heat], [Wind], [HeatPlace], [Place], Result, Team, [FirstName1, LastName1, [Grade1], [Gender1], [RegId1], [Birthdate1]]...
- Type is "Relay", designating this result as a relay event as opposed to an individual or standard event.Gender through Team fields are exactly the same as for Standard Events.
- [RelayLetter] is optional. Should be a letter used to designate Team A or Team B when a team has multiple entries in the same relay.
- Team,Result,[Score],Round,[Heat/Flight],[Wind] fields are exactly like they are for standard Events.
- [FirstName1, LastName1, [Grade1], [Gender1], [RegId1], [Birthdate1]] are optional fields to add relay participant information. You may add up to 8 legs (FirstName2, FirstName3, etc...). FirstName and LastName are required when providing parcipant info. Grade, Gender, RegId, and Birthdate are optional.
Team Scores - not supported in this format. See Publishing Custom Team Scoring for a Meet for more information
Upload
Select all the data on the page, copy and use the Paste Results option on the Upload Tab