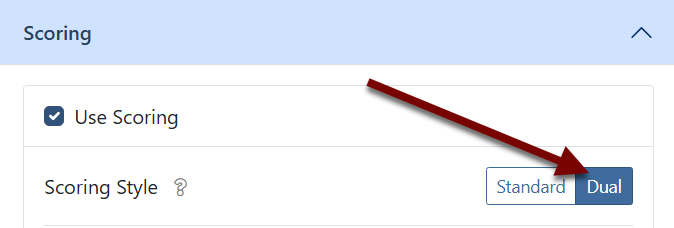Publishing Custom Team Scoring for a Meet
When you publish results for Track & Field or Cross Country meets, AthleticNET has the capability to auto-calculate the team scores according to the common rules for each sport. However, if you're using different scoring rules, especially if you are hand-entering results using the AthleticNET Custom Format for Track & Field or Cross Country.
Custom Scores
To upload a set of custom scores to be included in the meet results for either Track & Field or Cross Country, create a small spreadsheet using your favorite spreadsheet software such as Excel or Google Sheets. Download a template here. The column headers should be:
- S: The first cell in each row should simply contain the letter
S. This indicates to the system that this line contains a team score. - Gender: Enter
MorFto indicate whether this row contains a male or female team score. - Division: Enter the division (such as Varsity or JV) number. For more information on how to set up division numbers, see Creating a Track & Field Meet #4: Divisions or Creating a Cross Country Meet #4: Race Divisions.
- Place: Enter the place the team came in. Use separate placing for men's and women's scores.
- Team Name: Enter the name of the team as it's shown in the results.
- Team Score: Enter the team's score.
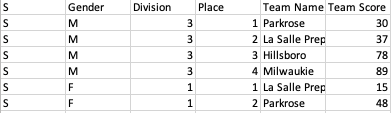
Once you've created your spreadsheet, highlight it, then copy-and-paste it into the Paste Results box on the Upload screen in the results uploader. For more information on the results uploader, see Uploading Track & Field Results #2: Upload Tab or Uploading Cross Country Results #2: Upload Tab. Click Process.
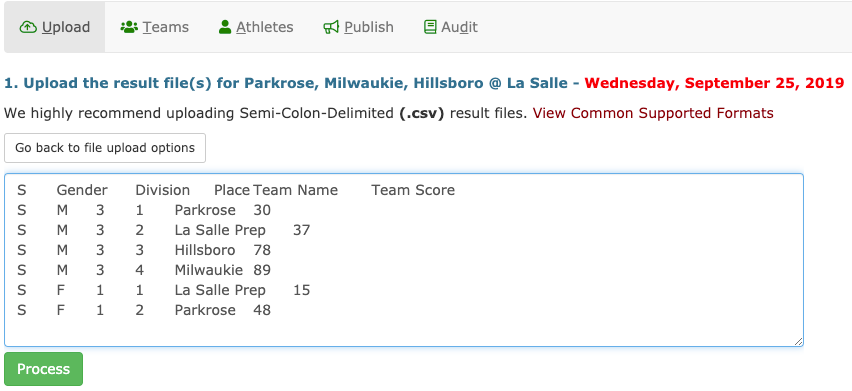
Proceed with the division matching, team matching, and athlete matching processes as described in the uploader instructions for your sport (see the links in the previous paragraph). When you reach the Publish tab, you'll see headings for Calculate & Publish Scores as well as Official Scores. Official Scores indicates your uploaded scores, while Calculate & Publish Scores indicates internally-calculated AthleticNET scores.
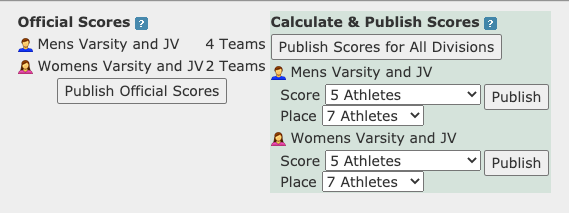
Click Publish Official Scores to publish your uploaded scores to the meet page.
Double-Dual Scores
Site Supporters have the option to use the Post-Meet Notes section to simply copy-and-paste dual scores.
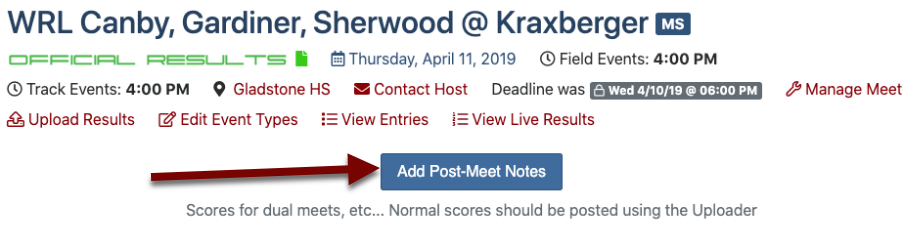
Alternatively, Site Supporters have the option to use the RunMeet function to enter results and calculate scores directly. In the RunMeet settings setup, under Scoring select Dual.