College-Specific Seeding for AthleticRUNMEET
Introduction:
We are proud to introduce new AthleticRUNMEET seeding features and toggle options specifically for collegiate meets! For the 2025 and 2026 season, the NCAA has implemented new seeding rules and other major changes. You can find the changes here NCAA Major Rule Changes and in the NCAA Rulebook. We are specifically looking at: NCAA Rule 7, Sections 9 to 12 for Indoor, NCAA Rule 15, Sections 9 to 12 for Outdoor meets.
If you are NOT using AthleticNET's entry system, more information on importing entries into AthleticNET can be found here: Importing Entries.
Getting Started with NCAA rules:
For more information on the general setup of RunMeet please visit our article here: AthleticRUNMEET
One of the new options in the setup process is "Events Contested Under NCAA Rules":
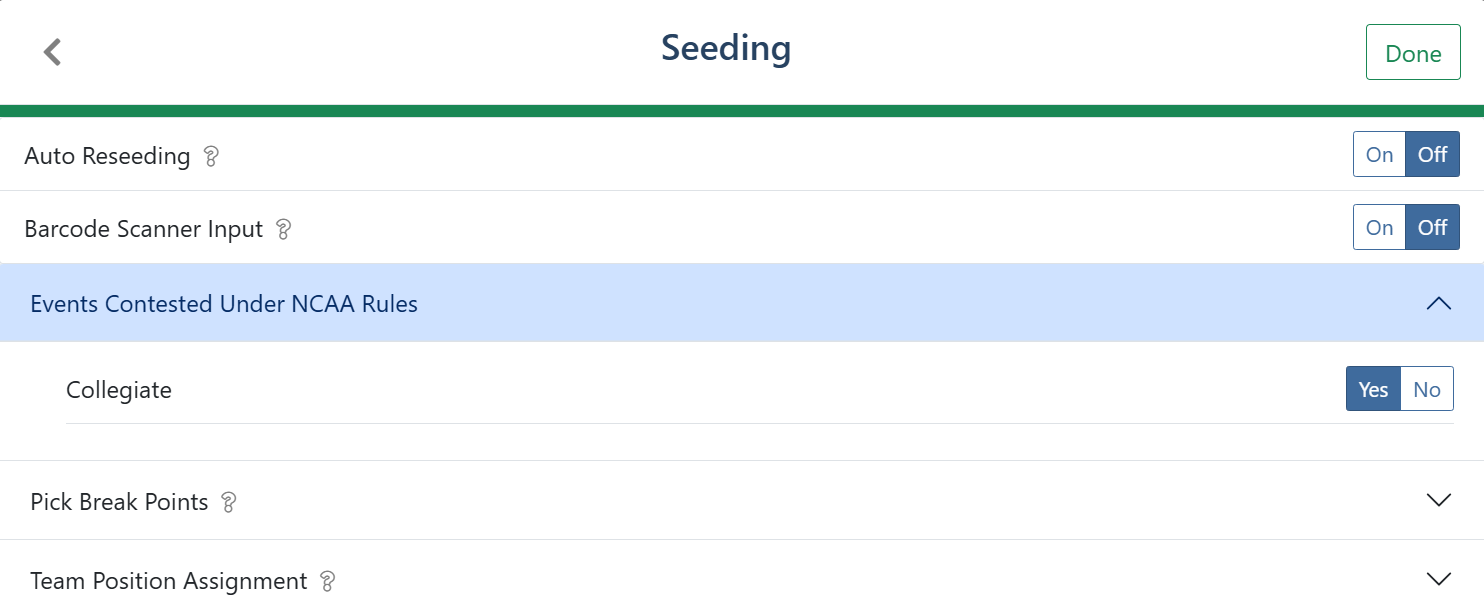
When turned on, this will default all of your events to settings consistent with the 2024-25 NCAA Track and XC Rule Book. You'll want to make sure to set up your lane preferences before getting to this screen.

New Seeding Settings:
- Start Type: Lanes, Alleys, Waterfall, Staggered Waterfall (Double Waterfall)
- Heat Assignment:
- Assign By: Entered Performances Marks, Random
- Pattern: Heat By Time, Serpentine, Left-to-Right By Two
- Lane Assignment:
- Assign By: Entered Performances Marks, Random
- Pattern: Slow-to-Fast, Fast-to-Slow, Random within Groups
- Group Sizes
New Seeding Specifics:
Below are the new seeding settings highlights that will be applicable specifically for college. They can also be used for professional meets and high-level high school and championship meets.
Start Type - Lanes:
This is applicable for all events (55m to 800m for example) that are seeded in a lane. If you are using prelims/finals please see more information here: Multi-Event Rounds in RunMeet
Heat Assignment:
In pattern seeding, you can select Heat by Time, Serpentine, or Left-To-Right by Two. Here's a breakdown of each:
- Heat By Time: This will assign heats based on best to worst times or worst to best times.
- Serpentine: The top-ranked entry is placed in the best heat, the next-best entry in the next-best heat, etc., it will work back-and-forth from left to right and from right to left (also known as "snake" seeding). The image below shows an example of serpentine/snake seeding, with the numbers demonstrating the athletes seed place.

- Left-to-Right by Two: This is common with indoor 200's and 400's in the NCAA. If you have 4 heats, your best two seeds will be given preferred lanes in the first section/heat (fast-to-slow) or in the last section/heat (slow-to-fast). The next two best seeds will be given preferred lanes in the next section/heat. Once all preferred lane seeds are in, AthleticRUNMEET will then go one-by-one throughout the heats to fill subsequent lanes.
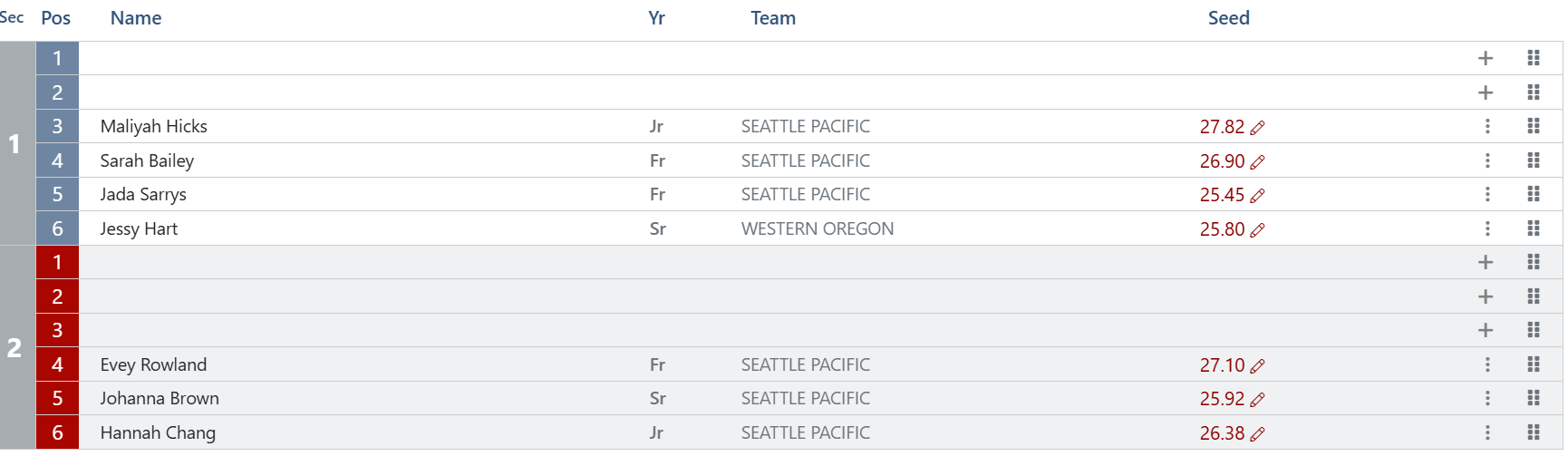
Lane Assignment - Random within Groups
With new NCAA rules, you may need to create and seed groups randomly. You can create specific groups in AthleticRUNMEET and AthleticRUNMEET will assign those groups either randomly, or based on entry marks. AthleticRUNMEET will then use preferred lanes to seed those groups either randomly or in preferred lanes.
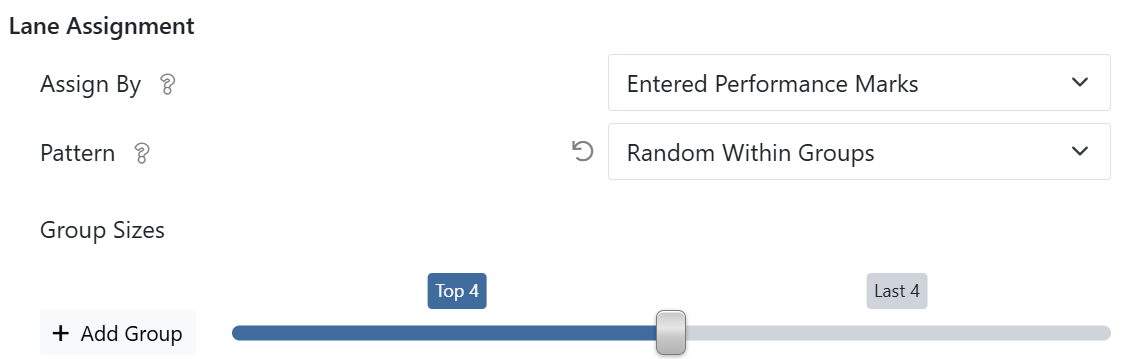
Lane Assignment - Lane 3-6
This is common practice for banked tracks and is highlighted by using lanes 5 and 6 as preferred lanes. Once you have set those preferred lanes for your oval, you can eliminate seeding lanes 1 and 2 by following the image below:
- Clicking the 3-dots next to your laned oval races
- Scroll to the bottom and change the 1 to a 3 in the following box:

After that, AthleticRUNMEET will ignore lanes 1 and 2 and will utilize lanes 3 through 6 with 5 and 6 as the preferred lanes.
Start Type - Staggered Waterfall:
This is sometimes also referred to as a double waterfall. When a stagger takes place between two waterfall starts, one waterfall must run either one or two turns before joining the rest of the field. Most common in indoor distance races, seen in distances 800m and up.
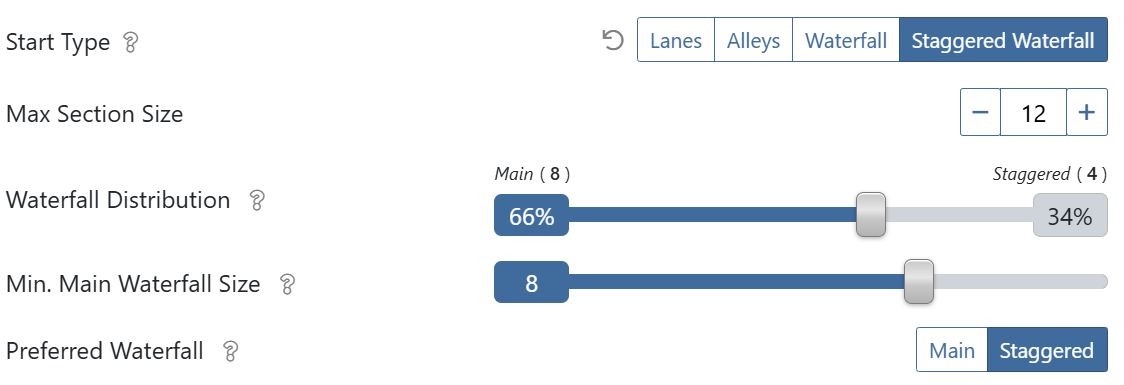
- Waterfall Distribution: This is based on the maximum section size number you have set. The standard for a double waterfall is two-thirds on the main waterfall and one-third on the staggered waterfall, as demonstrated in the example above.
- Minimum Waterfall Size: This will automatically adjust when you drag the 'Waterfall Distribution' slider. It is the minimum number of athletes needed to create a second waterfall. In the example above, we are aiming for 12 total athletes, so we want at least 8 on the main waterfall start.
- Preferred Waterfall: This is where you choose which waterfall you would like to put your faster seeds. If staggered is selected, then the fastest athletes will be seeded into the staggered waterfall, and vice versa.
Position Assignment within Waterfall:
The NCAA rules prefer that you randomize within each waterfall. This can be found in the position assignment settings section, as shown in the image below:

Meet Programs and Waterfalls:
AthleticRUNMEET will also highlight your waterfall breakdown in the seeding screen and in the PDF reports for your clerks.
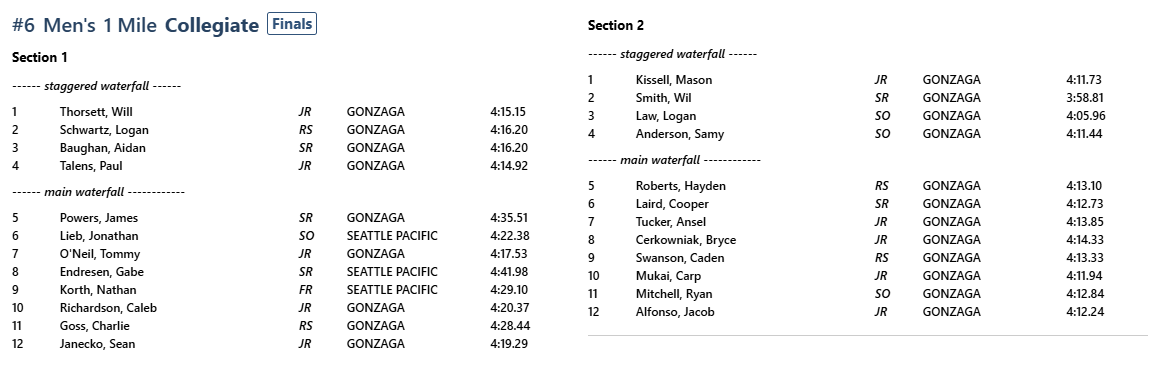
We're happy to meet this you for a more in-depth demo. If you are interested, please email college@athletic.net for more information. You can always create a test meet yourself from the bottom of your team calendar to explore these new options.
