Workout Recording and Tracking
Recording and logging your workouts is a major component of AthleticAPP. AthleticAPP allows you to quickly and easily record the time and distance of a run, or log and post more complex workouts with manual entry. Additionally, workouts assigned by coaches can be viewed and marked as complete from within AthleticAPP.
Record a Run
AthleticAPP has the ability to record your run and quickly post the completed workout to your profile feed as well as your AthleticLOG. Using AthleticAPP, you can track your run, time it, and set the app to alert you if you've reached a set distance.
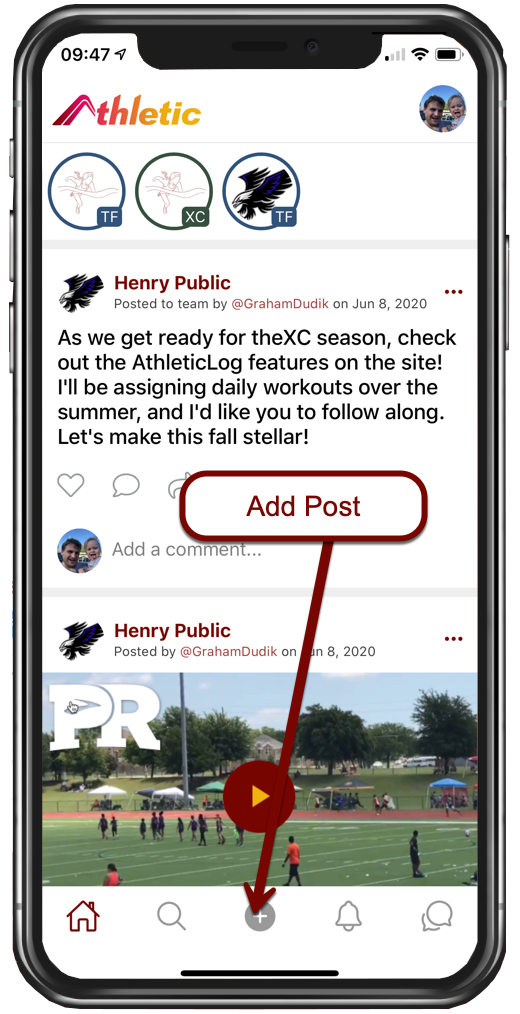
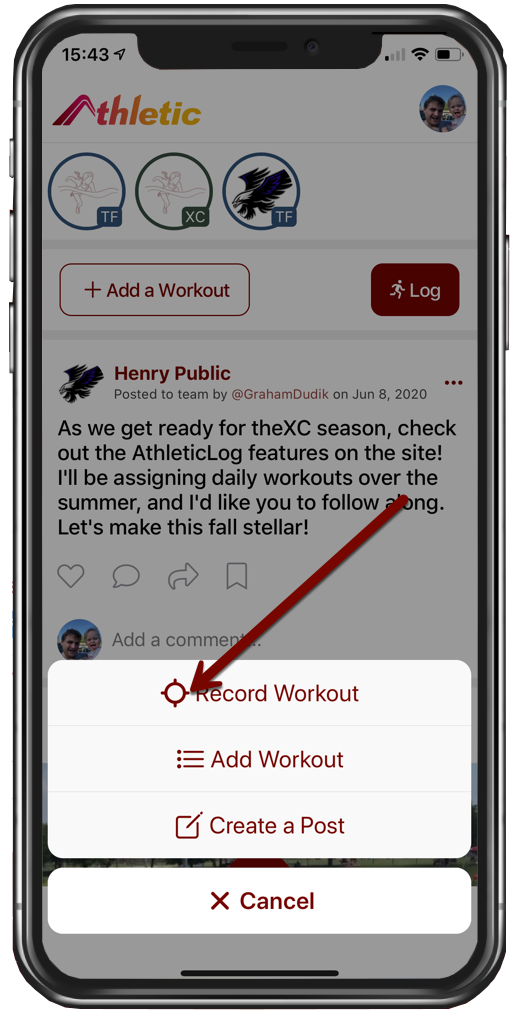
On the next screen, you can see the following choices:
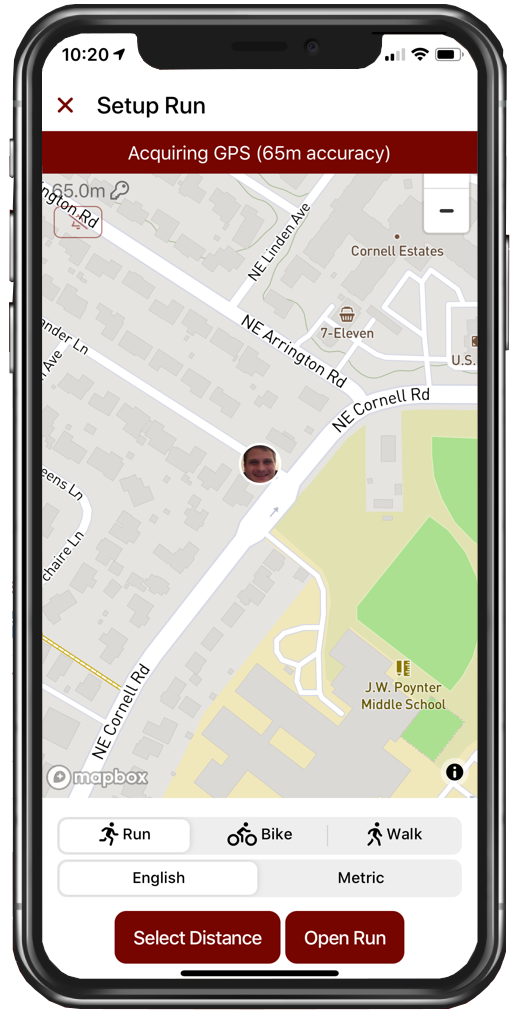
- Run/Bike/Walk: Select the activity you're going to record.
- English: Record distances using miles
- Metric: Record distances using meters
- Select Distance: Choose a preset distance to run. AthleticAPP will alert you when you've completed the preset distance.
- Open Run: Start tracking your run without choosing a preset distance.
Once you've selected a preset distance or an open run, choose Start on the following screen to begin your workout.
Add a Workout to AthleticLog
If you're wanting to log a more complex workout than a simple run, you can do so from within AthleticAPP as well. Add different segments, intervals, and activities, all from within AthleticAPP.
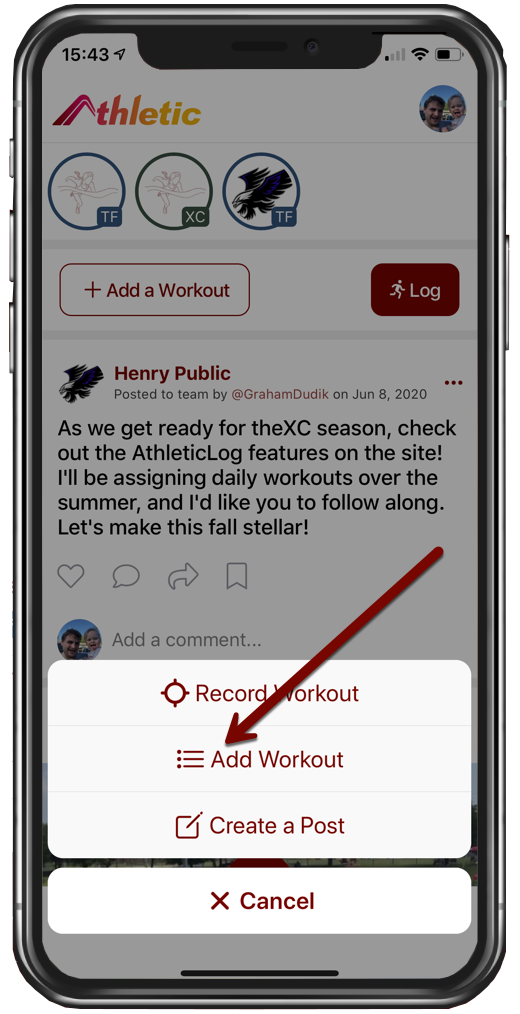
On the Add Workout screen, you'll be presented with the following options:
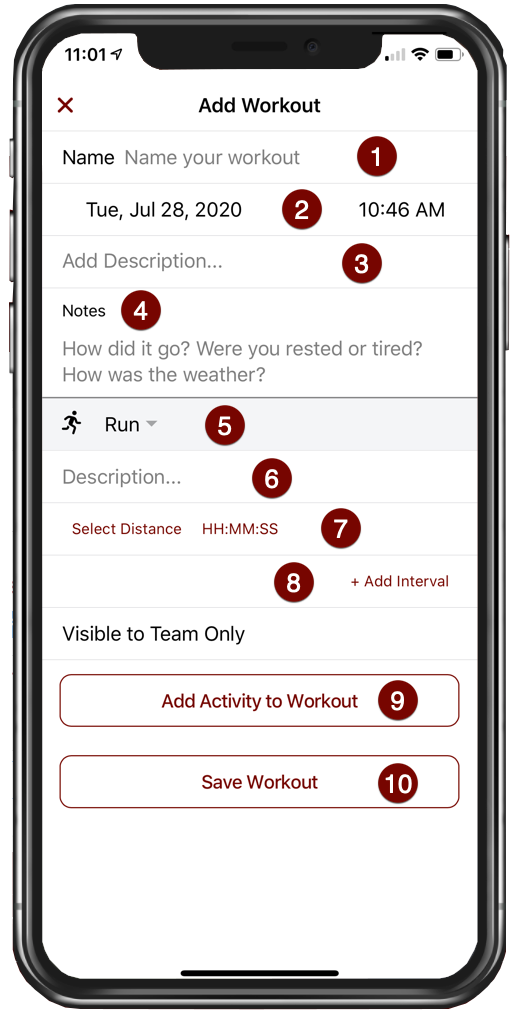
- Name: Give your workout a name
- Date and Time: Tap the date and time shown to correct them to when the workout took place, if necessary.
- Description: Add a description of what your workout consisted of (optional).
- Notes: Enter any notes about how the workout went or other pertinent information (optional).
- Activity: Use the drop-down menu to select the workout activity. You can choose from Run, Bike, Swim and many others.
- Activity Description: Enter a description for the activity.
- Select Distance and Time: Tap on each field to choose the distance and elapsed time for the activity (if applicable).
- Add Interval: If you're doing interval training, you can tap + Add Interval to add a second interval to the activity. If you need to delete an interval, swipe left on it to expose a Delete option.
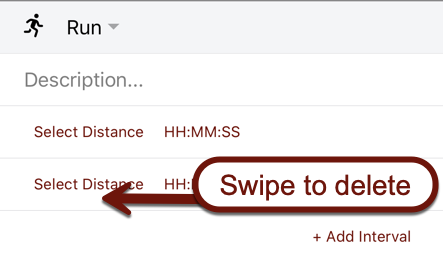
- Add Activity: Tap this button to add a second (or more!) activity to the workout. Tap the submenu icon (
) for options to move or delete the activity. - Save Workout: When you've entered all your data, tap here to save the workout to AthleticLOG and close the screen.
Viewing and Completing Planned and Assigned Workouts
With AthleticLOG, your coach can assign you and your teammates workouts to complete using AthleticAPP. To view your log, including assigned workouts, tap the Log button at the top of the home screen.
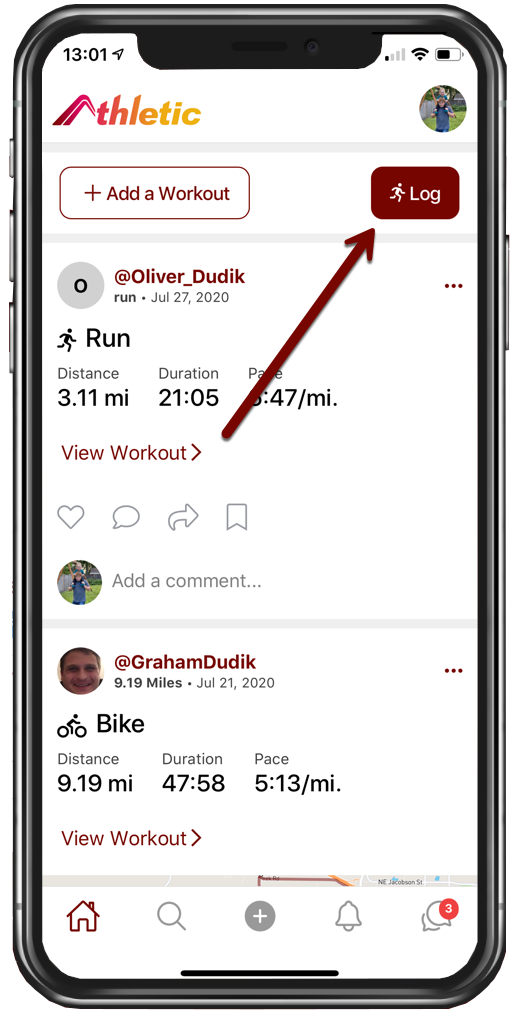
In either the list or the calendar view, workouts in blue are workouts that have not yet been marked complete, and workouts marked with the clipboard icon () are workouts assigned by a coach.
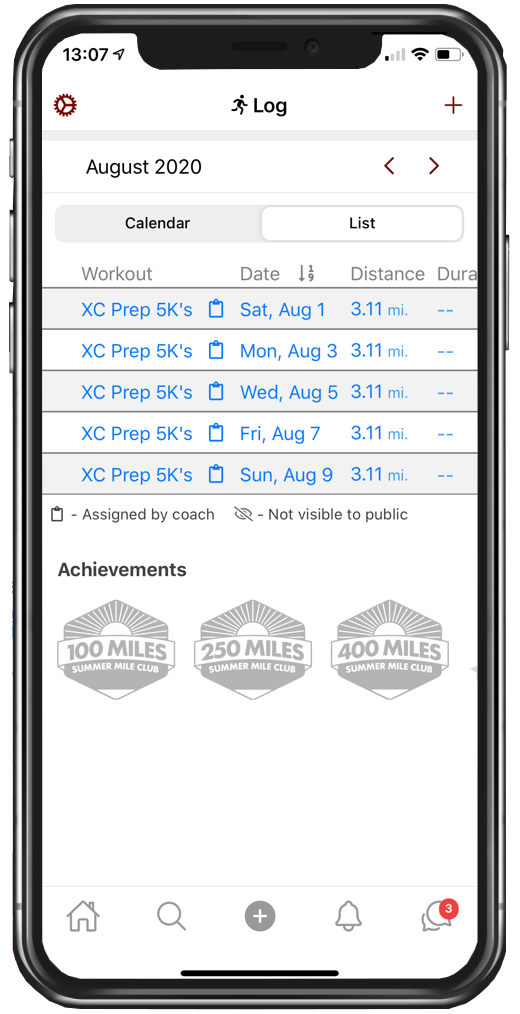
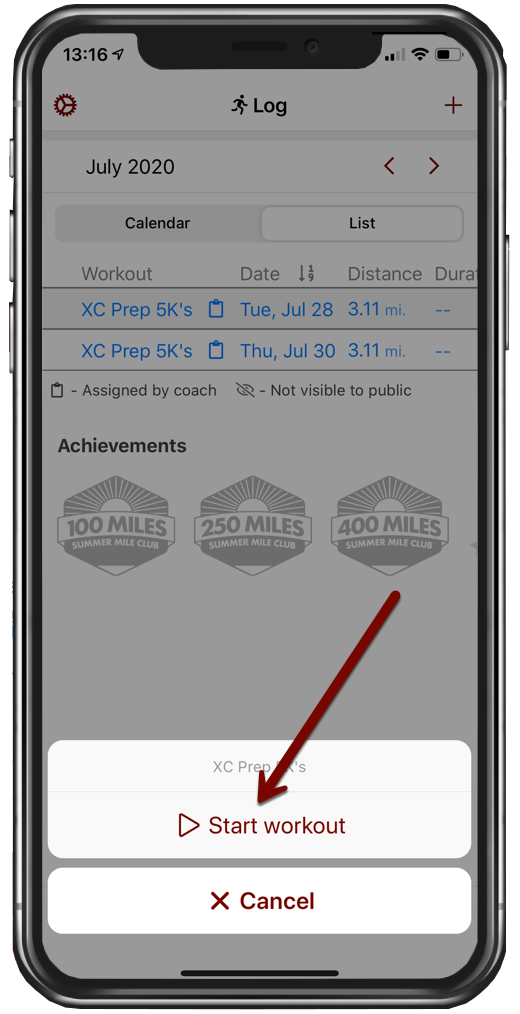
On the subsequent screen, you'll be shown each activity in the workout, with the option to mark each segment complete.
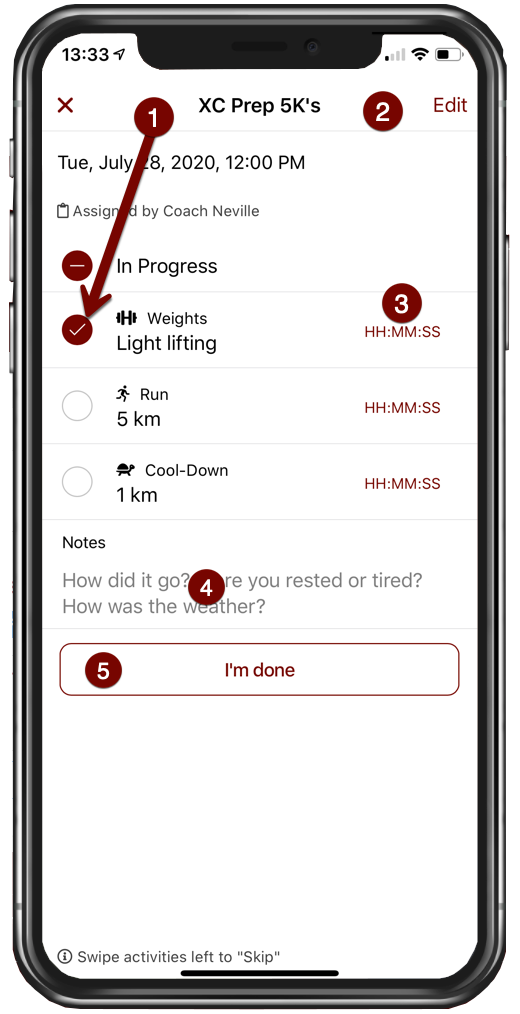
- Checkbox: As you complete each section of your workout, tap this to mark the section complete. Once every section is marked as complete, the In Progress tag at the top will change to Complete.
- Edit: If you want to change certain sections of the workout from how they were assigned or how you entered them previously, tap Edit.
- Activity Time: If applicable, enter the time it took you to complete the segment.
- Notes: Enter any notes about your workout that you'd like to share with your coach.
- I'm done: Save the workout.
