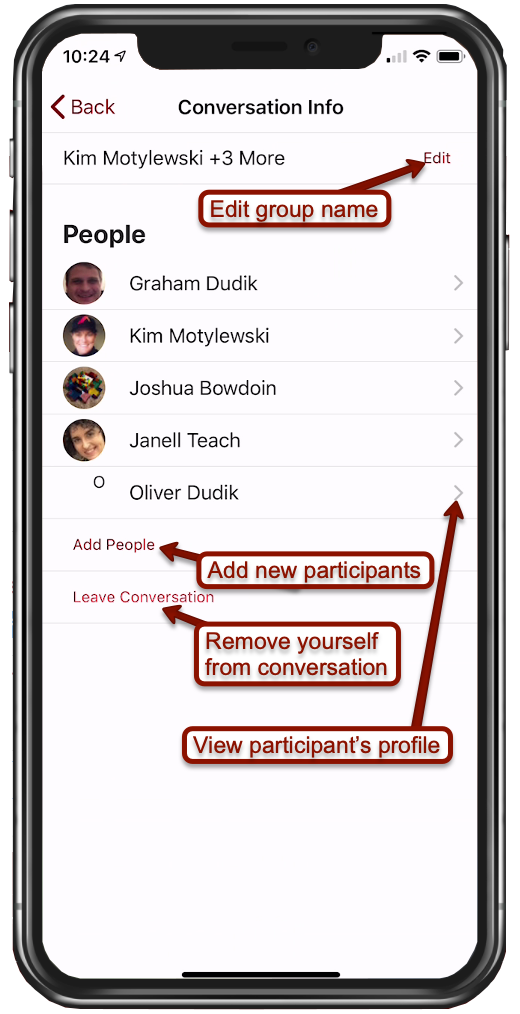Conversations in AthleticAPP
One of the most versatile tools included in AthleticAPP is the Conversations feature. The Conversations feature allows communication between an athlete and the athlete's followers, between administrators / coaches and single athletes or groups of athletes, or any combination of these.
If you're an administrator / coach looking to post to your club / team's feed or make announcements, see Posting to Your Team's Feed
WHO CAN CONVERSATIONS BE CREATED WITH?
Conversations in AthleticAPP can be created between any combination of administrators, coaches, parents, and athletes on your club / team. In addition, anybody who's followed your personal profile can be added to a conversation.
- Athletes and parents can only communicate with administrators / coaches or each other if they have entered the club / team's code and been connected with the club / team through AthleticAPP. Athletes and parents should see Following and Connecting with Clubs / Teams and Athletes. Administrators and Coaches should see Connecting Athletes to Your Club / Team Using the App for further information.
- If an individual wishes to communicate with others outside their club / team (e.g., two athletes from different clubs / teams wishing to communicate with each other), the recipient of the message must follow the sender of the message before communication may be established. In other words, if Jason wants to send a message to Alex, Alex must follow Jason before Jason can start a conversation. For further information, see Following and Connecting with Clubs / Teams and Athletes.
CREATING A ONE ON ONE CONVERSATION
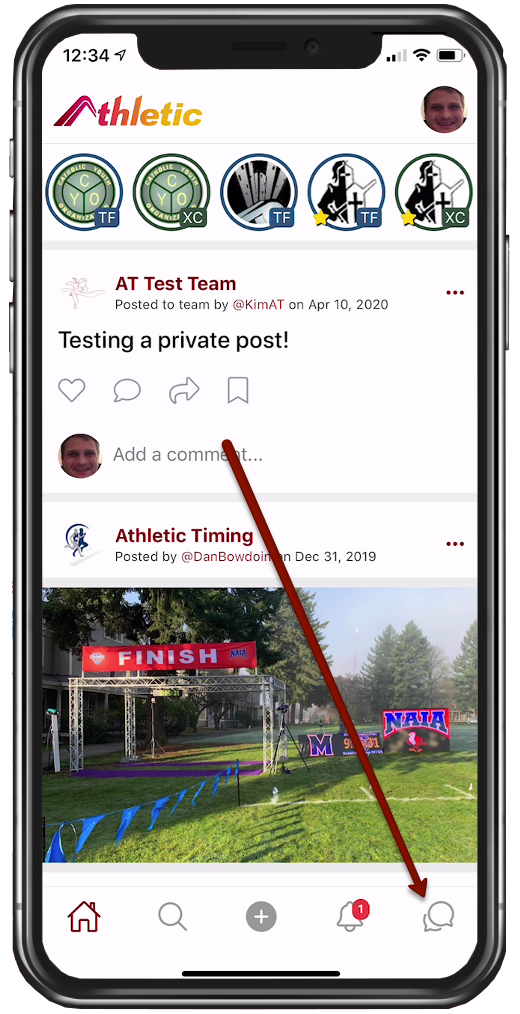
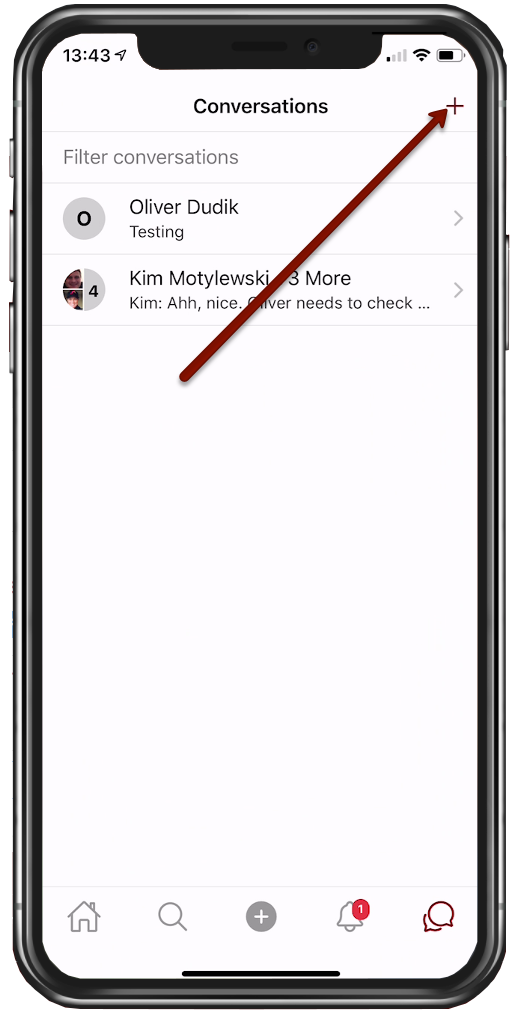
From there, select the club / team your recipient belongs to. If you're an athlete or parent, all clubs / teams you've entered a team code for will be displayed. If you're a administrator / coach, all the clubs / teams that you have administrator / coach access to will be displayed. If you aren't on the same club / team as your recipient, choose Or Select Followers at the bottom. Your intended recipient will need to follow you before you can send them a message.
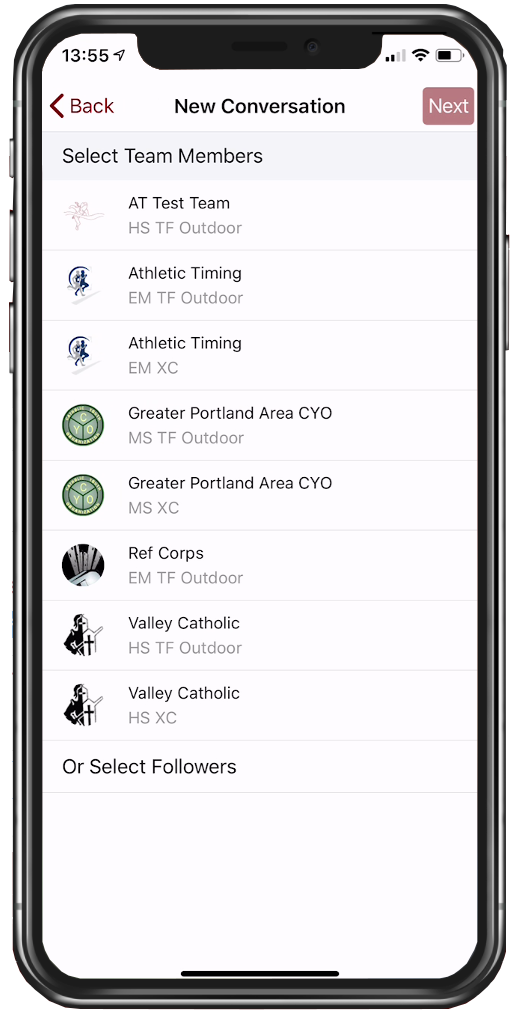
On the next screen, tap your recipient's name and then tap Next.
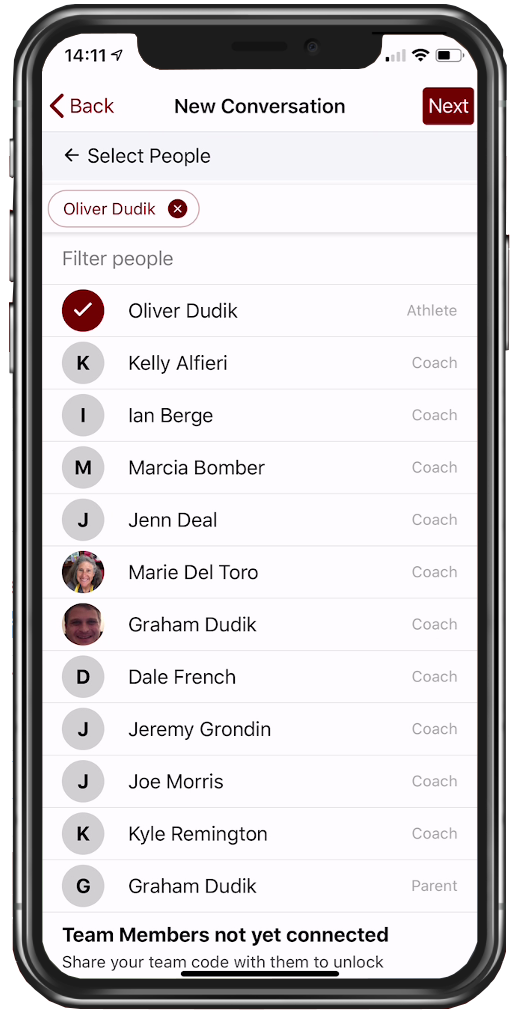
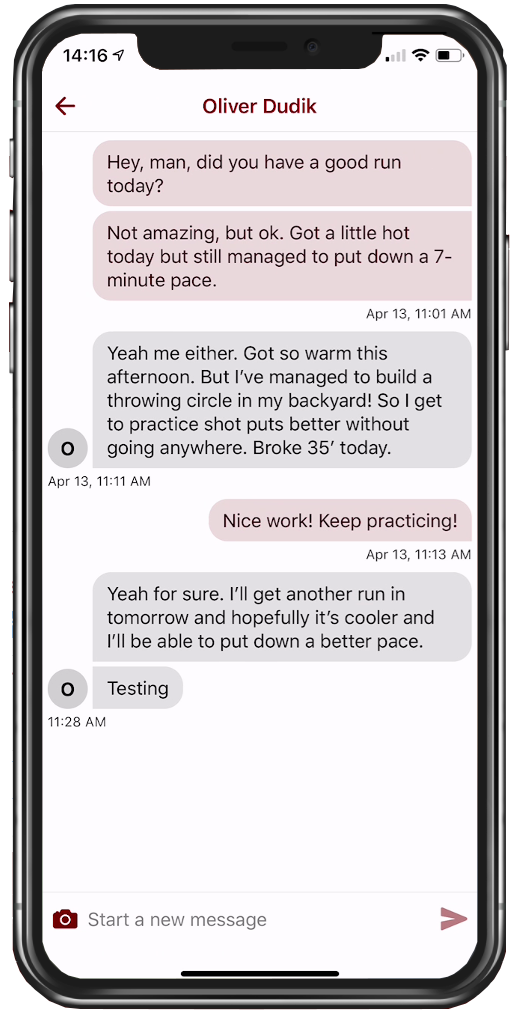
CREATING GROUP CONVERSATIONS
The real power of the Conversations tool lies in the capability to create group conversations. To create a group conversation, follow the steps above, but when you tap on the recipient's name, select more than one recipient, as shown below:
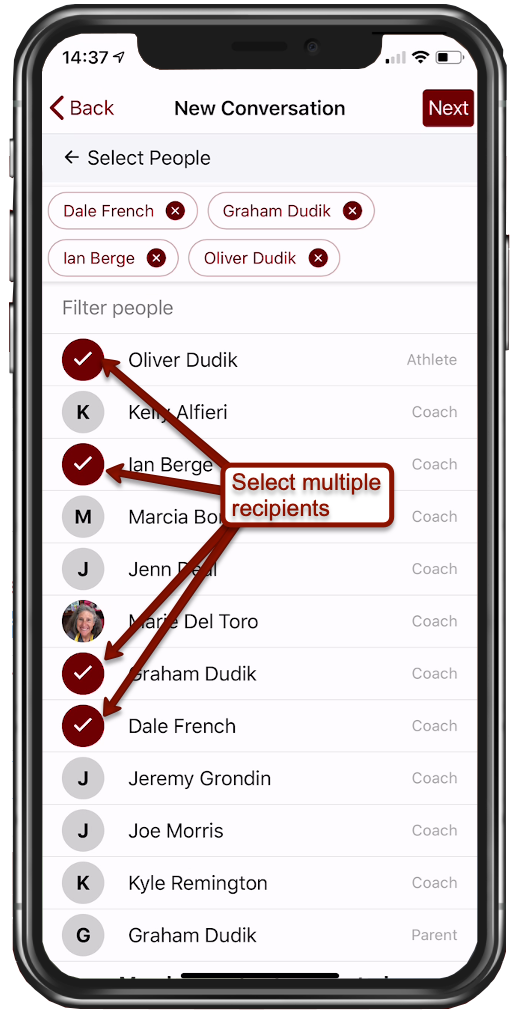
Once you've selected all the people you need, tap Next.
Before you begin your message, you can add an optional group name to identify the group for future use. If you need to communicate with the same groups of people on a regular basis, you can set up groups and name them such as "coaches" or "sprinters" or "throwers", for example.
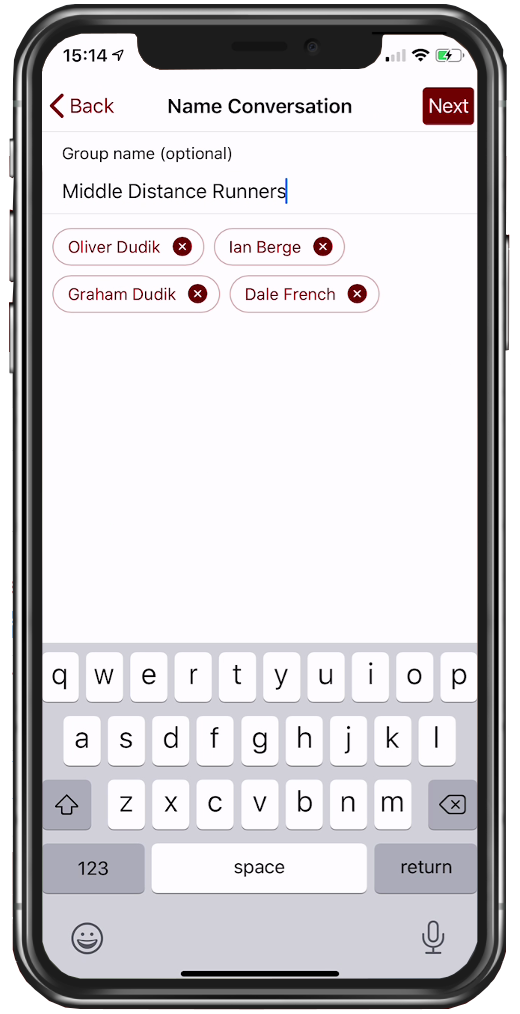
Once you send the group message, you can easily view who is caught up on the conversation and who has unread messages. If you tap the Read by line at the bottom of the conversation, you can see each person in the group conversation and whether they've read all the messages.
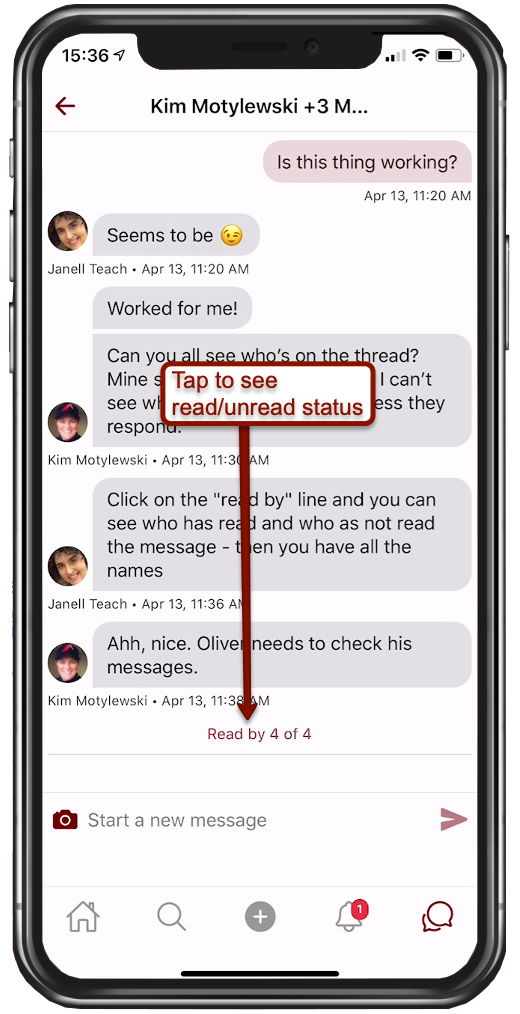
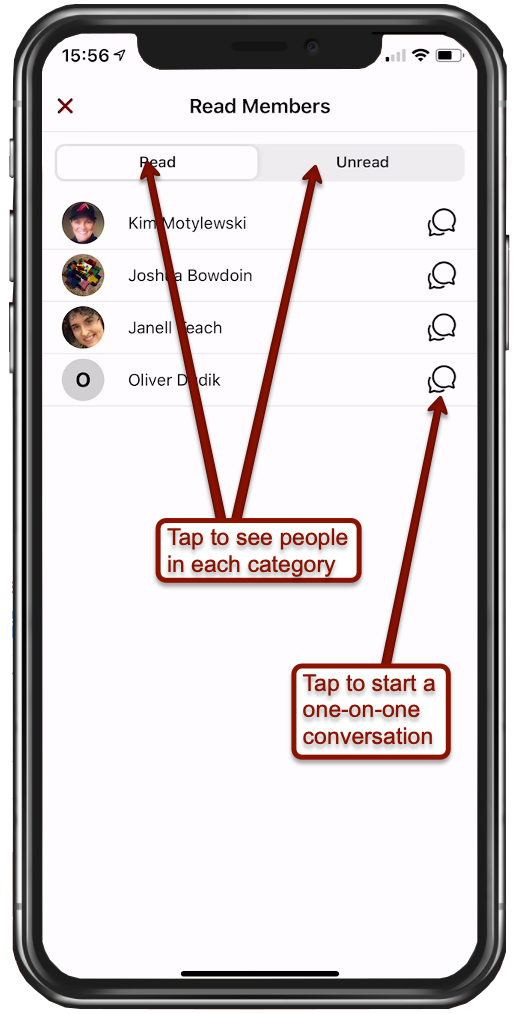
If you need to add people to a conversation after it has started, edit the group conversation's name, or remove yourself from a conversation, tap the in the top right corner.
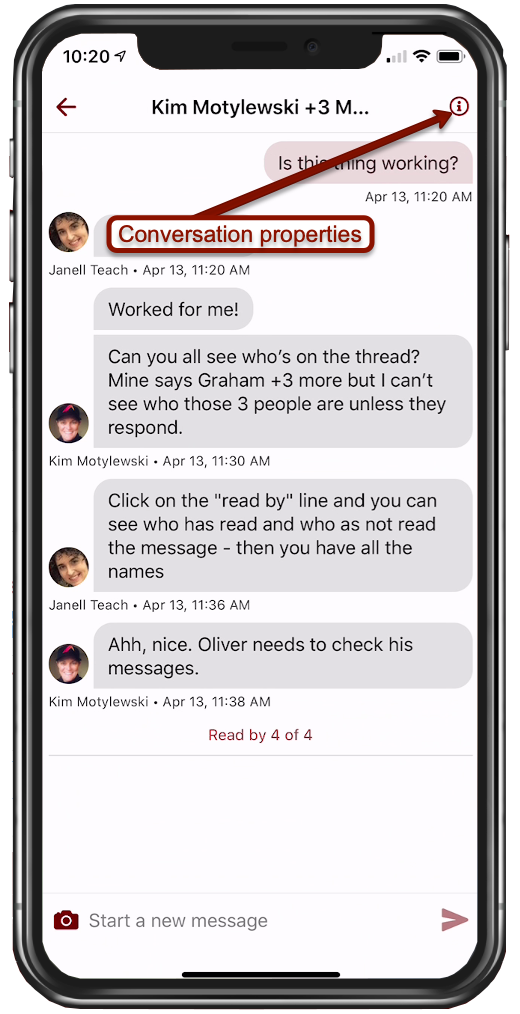
This will bring up a screen with options to edit the conversation's name, add people to the conversation, leave the conversation, or view conversation participants' profiles.