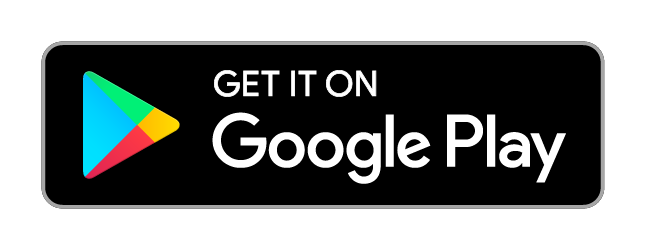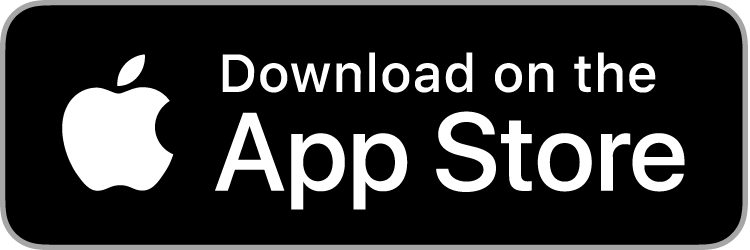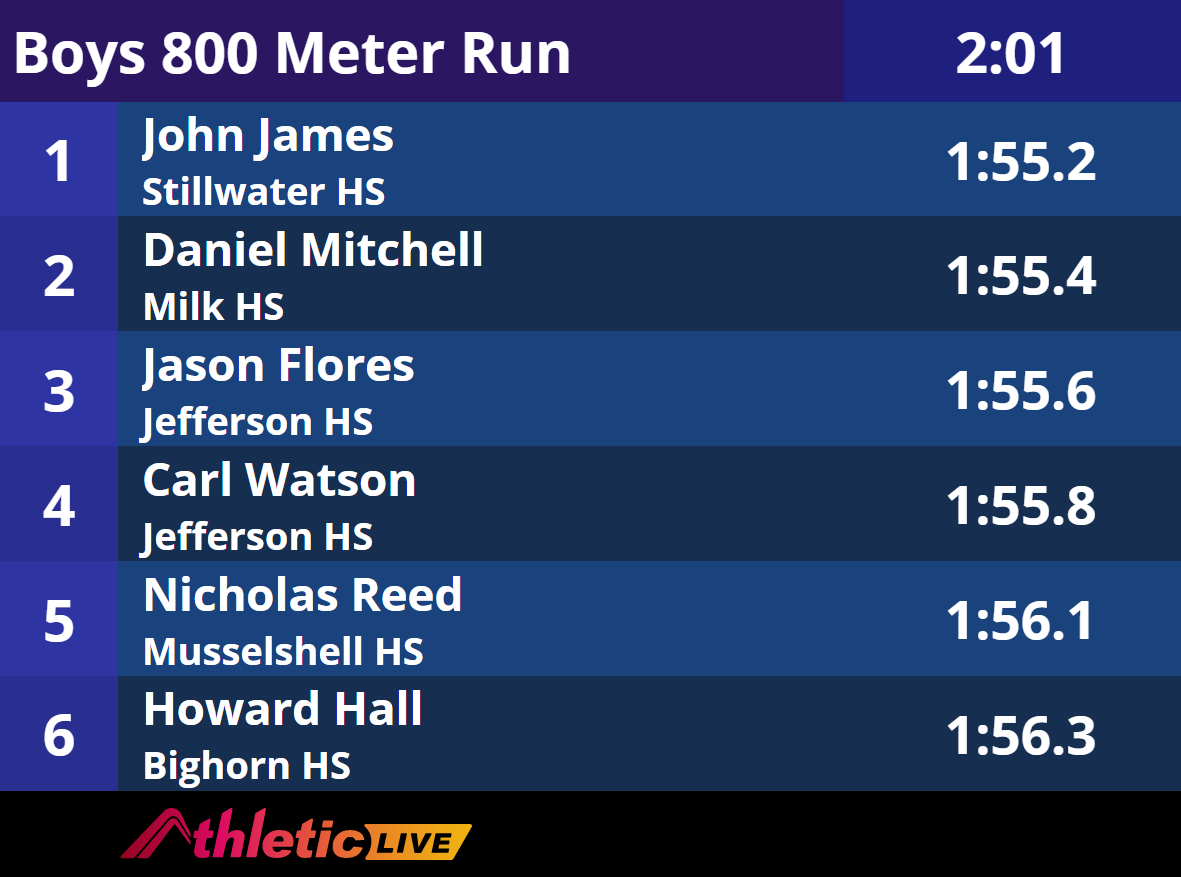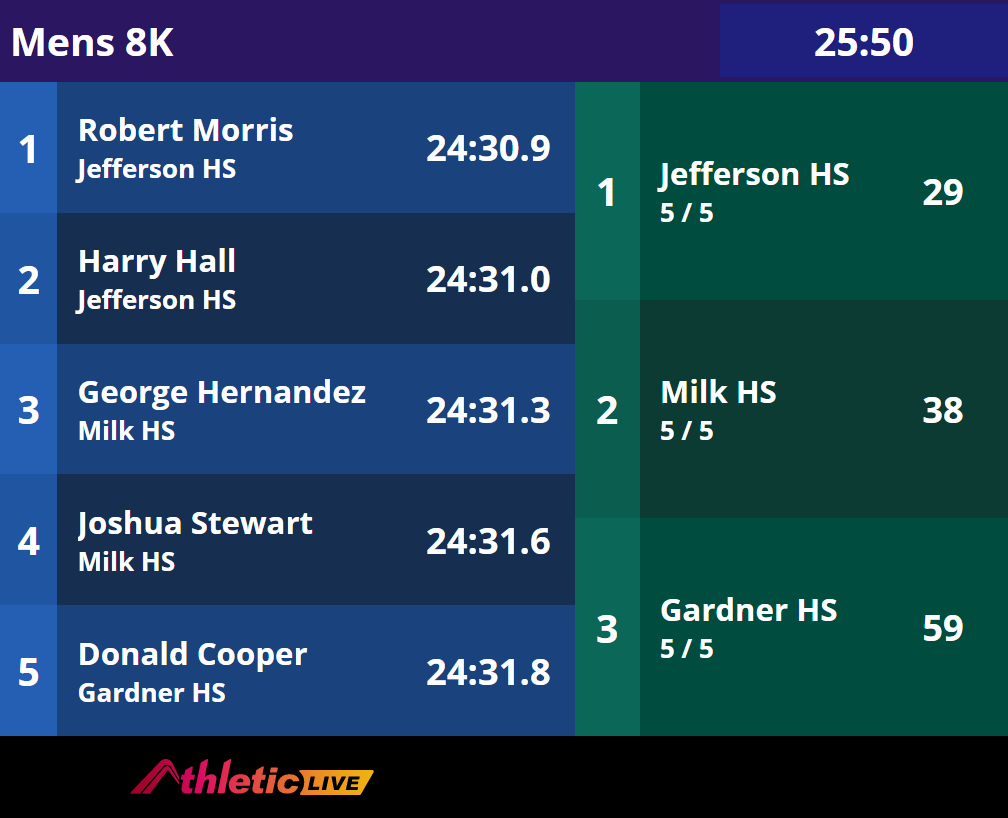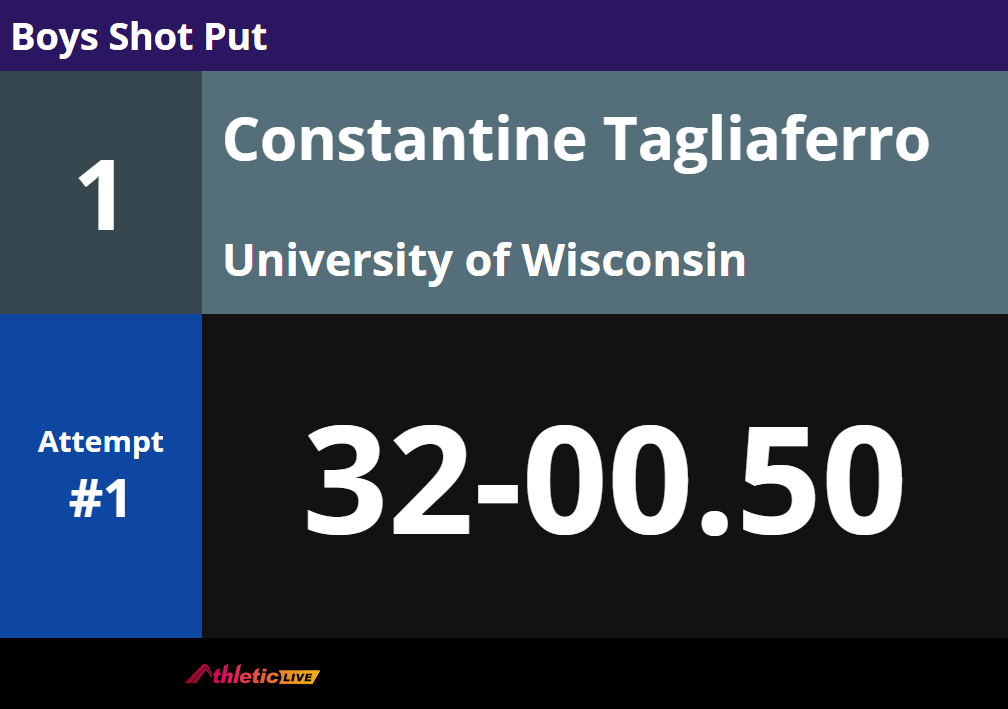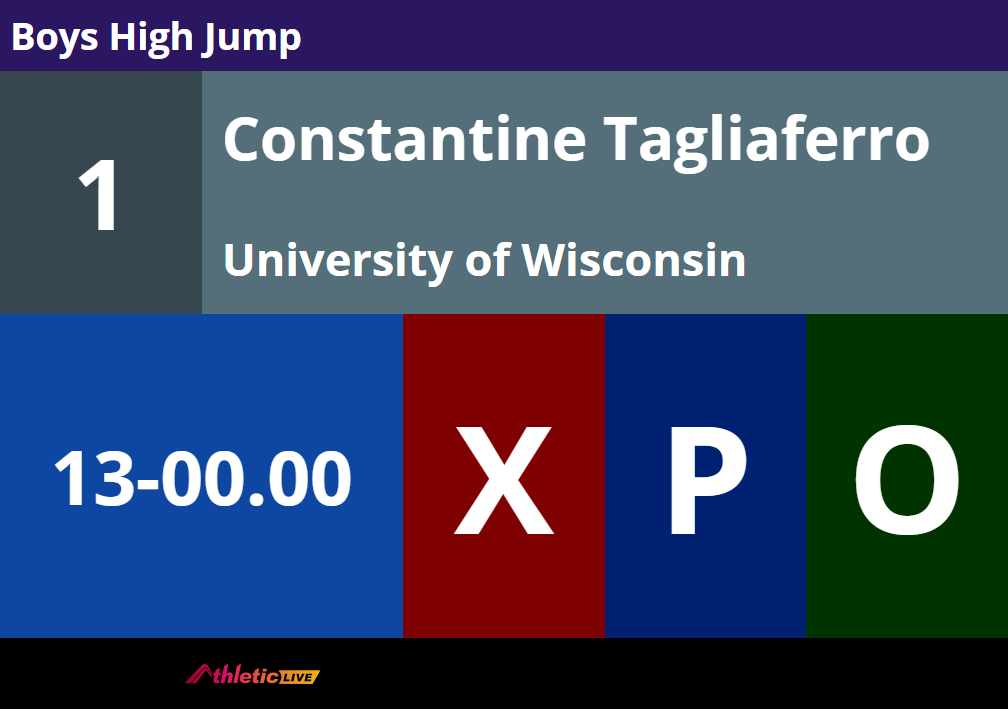AthleticNET Timing Workshop
 | ||
 |  | |
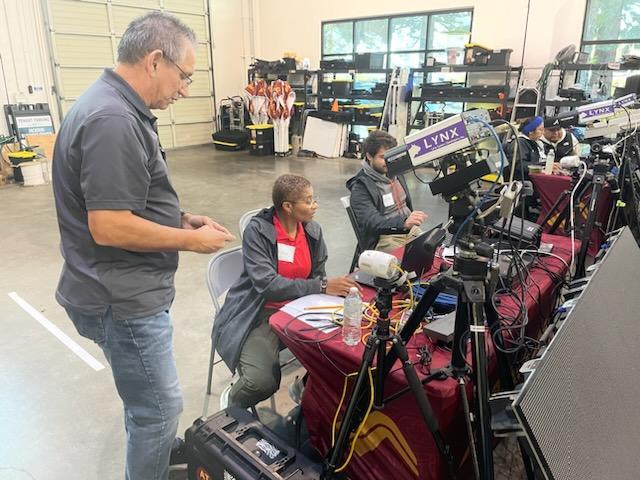 |  | |
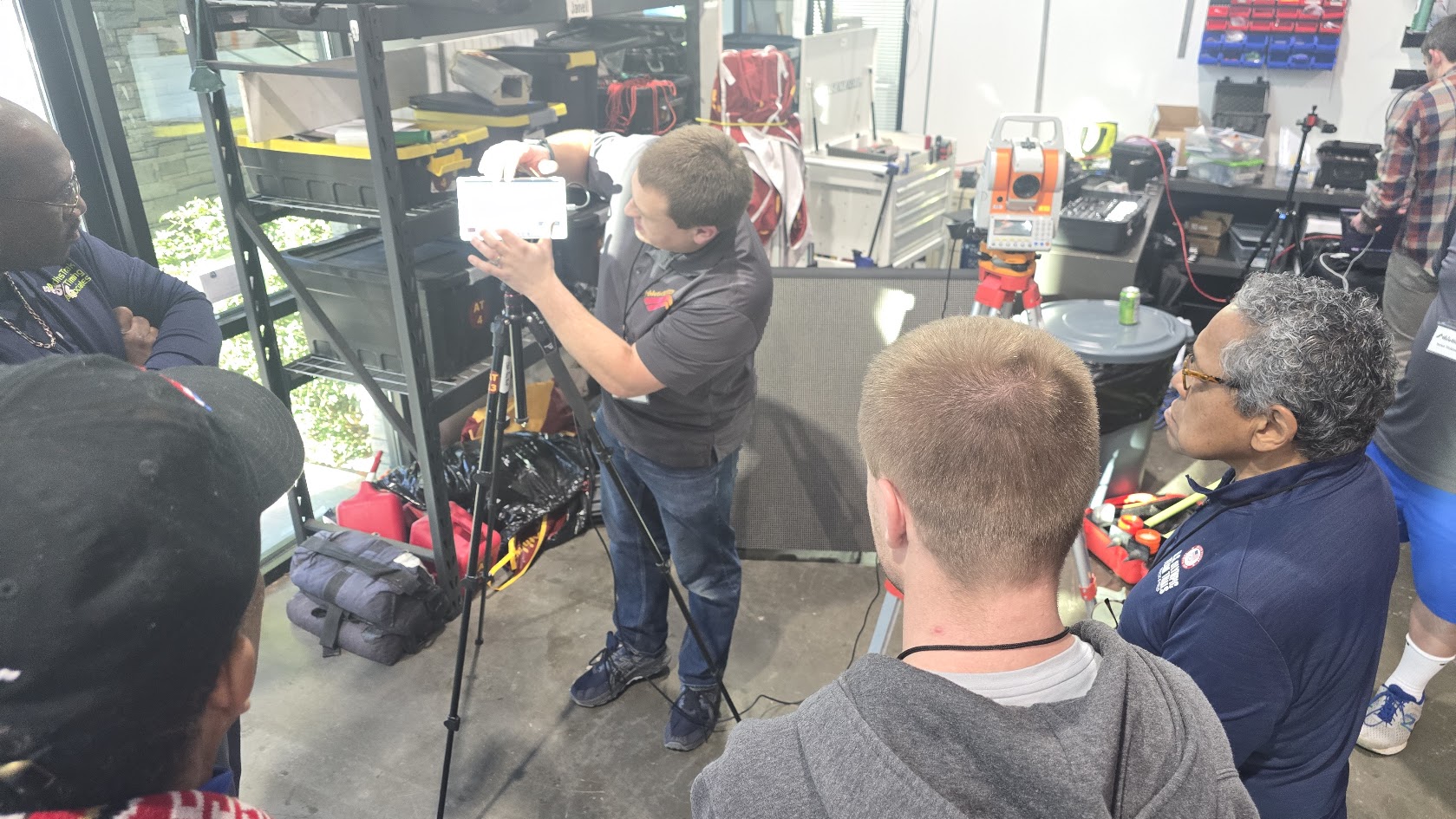 |  | |
 |
Athletic.net
In this first segment, we will go over how to create your meet, the meet information page, an overview of division settings, how to upload meet files (course maps, venue information, coaches information), set up events, invite teams, and collect entries!
AthleticRunMeet Overview

AthleticNET RunMeet can greatly simplify the process of preparing for competition. RunMeet integrates with the entry collection functions of an Athletic.net meet on the Manage Meet page so that you can quickly seed the meet, print meet programs, heat sheets, finish line sheets, and field scoring sheets, and enter results for quick publishing to Athletic.net.
AthleticLive Admin Page
The AthleticLIVE Admin page is a central tool for managing online results of athletic events. It allows for real-time updates of running clocks, heat results, scores, and live field event progress. The page also supports social media integration, static links, and other meet management software integrations. Additionally, it gives options to display various meet statistics, including personal and season records, and offers protest management and other presentation options, ensuring a tailored and efficient experience for audiences and participants.
Connect this meet with Athletic.net
Connecting the meet with Athletic.net will show a Live Results link on your AthleticNET meet page and allow you to display team logos, indicate athlete PRs and SRs as they happen, and show real-time rankings from AthleticNET's performance list.
Once you enter a sport, date, and location, a list of AthleticNET meets will appear. Select your meet if it's on the list. Otherwise, click to Create an AthleticNET Meet. If you do, you may be asked to confirm the Venue and/or add your meet to a calendar.
AthleticLIVE Local
AthleticLIVE Local is AthleticLIVE's middleware software, which acts as a translator between your FAT timing, FieldApp and Meet Management software and AthleticLIVE results pages.
To access the User Interface: open localhost:8150 into your browser's address bar after opening the program.
- Download 64-bit version (most users)
- Download 32-bit (x86) version
AthleticLIVE Local's main function is to ensure you don't have to change credentials, IP addresses, or other settings in your FAT and Meet Management software for every single meet you time. Configure all your software one time, and never touch it again. To access the User Interface: open localhost:8150 into your browser.
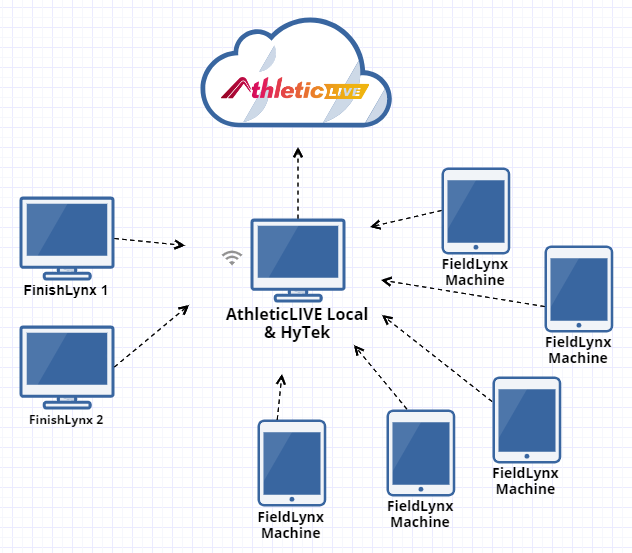
Download AthleticLIVE Local from our AthleticLIVE Downloads page, and set it up using the information at Install and Operate AthleticLIVE Local.
Advanced Tools in Local:
Finishlynx Image Export: Automated Image Export to add a heightened spectator experience.
Advanced Network Configuration: Simplifies advanced networking configuration, making it more accessible for users of all skill levels. Its intuitive interface streamlines the setup of complex network parameters, ensuring a hassle-free and efficient experience for live event management.
AthleticField (Local Network): Manage your Field Events through a centralized hub by configuring your AthleticField devices.
FinishLynx
We'll go over the important settings in FinishLynx needed for RunMeetLocal. We'll cover both the main settings and some hidden ones you might not know about. This will help you use these tools better at your events. After the overview, we'll have a Q&A session where you can ask any questions. We will also share some best practices to make sure you're getting the most out of these applications.
Configuring FinishLynx for RunMeet - Short-Cut
To save time and not get too deep into the weeds, we have created a FinishLynx config file with all the hidden settings already setup. Download the following files put in your C:\Lynx folder on your computer.
- workshop.cfg - this will add the scoreboard and lap device configuration settings. Each camera is a unique individual and will need to be configured separately.
- en_US.lng - this is the language file and will have all the hidden settings we use, include custom hotkeys to be used with the magic keyboard.
- alive-results.lss - LSS file that sends track and XC results to AthleticLIVE. Download to C:/Lynx. (Note: this file replaces tmioV2.lss and xcioV1.lss)
- tmioRuntime.lss - LSS file that sends running time to AthleticLIVE. Download to C:/Lynx. (This file may download as tmio-runtime.lss.)
Run FinishLynx, and then select File Options, then select the workshop under the Profile* drop down menu. Close FinishLynx for changes to take effect.
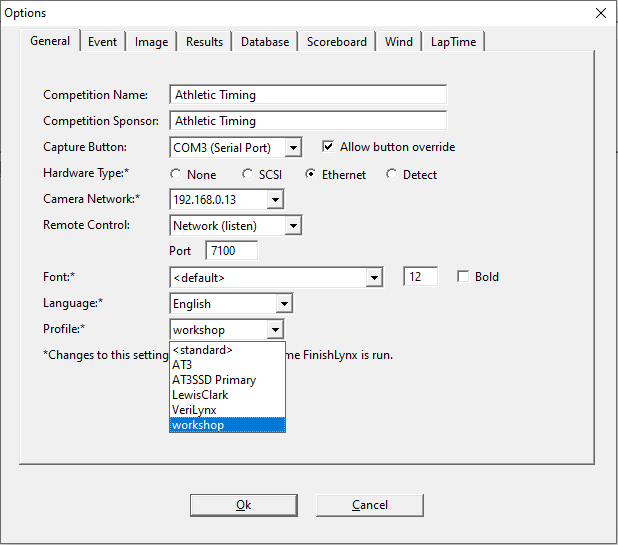
Run FinishLynx, and then select File Options, then navigate to the Database tab. Configure the following settings:
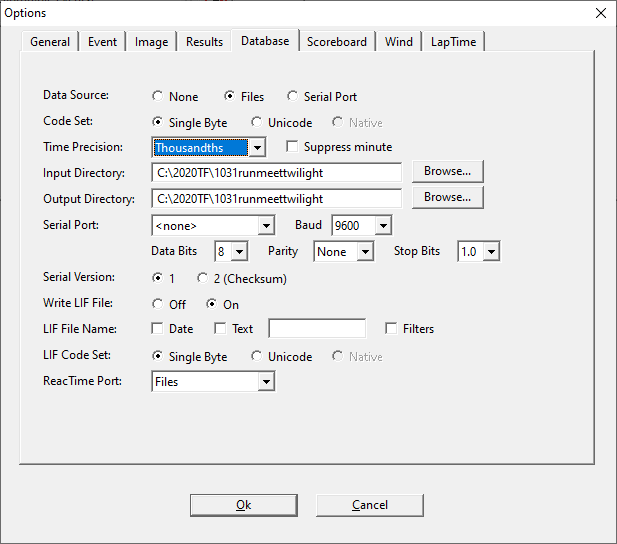
- Data Source: Files
- Code Set: Single Byte
- Time Precision: Thousandths
- Input/Output Directory: Select the same folder you chose above in RunMeet Local
- Write LIF File: On
- LIF File Name: Make no selections here
- LIF Code Set: Single Byte
Once you've set the configuration, click OK.
In FinishLynx, select File Goto Event, and then click on Load Schedule. Your events should be visible in the drop-down list. Select your first event, and start timing!
Setting up the Camera for the first time
On the Hardware Control screen, click the to go to the camera settings.
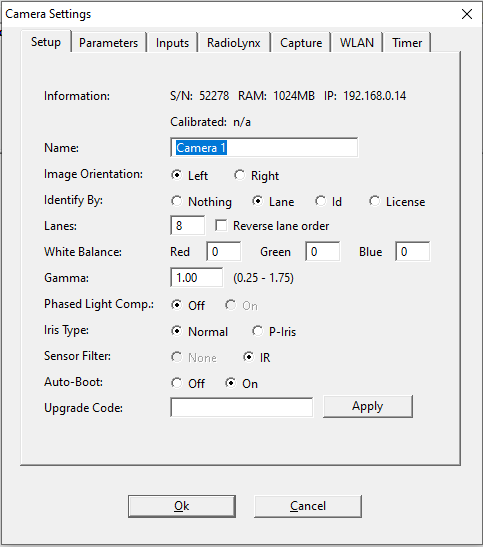
- Image Orientation: Left if timing from the infield, Right if timing from outside the track.
- Identify By: Lane for track, ID for Cross Country/Road Races/unseeded track meets.
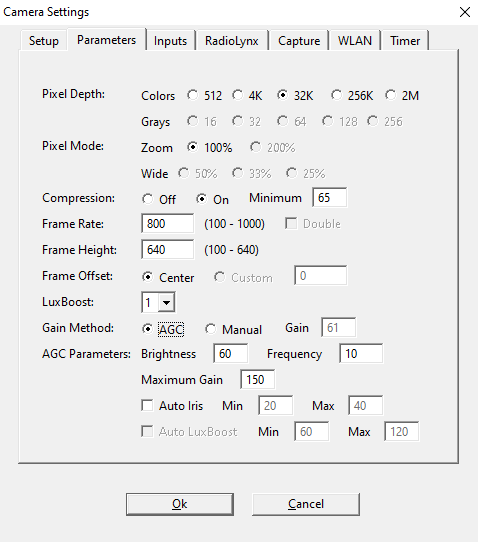
- Gain Method: AGC
- Auto Iris: Off/ unchecked
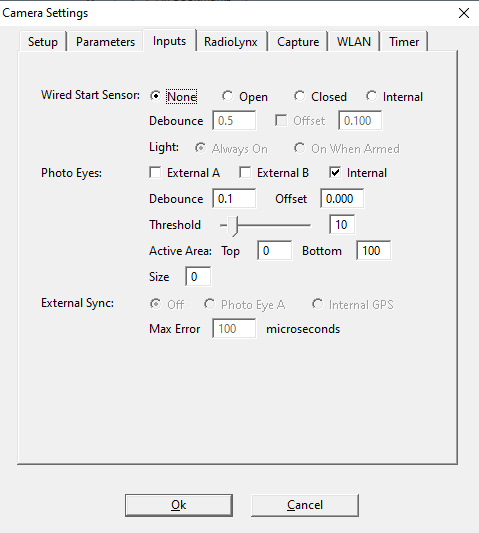
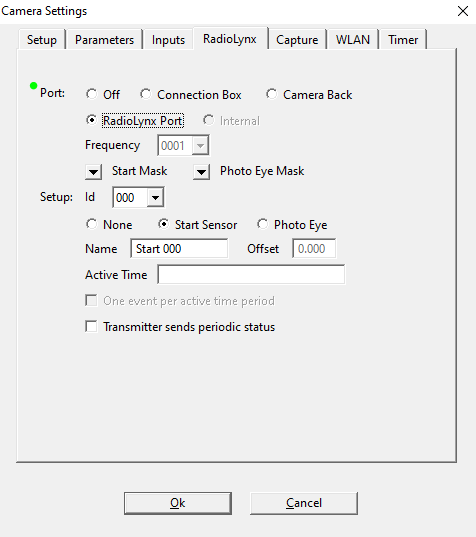
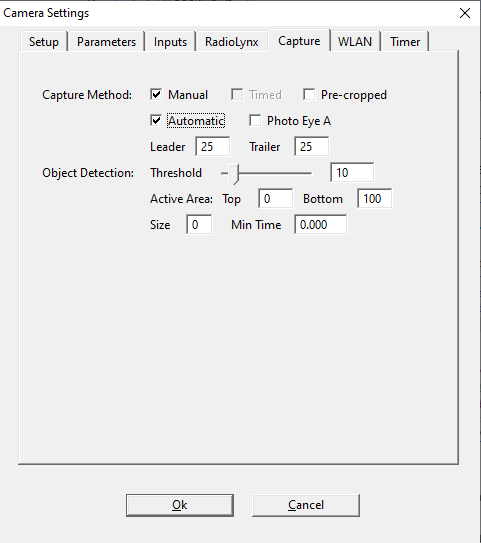
HIDDEN SETTINGS
In Lynx, there are several hidden settings that timers can find incredibly helpful for enhancing event efficiency and accuracy. Exploring these hidden settings allows timers to optimize their use of Lynx, ensuring a smoother and more reliable timing experience at events
Ctrl+Shift Click on Options (Don't forget to Ctrl+Shift Click 'Exit' to Save Settings!)
TotalLaps: This sets the Default Value for Total Laps Field. Settings: Laptime -> TotalLaps Use Case: Best used for splitting when there are a large number heats of long distance races. Commonly used for 1600, mile, 3000, 3200, 5k, XC, etc. *Does not require Lynx Restart* Just dont forget to change it back! | 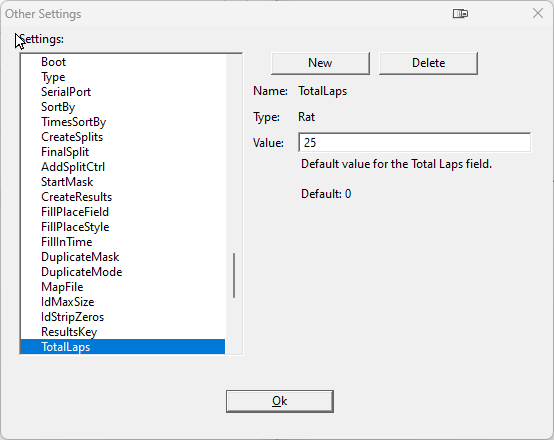 |
NextEvent: Adding "C+E" adds Keyboard Shortcut Ctrl+E to open the next event in the schedule. Use Case: Required for Magic Keyboard usage. Settings: Strings -> MenuBar -> File -> NextEvent | 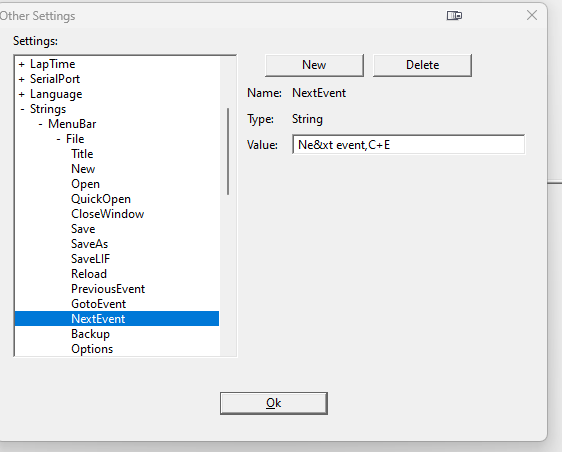 |
ManualStart: Adding "C+M: adds Keyboard Shortcut Ctrl+M to apply a manual start to the event. Use Case: Required for Magic Keyboard usage. Settings: Strings -> MenuBar -> Event-> ManualStart | 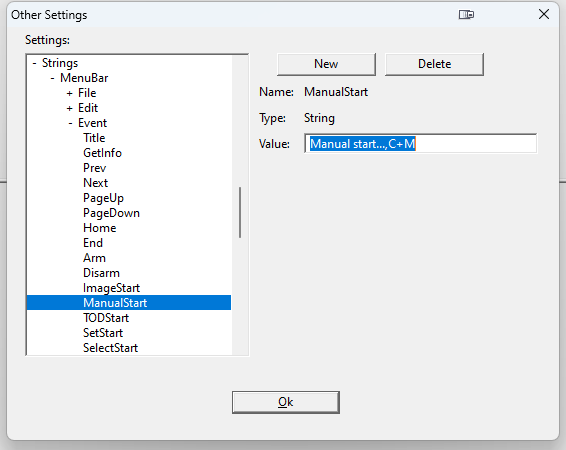 |
CloseToAnother: Setting to -1 removes "Another Time is Close Error" Use Case: Unnecessily annoying during 100m dashes. Settings: Event-> Results-> CloseToAnother -> -1 | 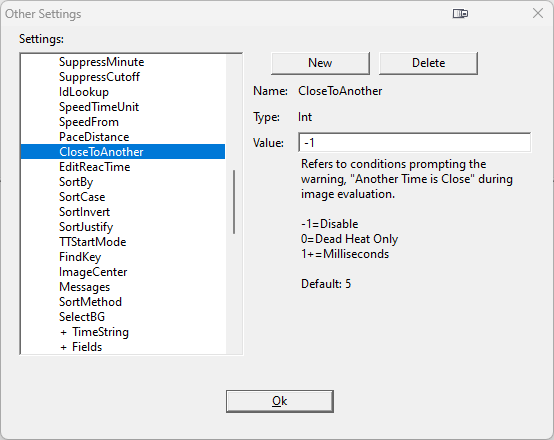 |
AutoSave: Automatically saves LIF every 5 seconds. Use Case: Mainly used for XC and Live Splits. Settings: Database-> LIF-> Autosave -> 5 | 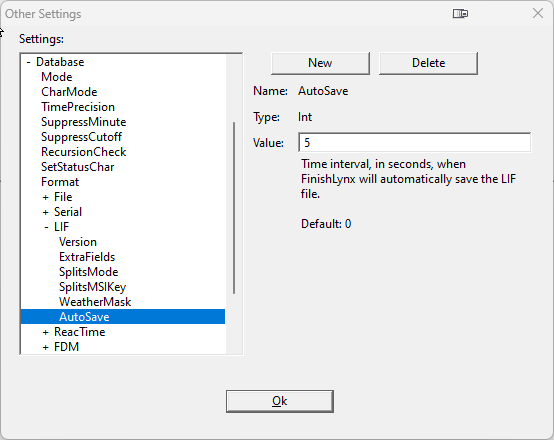 |
ACMCaptureOn: Setting Capture to Activate when the event is opened. Use Case: Avoid forgetting to turn the camera on. Cropping images to avoid excess footage. Settings: Event -> ACMCaptureOn -> 1 *Does not require Lynx Restart* | 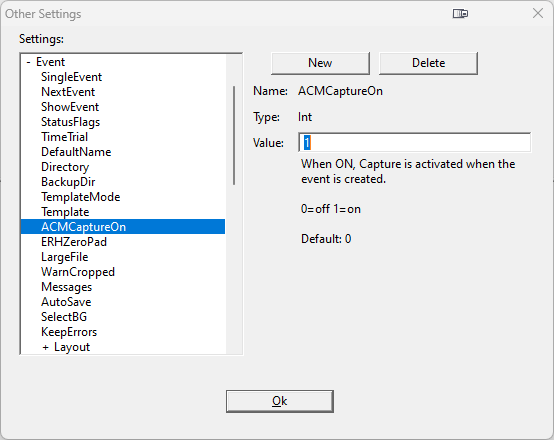 |
Lynx Scoreboard Script Settings
FinishLynx Track Scoreboard
Method 1: AthleticLIVE Local | Or | Method 2: Direct FinishLynx Track |
This method pushes FinishLynx information through AthleticLIVE Local, when you select the meet in localhost:8150 This method allows you to keep your network ports, IP addresses, and network drives the same without having to change them every meet. | With this Direct Connection method, you send the live scoreboard information directly to your athletic.live results page, however you will need to update this information to match the meet's admin page every meet. |
- alive-results.lss - LSS file that sends track and XC results to AthleticLIVE. Download to C:/Lynx. (Note: this file replaces tmioV2.lss and xcioV1.lss)
FinishLynx XC Scoreboard
- alive-results.lss - LSS file that sends track and XC results to AthleticLIVE. Download to C:/Lynx. (Note: this file replaces tmioV2.lss and xcioV1.lss)
Method 1: AthleticLIVE Local | Or | Method 2: Direct FinishLynx XC |
This method pushes FinishLynx information through AthleticLIVE Local, when you select the meet in localhost:8150 This method allows you to keep your network ports, IP addresses, and network drives the same without having to change them every meet. | With this Direct Connection method, you send the live scoreboard information directly to your athletic.live results page, however you will need to update this information to match the meet's admin page every meet. |
FinishLynx Runtime Scoreboard
- tmioRuntime.lss - LSS file that sends running time to AthleticLIVE. Download to C:/Lynx. (This file may download as tmio-runtime.lss.)
Method 1: AthleticLIVE Local
Or
Method 2: Direct FinishLynx RunTime
This method pushes FinishLynx information through AthleticLIVE Local, when you select the meet in localhost:8150
This method allows you to keep your network ports, IP addresses, and network drives the same without having to change them every meet.
With this Direct Connection method, you send the live scoreboard information directly to your athletic.live results page, however you will need to update this information to match the meet's admin page every meet.
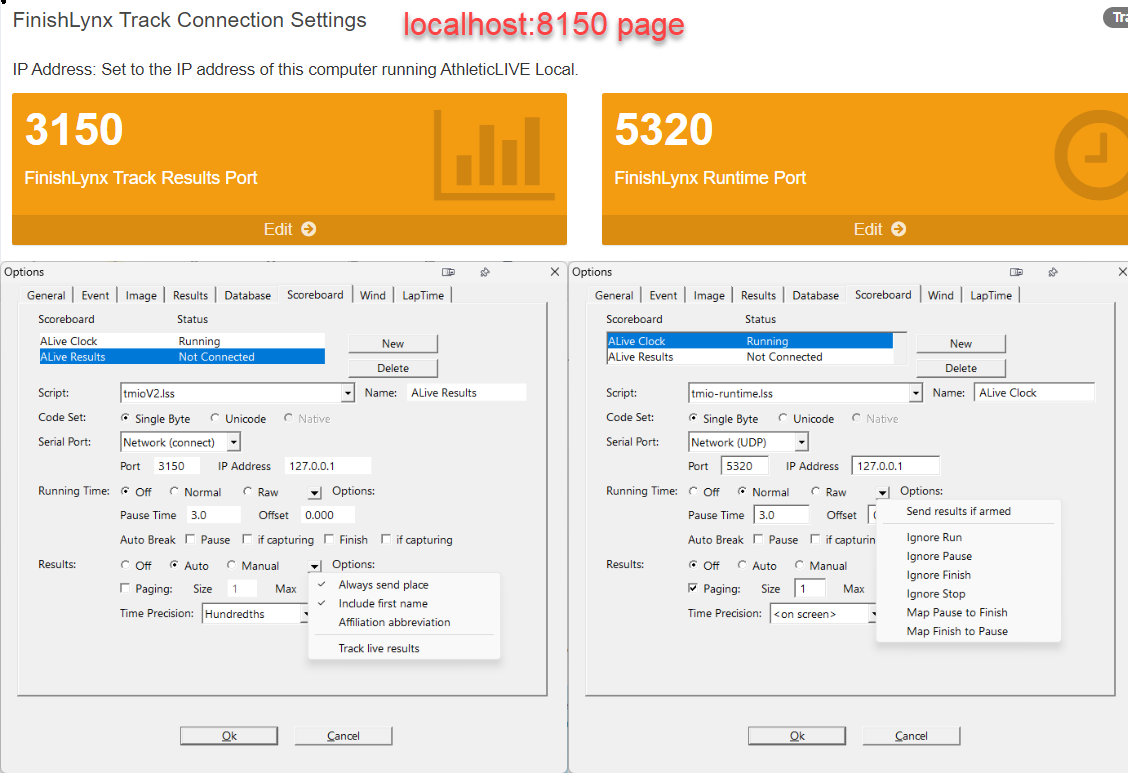
FinishLynx Image Exports
1. Fill in information on admin.athletic.live - My Account Page | 2. Should look similiar to this after saving |
3. Lynx Options - General: Remote Control Network(Listen) Port 7100 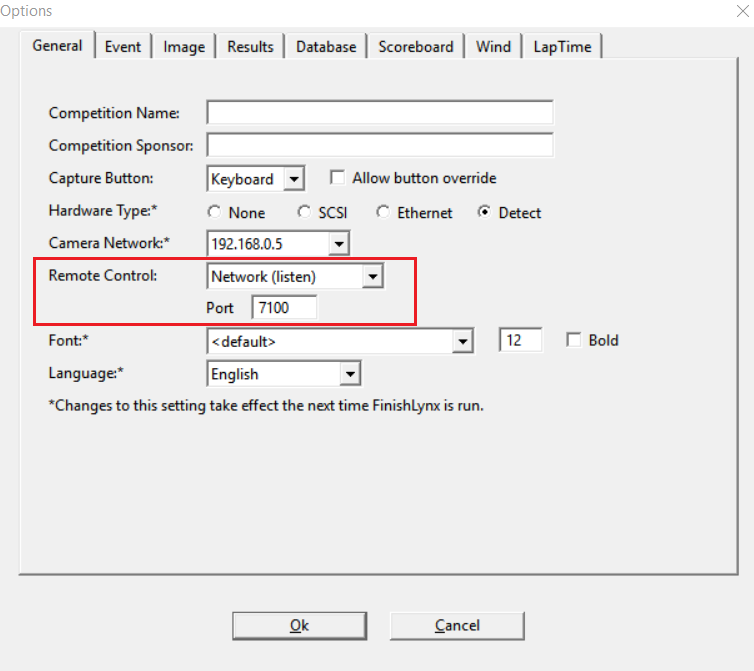 | 4. Lynx Options - Scoreboard: Port should match Local Port of Image Export Configurations on Admin page. Output Directory Images are exported to the Output Directory in File -> Options -> Database -> Output Directory. If you change this value, you must restart FinishLynx. |
5. Output Directory Images are exported to the Output Directory in File -> Options -> Database -> Output Directory. If you change this value, you must restart FinishLynx. | 6. Enable Lynx Image Export on admin.athletic.live edit page - other settings: |
7. Configure AthleticLIVE Local Image Export Settings | 8. Image Export Config: Once these settings are in place, hit Re(start) to activate Image Export |
- alive-image-gen.lss - LSS file that sends image export results to AthleticLIVE Local. Download to C:/Lynx.
AthleticFIELD App
Officiate field events on Android and iOS devices. Simplify the workload.
Synchronize data between your meet management system and the app
There are two ways to synchronize data between your meet management system and the app.
Choose the one that's right for you.
Online Sync (Recommended)
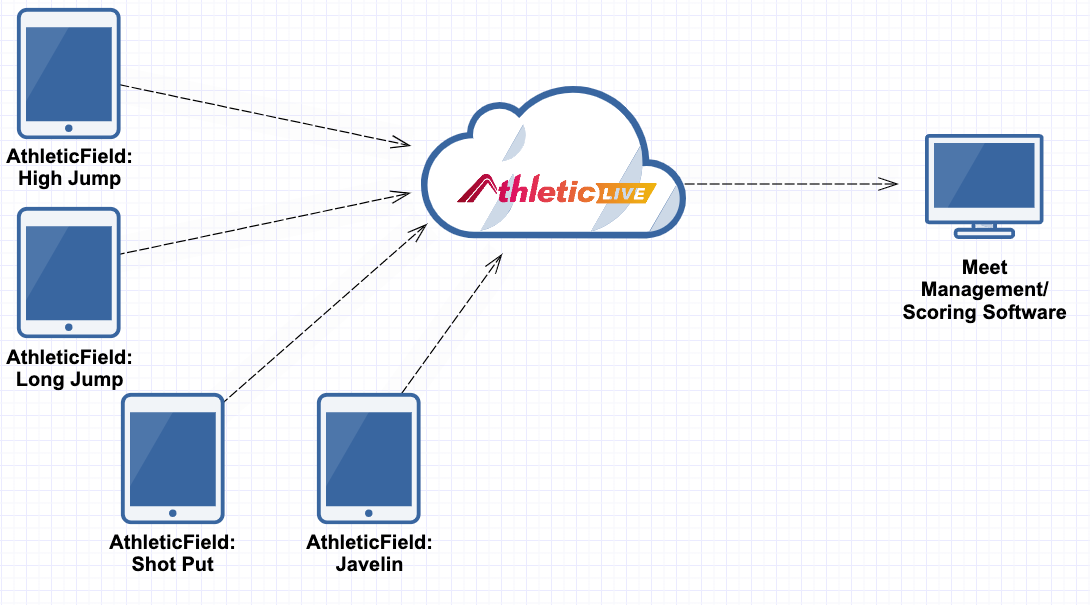
The simpler method for setting up results collection using AthleticFIELD is Online Sync. Online Sync counts on each device having its own internet connection. The usual scenario for this is when you arrive at a meet and will be using officials' or volunteers' smartphones with a mobile data connection to collect results.
Flight lists are uploaded to the AthleticLIVE admin site and each event is automatically assigned a unique six digit code. This code is entered onto devices to load the round into the device. Once the event is complete, the results are downloaded from the AthleticLIVE admin page to your scoring software.
If the internet connection to any particular field device is interrupted after the flight has been loaded, results are stored locally on the device until such time as the connection is restored.
Online Sync is recommended for most cases, as there is minimal setup required, and data collection devices can easily be changed out for others with minimal fuss.
Read the setup documentation for Online Sync
Local Sync
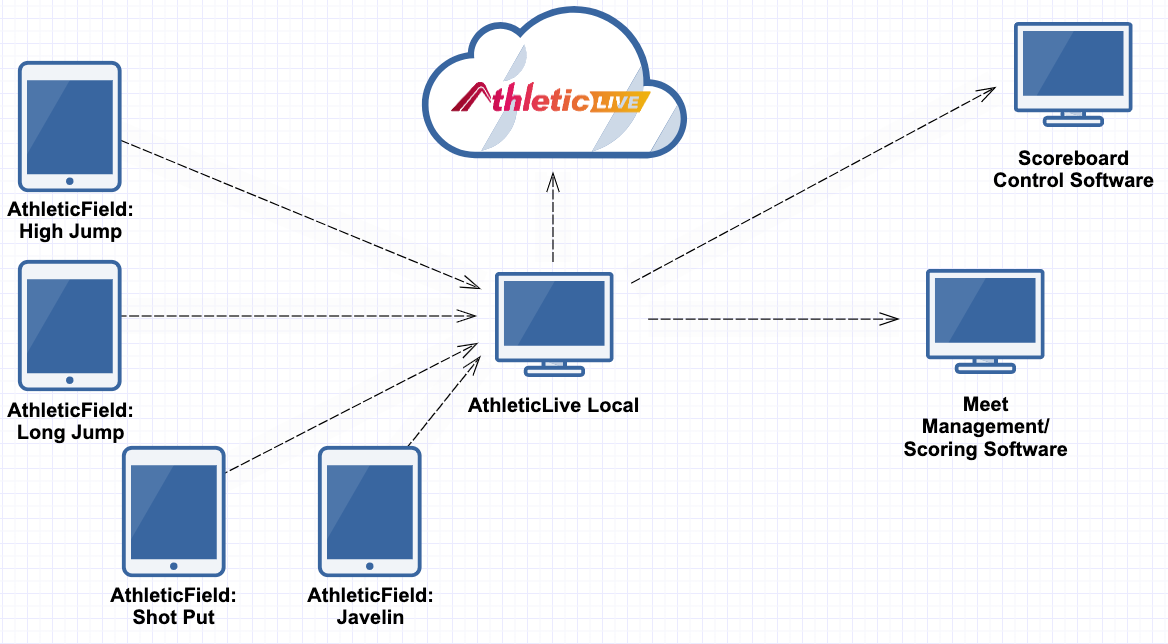
If you're in a venue where mobile data connections are less than reliable, or if you'd like to use AthleticFIELD to drive in-venue scoreboards, Local Sync is the recommended option. Instead of a direct connection to the internet, each data collection device must be connected to the same local network.
Our middleware system, AthleticLIVE Local, acts as a data server on your local network, and will run on a computer on your local network, and only the computer running AthleticLIVE Local requires an internet connection, since this computer acts as the central hub for all data going between scoring computer, scoreboard controller, field data collection devices, and the internet.
If you have the opportunity to run your own local network to all field devices, or you'd like to use ResulTV Field Scoreboards, Local Sync is the option for you.
Read the setup documentation for Local Sync
AthleticSB
AthleticSB allows timers to display professional in-person scoreboards at any screen size without the hassle of creating a scoreboard from scratch. AthleticSB scoreboards have a purpose, such as a "Live Track Results" or "XC Summary" board. We display the data and give timers expert-level customization options.
AthleticSB - Display Settings
AthleticSB Track Result Scoreboards
- Results: tmioV2.lss - LSS file that sends track results to AthleticSB. Download to C:/Lynx. (This file may download as tmio-v-2.lss.)
- Running Time: tmioRuntime.lss - LSS file that sends running time to AthleticSB. Download to C:/Lynx. (This file may download as tmio-runtime.lss.)
AthleticSB Live Time Scoreboards
- Running Time: tmioRuntime.lss - LSS file that sends running time to AthleticSB. Download to C:/Lynx. (This file may download as tmio-runtime.lss.)
- Title: tmioTitle.lss - LSS file that sends the event title to Download to C:/Lynx and restart FinishLynx.
AthleticSB Field Result Scoreboards
- tmio.lss - LSS file that sends real-time scoreboard data to AthleticLIVE. Download to C:/Lynx
Copying Scoreboards to Another Computer
Backup and Download in the Cloud
Backup
- Click "Manage Configs" in the left menu.
- Under "Backup Current Config", enter a unique key for this config, using lowercase letters and underscores only.
- Click "Backup to Cloud". If it worked, the "Existing Configs" list will show the new config.
Download
- On another copy of AthleticSB, login with the same account.
- Click "Manage Configs" in the left menu.
- Locate the config you backed up in the "Existing Configs" menu.
- Click "Download to this Computer". If it worked, you should see all of your boards on the homepage.